To learn more about areas like this in you Phorest system, enroll in your Staff Setup series in Phorest Academy - online, on-demand and on-the-go learning for busy salon professionals.
Video: Add a Staff Member
Step-by-Step Guide
To add a new staff member go to Manager > Staff Members
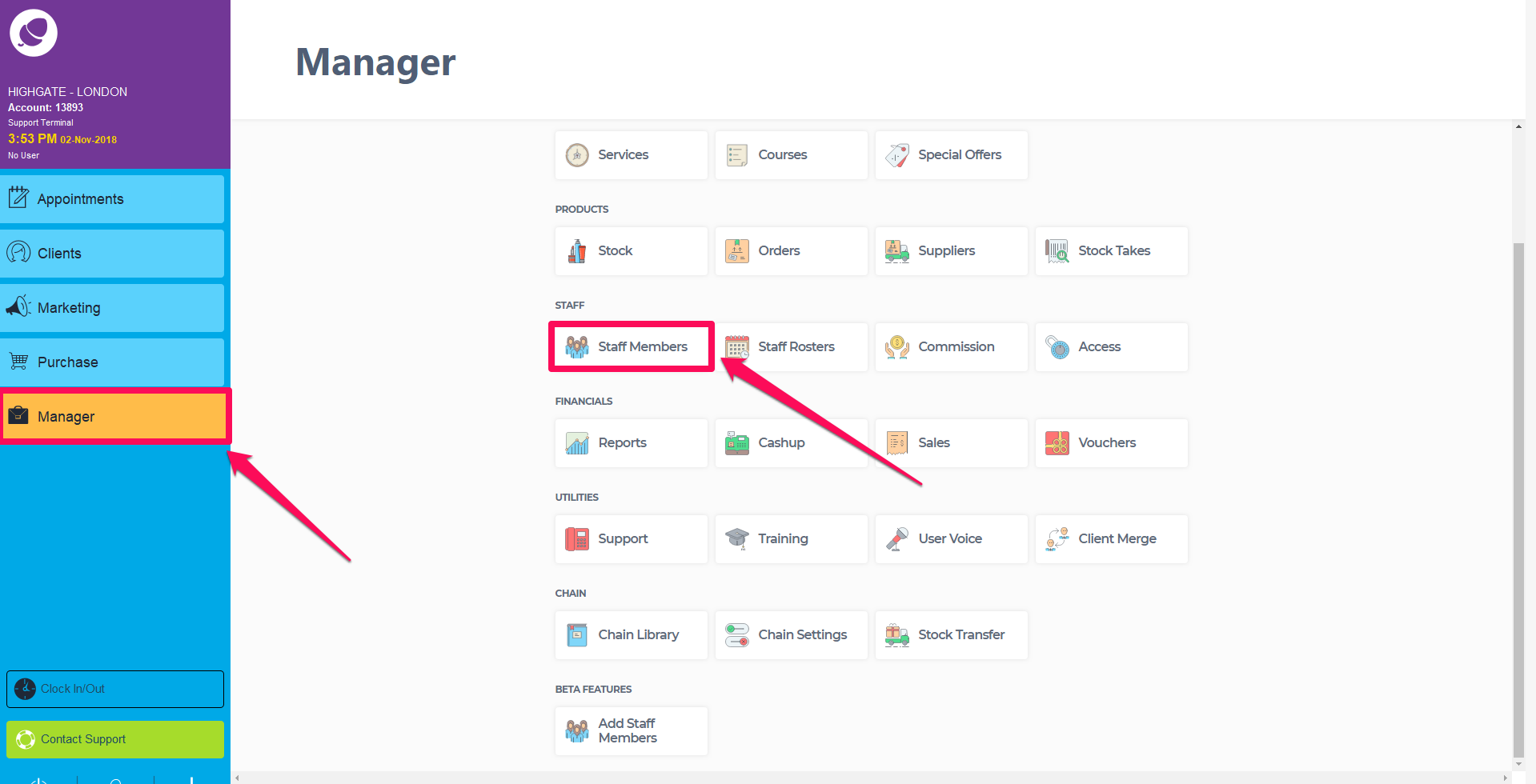
Here is the Staff List to add a new staff member click Add New.
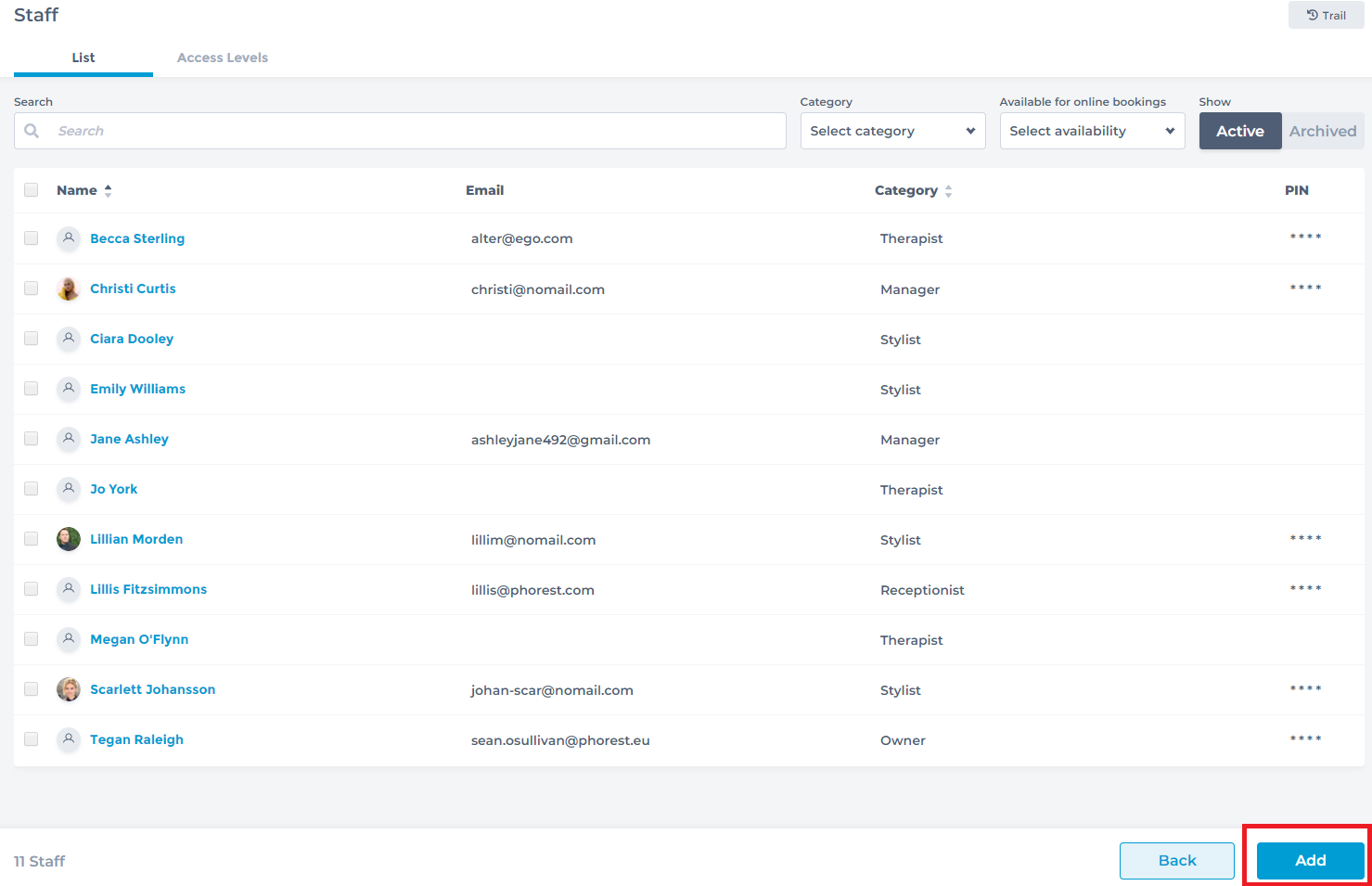
The screen will open on the General tab. On the left-hand side of the screen you will see a list of other areas to complete the staff profile. The first is Details, here you will enter the Staff members details some fields are required such as First name, Last name and Staff category. On this screen you also have the option to Send Pin via email (this is the desktop pin) to the staff member.
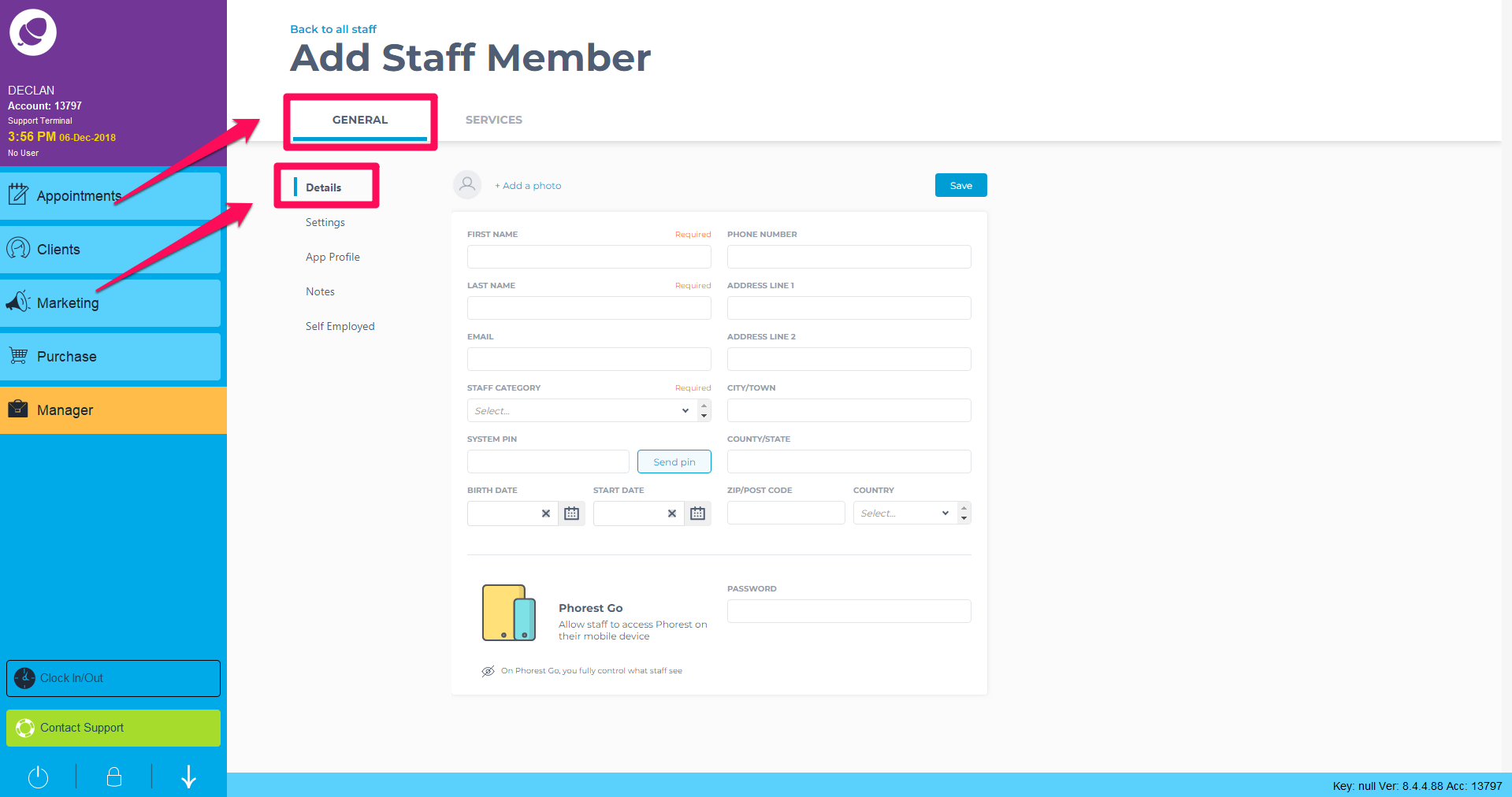
Settings, here you can assign department, commission structures and also decide if this staff member is available on the appointment calendar, show for online booking and the purchase screen. Clicking on 'show advanced options' drops down an additional menu.

In the advanced option you will see 3 options, Hours per day, Hourly rate and Technical commission click here for more on technical referral commission. Note Hours per day and hourly rate must be entered to get accurate information in reporting.
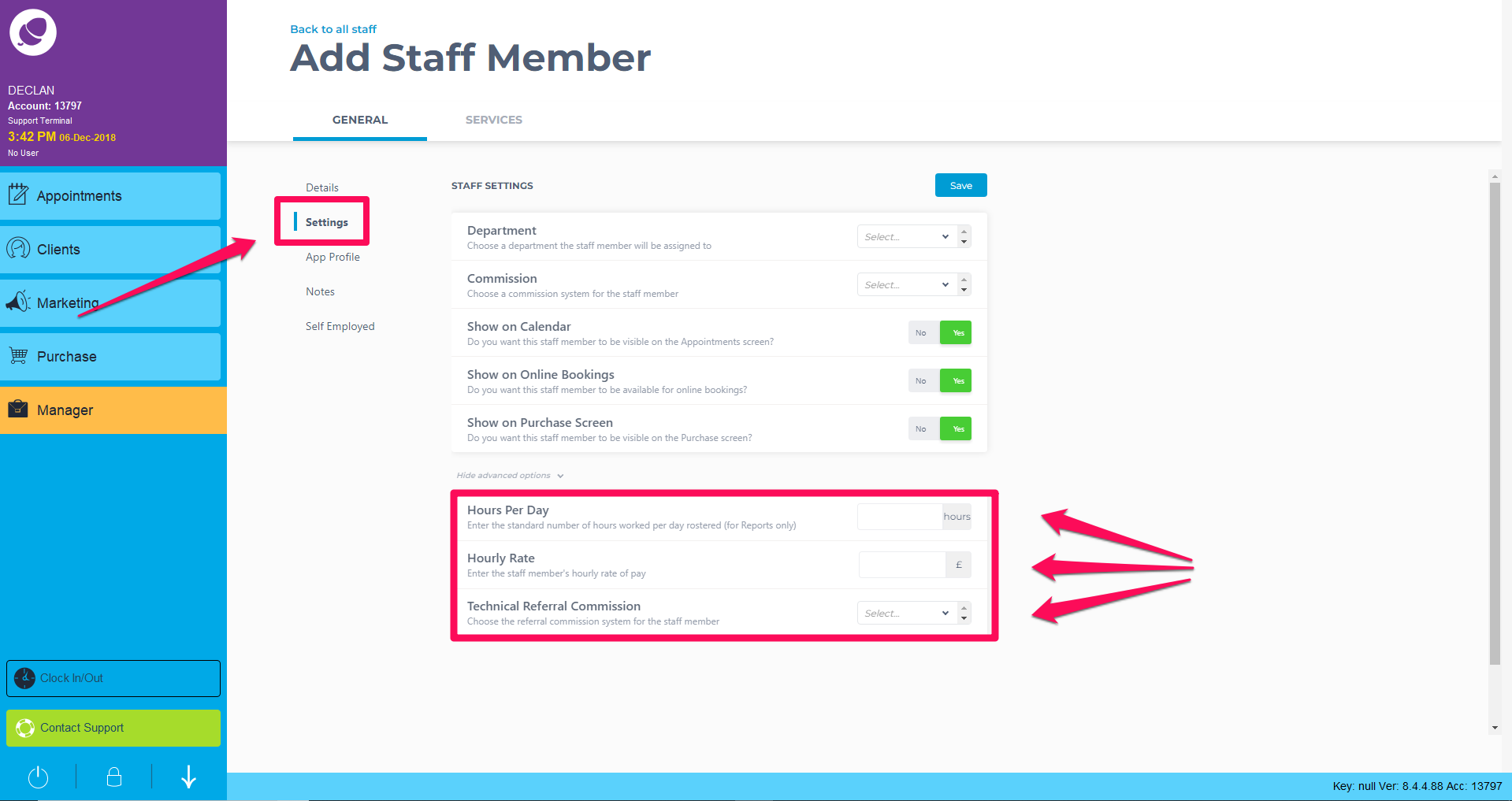
Next is the App Profile, here is where you can enter a bio about your staff members. This can then be viewed by clients on the Salon Branded app. As you type in the profile description box the text will appear in the phone screen image, this allows you to see how to see how the text will look on a phone screen.
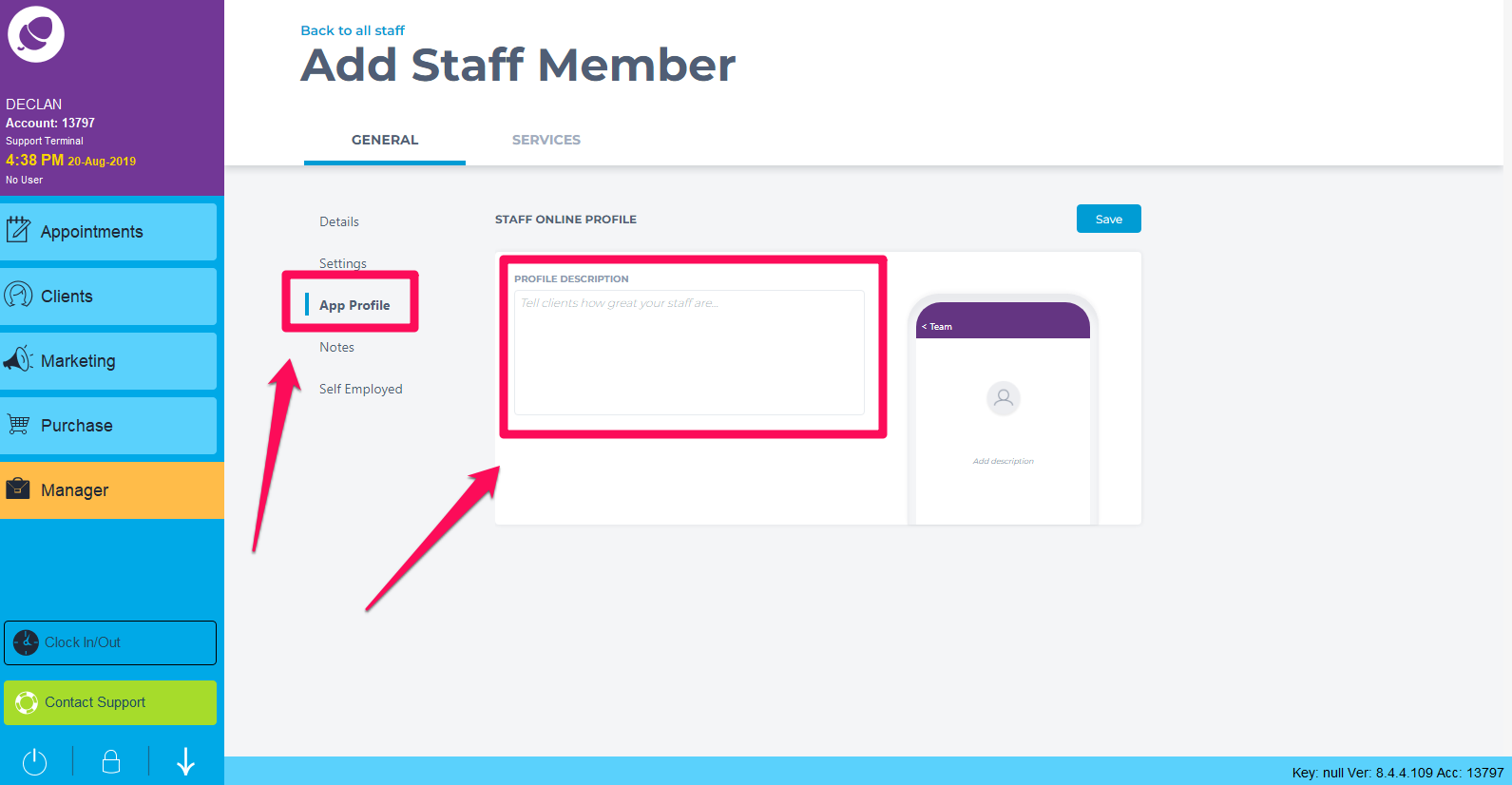
Notes, this section allows you to keep any important notes on a staff member. This could be used for one to one meetings or performance reviews. (note access to the staff members section can be restricted in the access area to ensure this information is confidential)
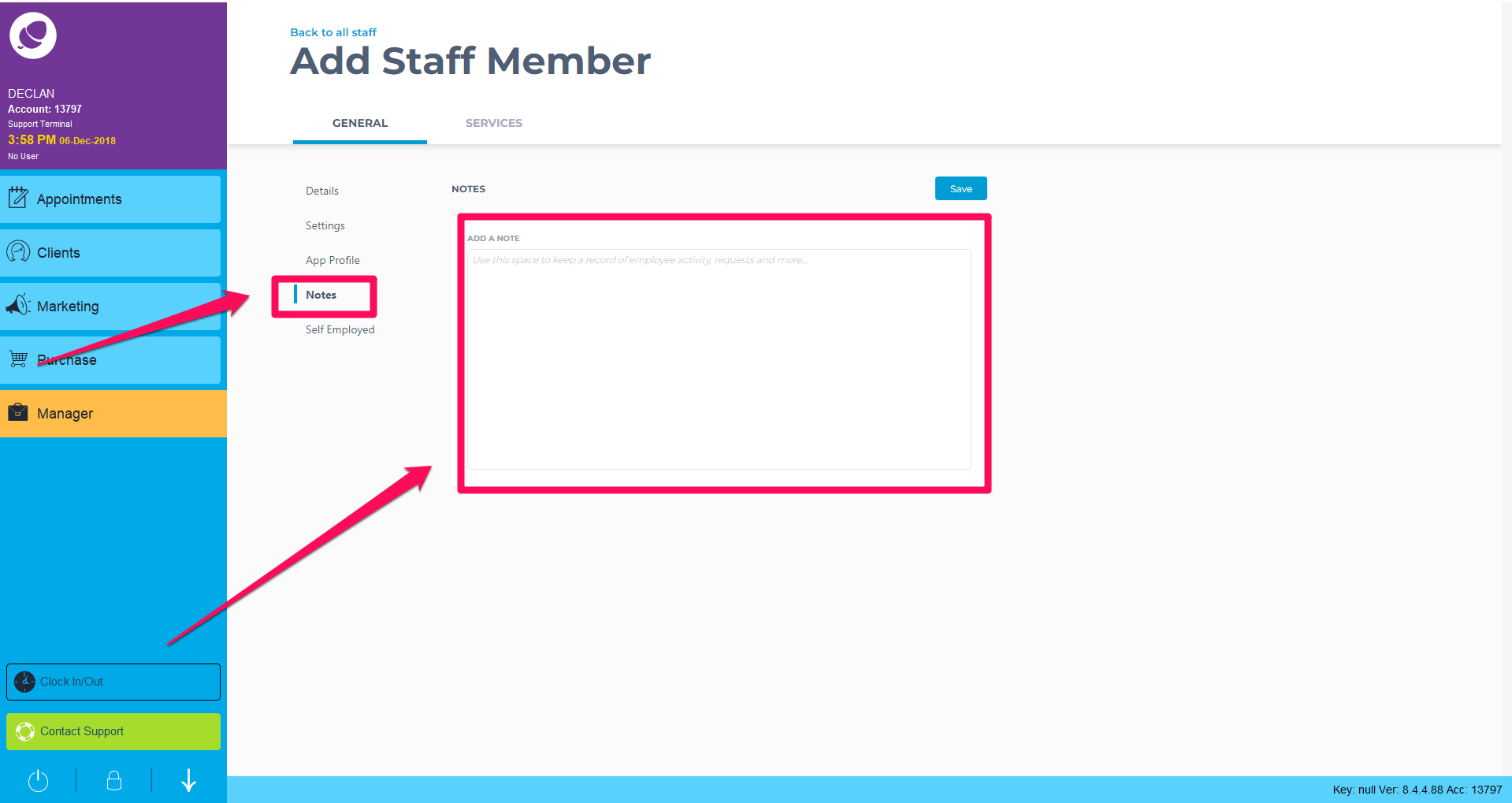
Finally is the Self employed section. If you have any staff members that are self employed or rent a chair/booth here is where you can store their Business name, VAT number, Employee number and Card merchant account.
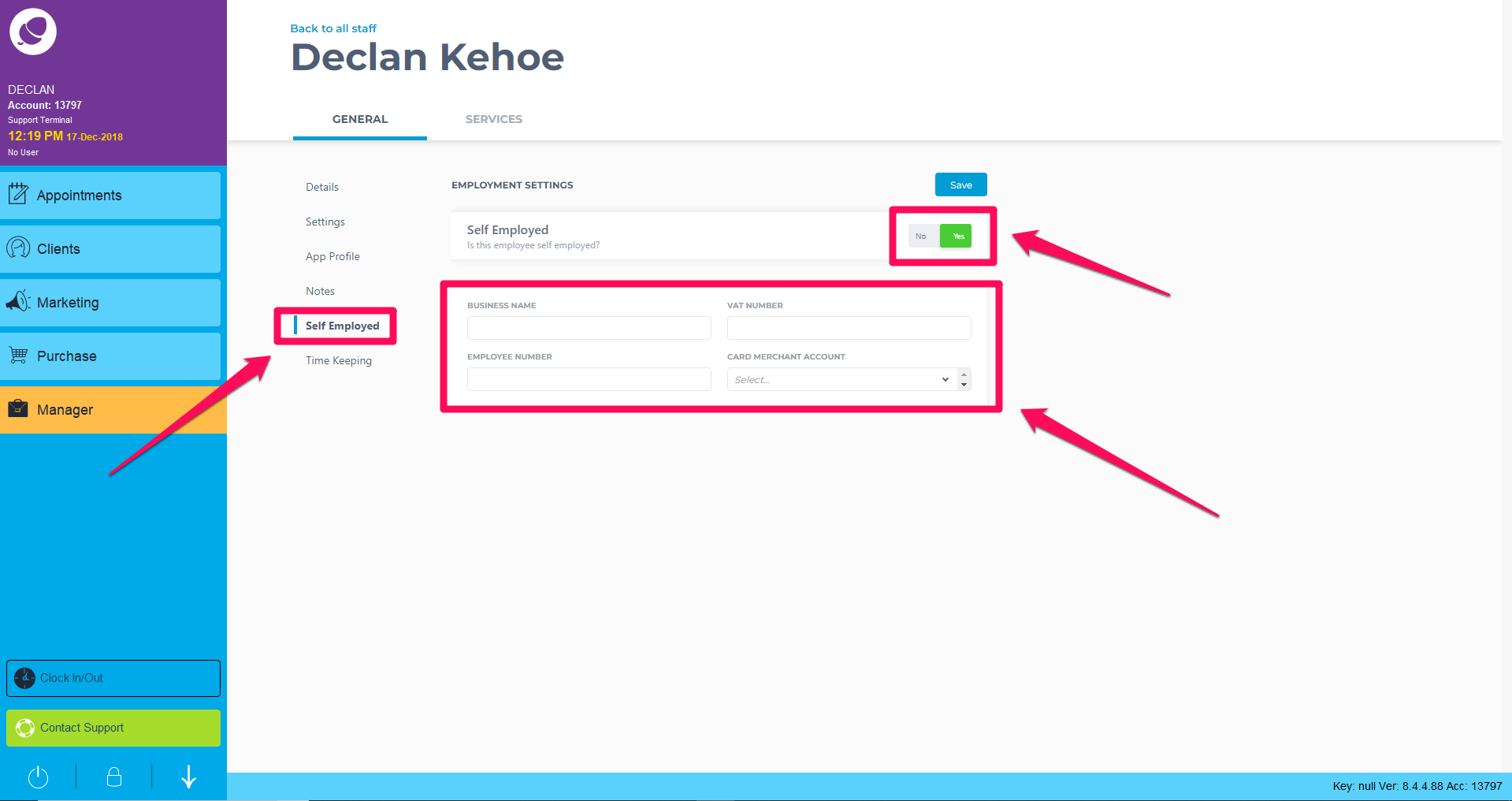
Now that the General information has been added it is now time to assign the Services this Staff member can perform. Click the Set Services button.
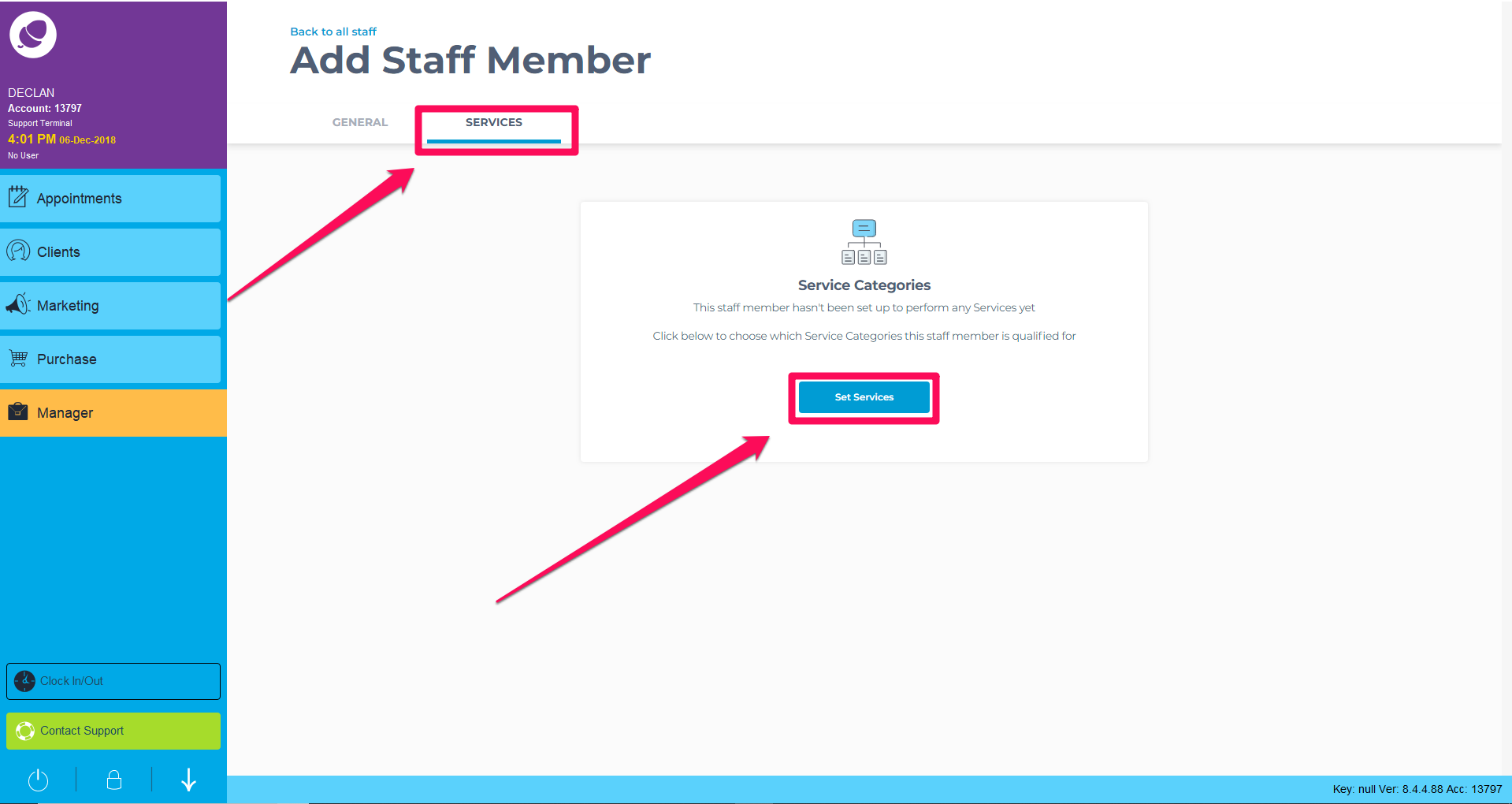
This will open a list of all your service categories. You can select All or manually select which service categories the staff member performs.
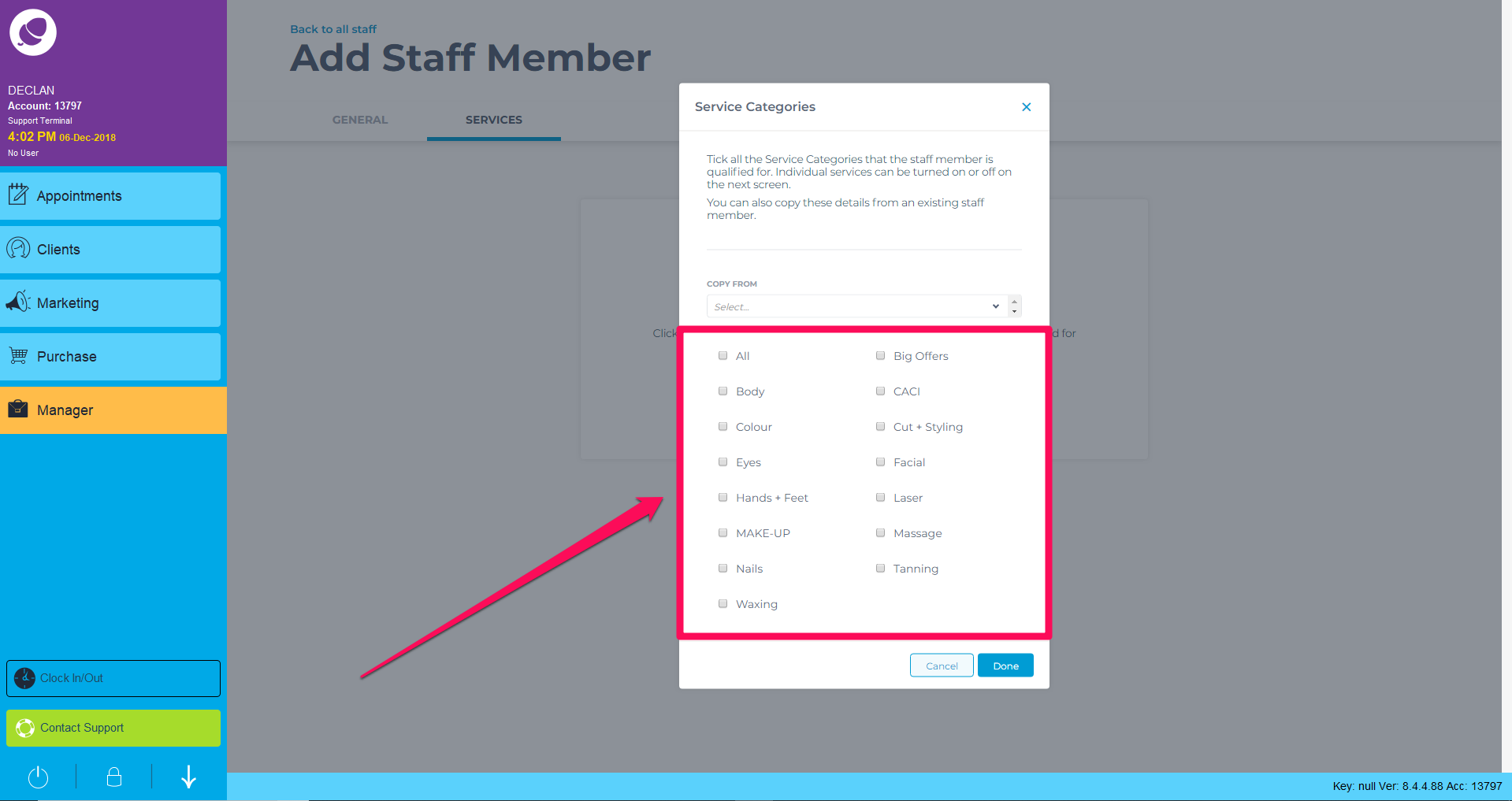
To save even more time we have now added the option to copy service categories from another staff member. In the copy drop down choose which staff member you would like to copy service categories from and click Done.
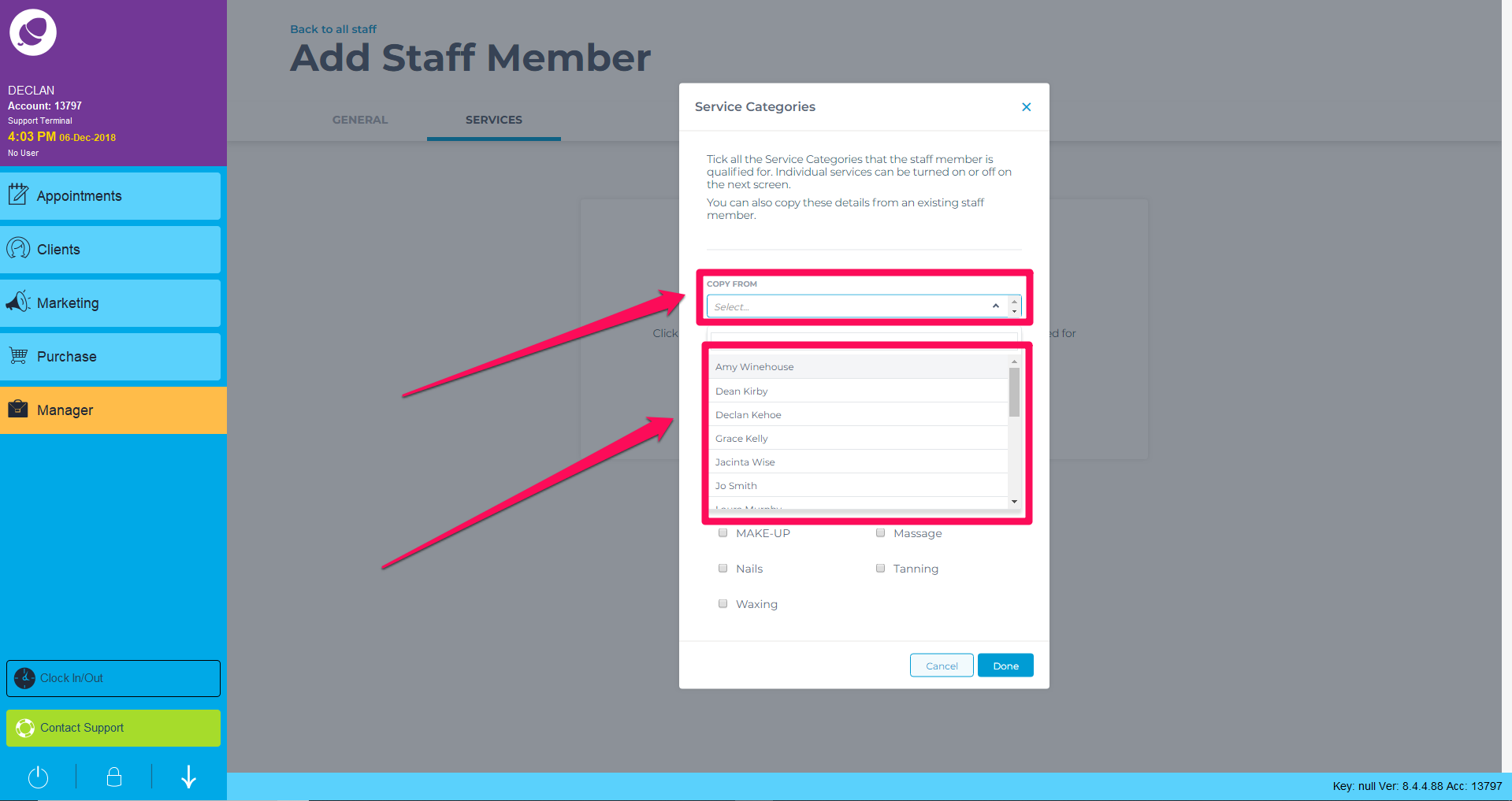
This will display all the service categories which, that staff member is set to perform, again you can deselect a category if needed. If you wish to copy everything simply click Done.
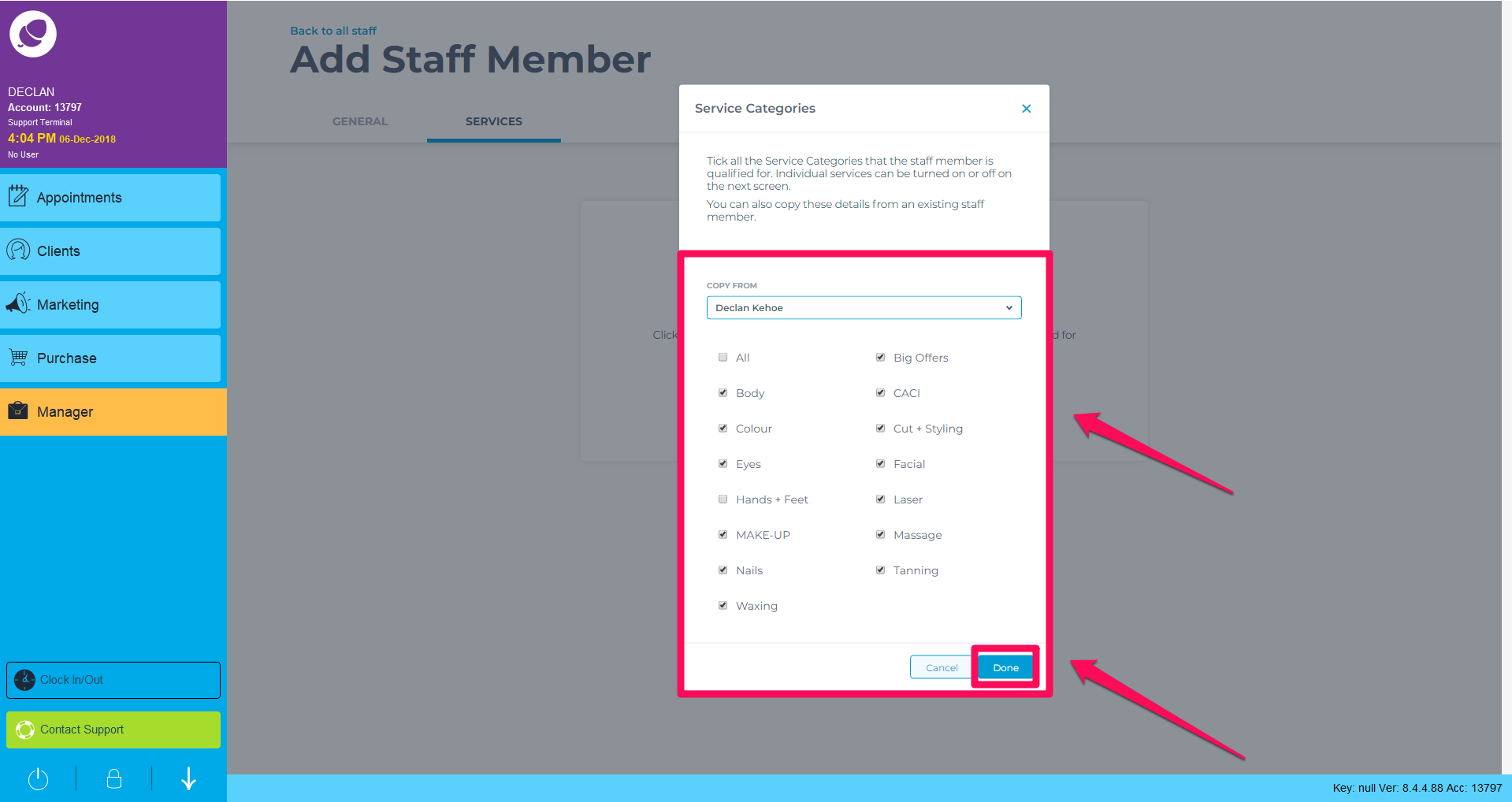
This will now display all the services in each service category, again you will have the option to personalise this if needed otherwise click Save.
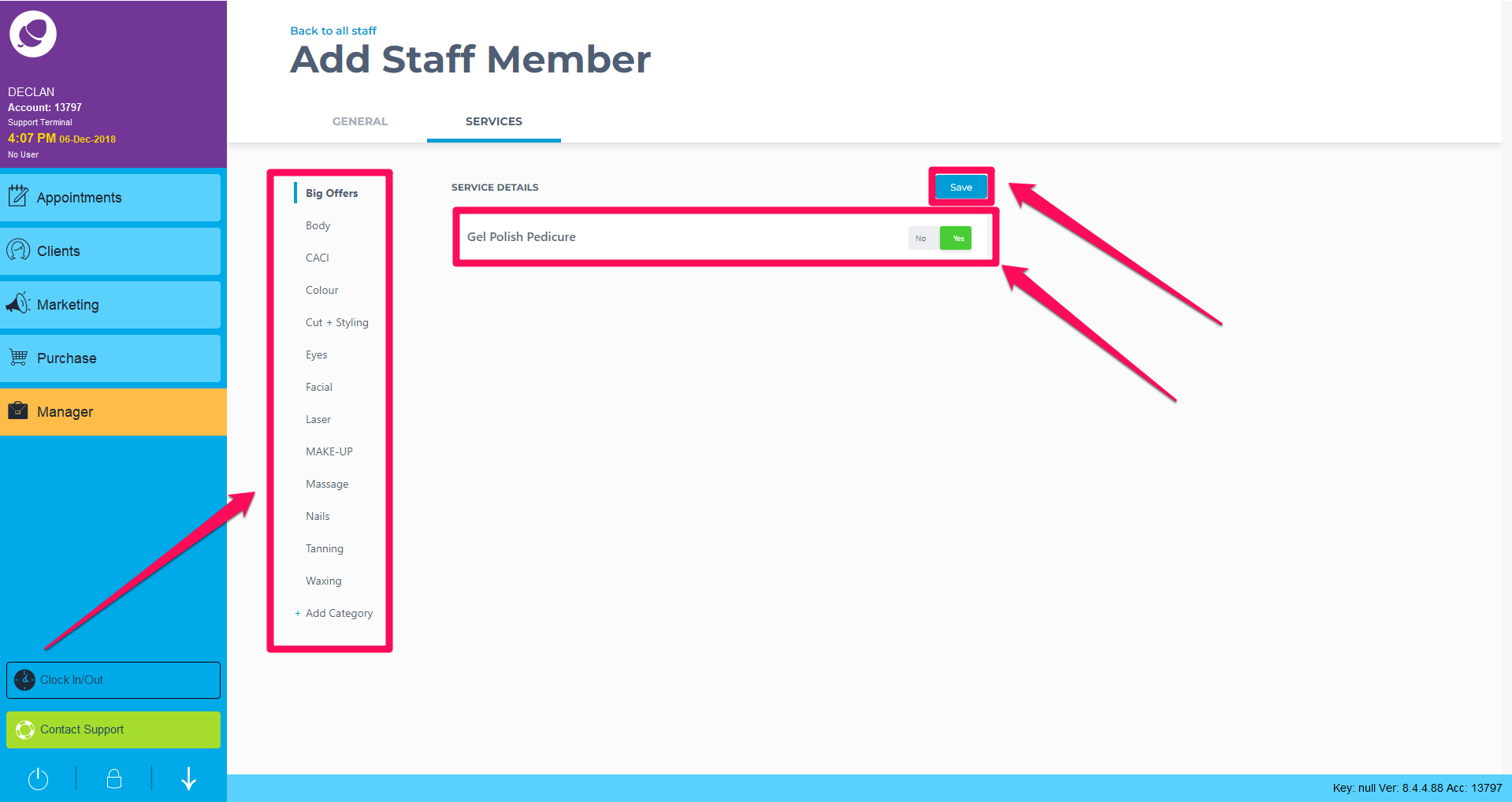
To learn more about areas like this in you Phorest system, enroll in your Staff Setup series in Phorest Academy - online, on-demand and on-the-go learning for busy salon professionals.