To learn about more areas like this in your Phorest system enroll in our Products and Inventory Series in Phorest Academy - online, on-demand and on-the-go learning for busy salon professionals.
Video: Arriving Orders
Step-by-Step Guide
At a first glance the Orders screen looks like it has a similar traffic light color code 🎨 system to the Inventory List, however, it's slightly different.
There are three 🔲 checkboxes you can use to filter the status of your orders. Flick between the tabs below to match the colors to the order status.
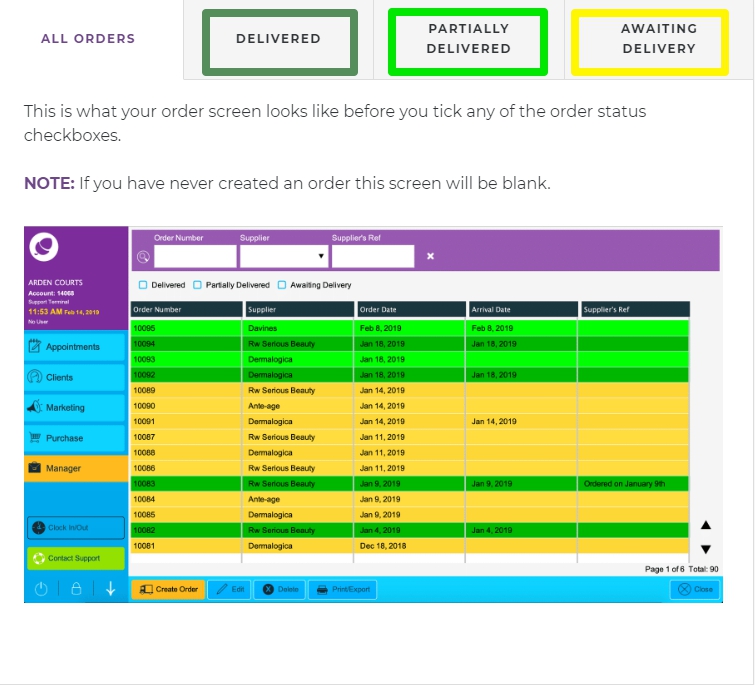
Once the orders you have created have been shipped to you, you can then mark all of the stock/products that have been delivered to you as Arrived
Step-by-step guide
Go to Manager
Click Orders
Double click on the order that you want to set to arrived
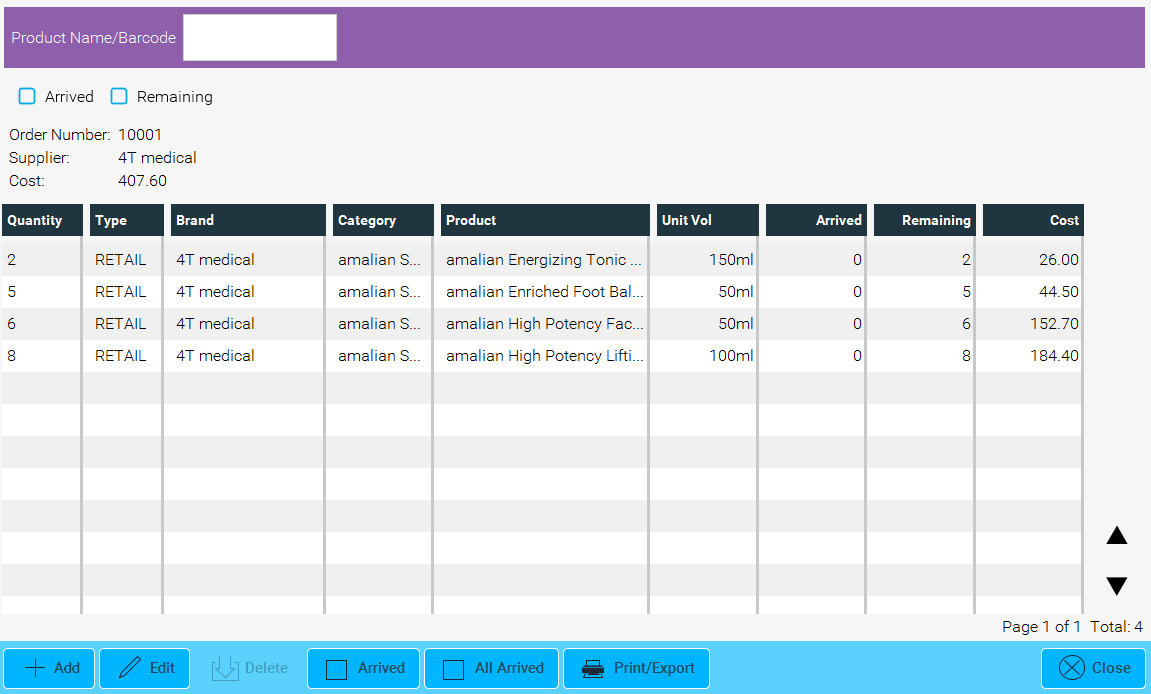
Once you are in the order, you can then double click on the product to edit the quantity that has been ordered and edit the quantity that has arrived for that product.
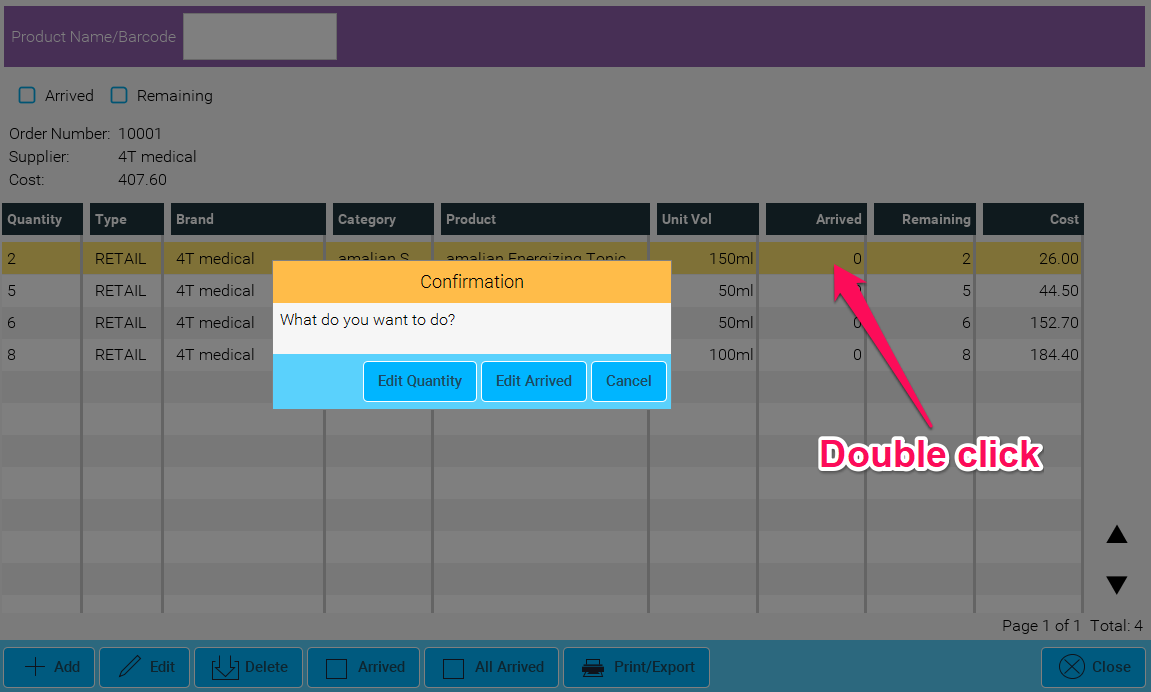
If all products and amounts have arrived for the order you can click the All Arrived button on the bottom of the screen.
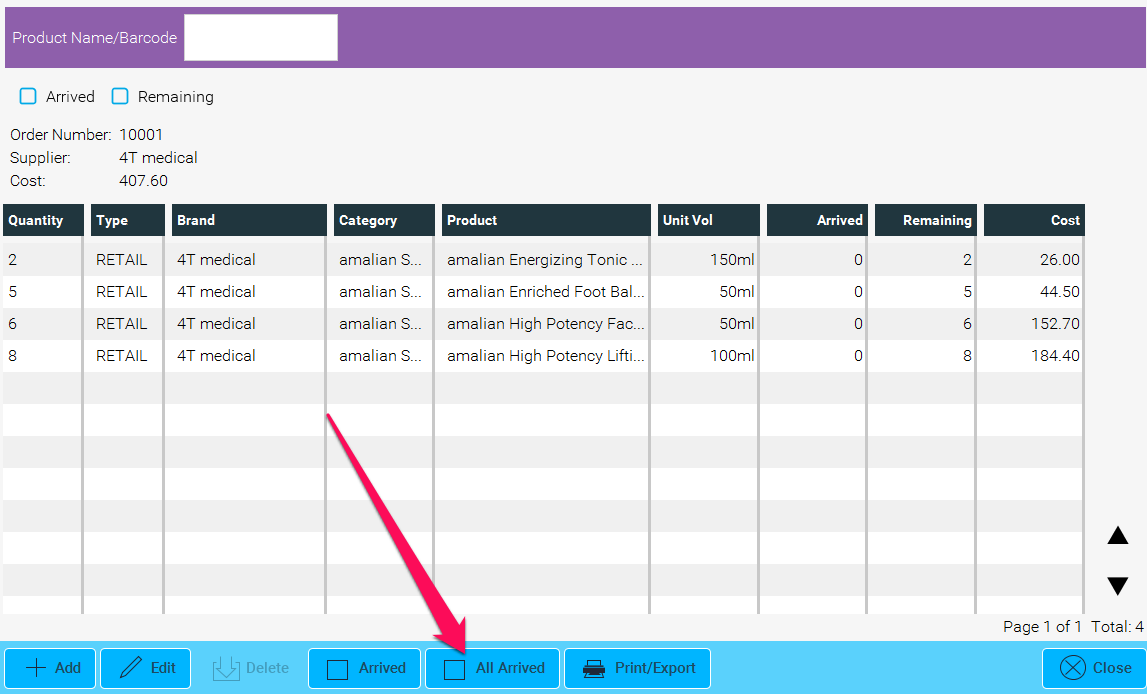
Once a product has been set to arrived it will turn green in the order and the stock/inventory level will be updated for that product.
When you are finished with that order you will click Close.
Following on from here you may want to look at How do I print barcodes for products? or How to do a stock take/ Inventory count
To learn about more areas like this in your Phorest system enroll in our Products and Inventory Series in Phorest Academy - online, on-demand and on-the-go learning for busy salon professionals.