To learn about more areas like this in your Phorest system enroll in our Products and Inventory Series in Phorest Academy - online, on-demand and on-the-go learning for busy salon professionals.
Video: Doing an Inventory Count on Desktop
Step-by-step guide
Click on Manager then Stock Takes/Inventory Count
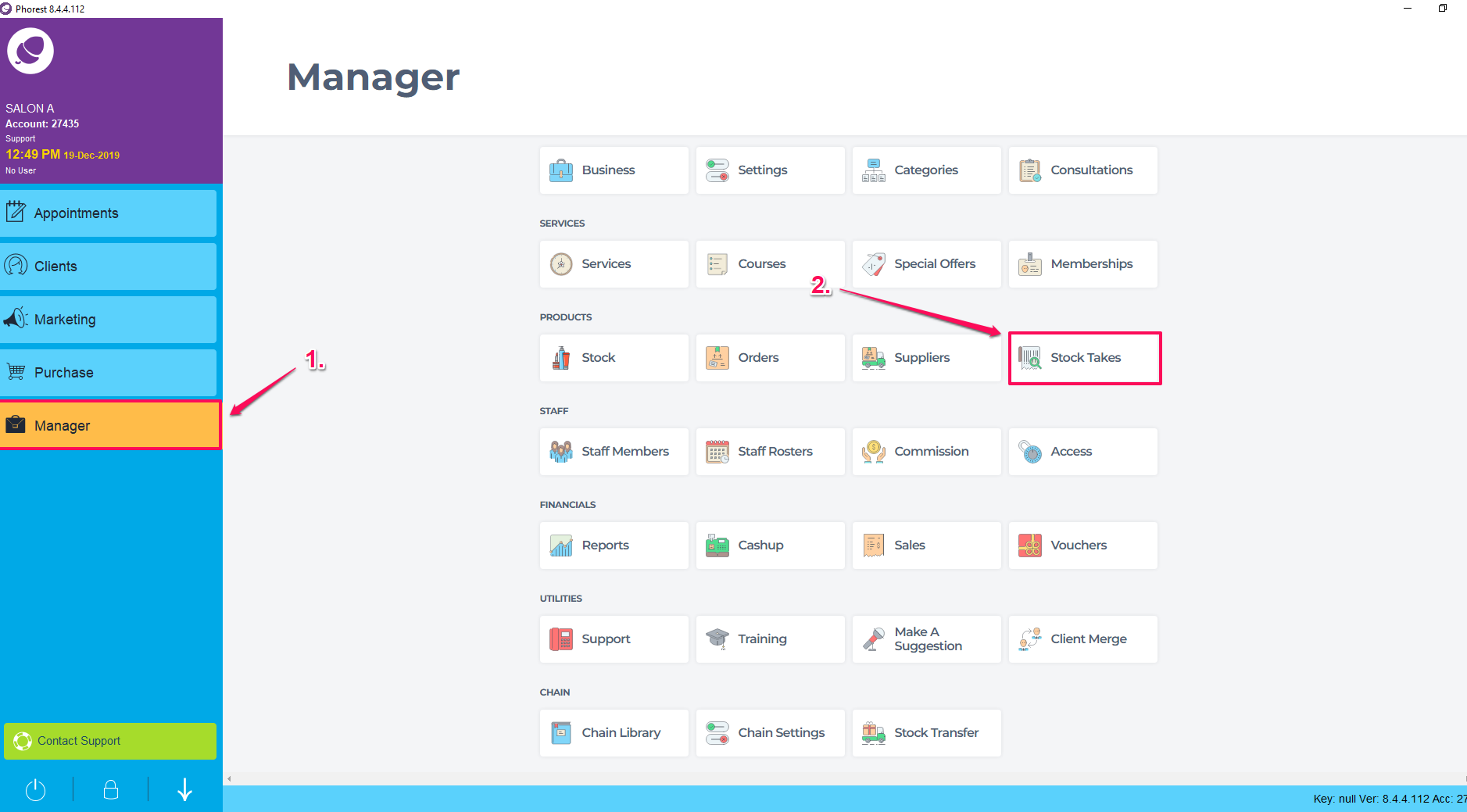
Click on Do Stock Take
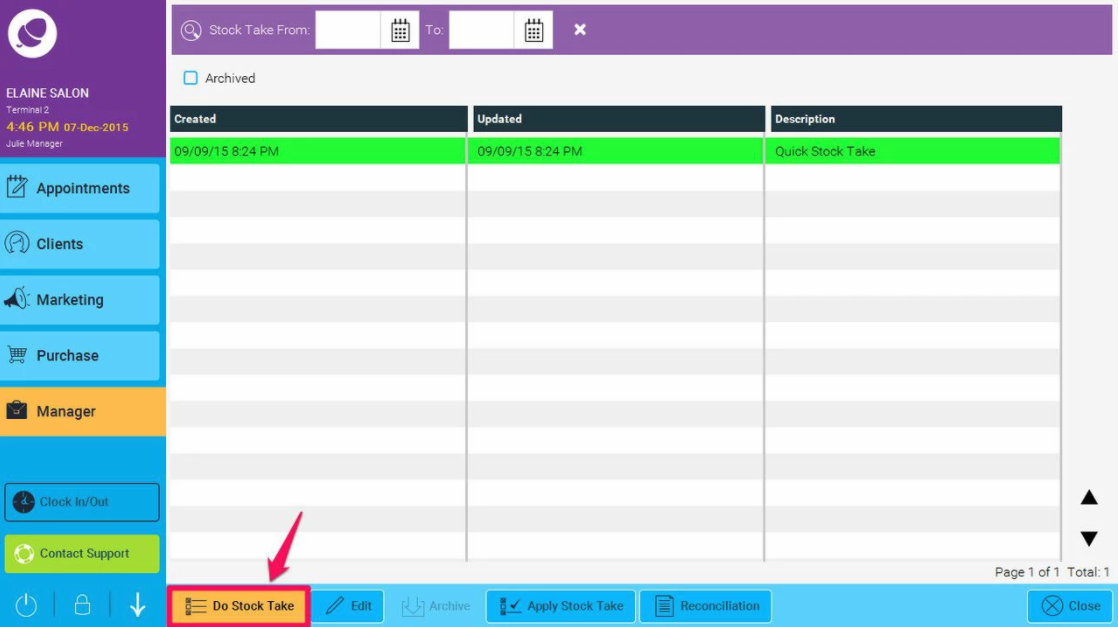
Enter a Description and click on OK.
Note: Best practice is to clarify which product selection is counted and by which staff. Eg Retail Wella Katie
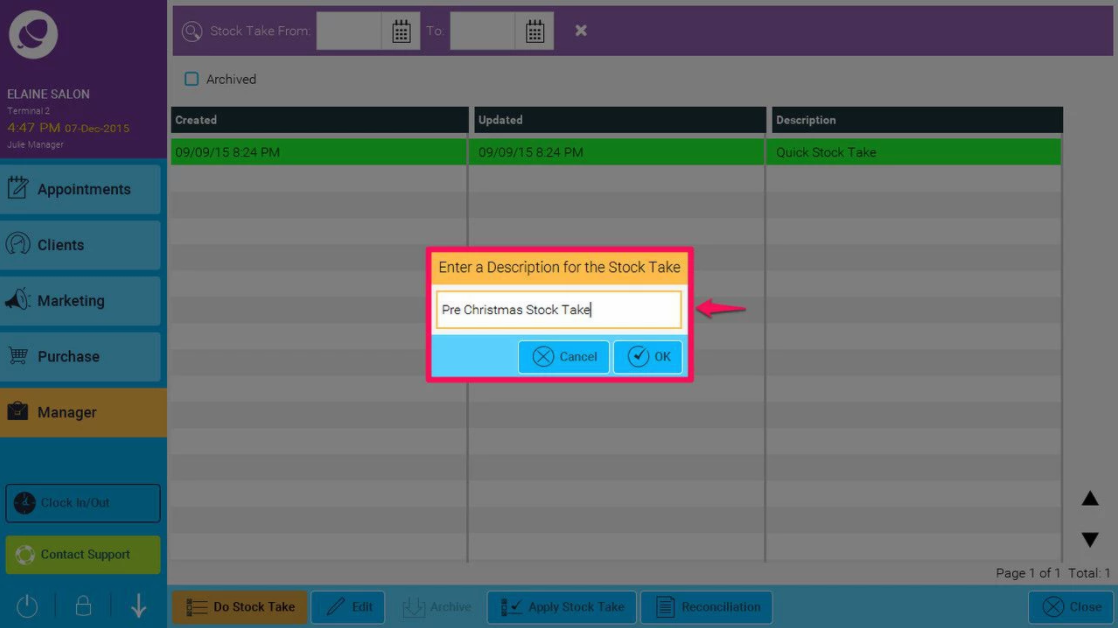
Filter the product list by sections to find products easier. Double clicking in the Quantity column for each product. Use the calculator to enter the amount counted in salon and click OK.
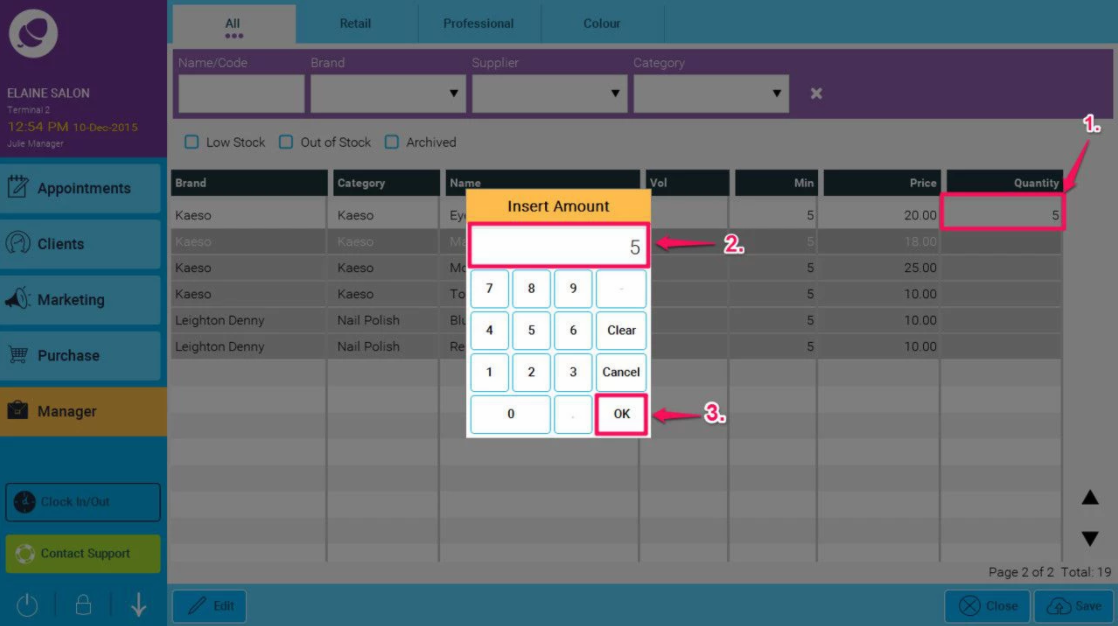
Repeat the step above for all products included in the count. Click Save when finished.
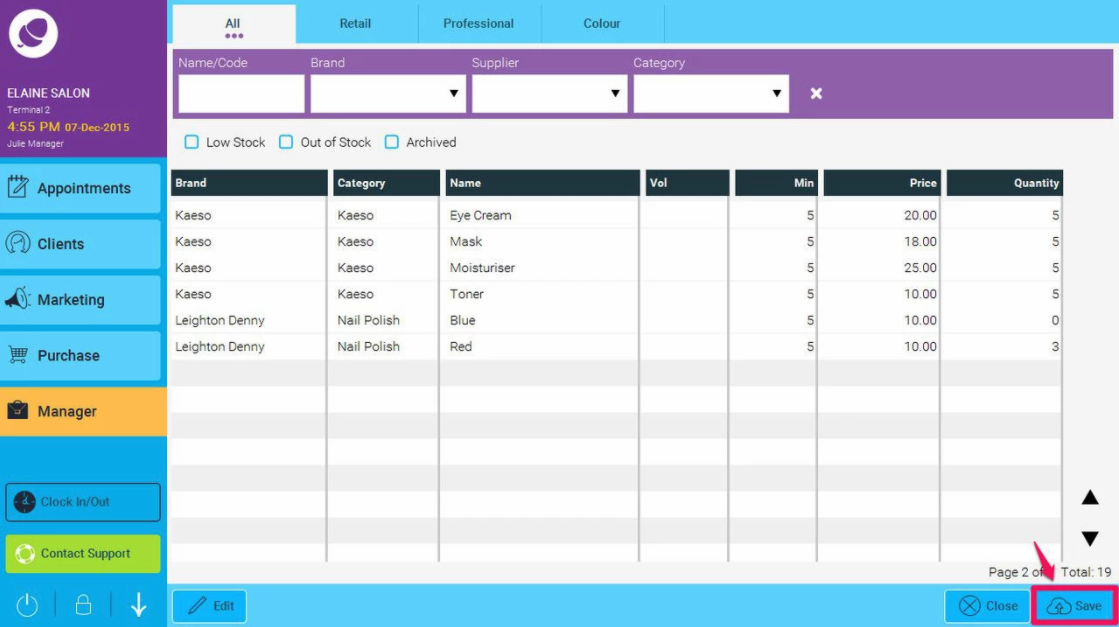
After clicking save, the software will then give you two options Yes & NO. Click NO if not ready to make any changes to the overall quantities in product list and would like to continue it at a later time. Click YES if happy to apply the Stock Take and change product list quantities.
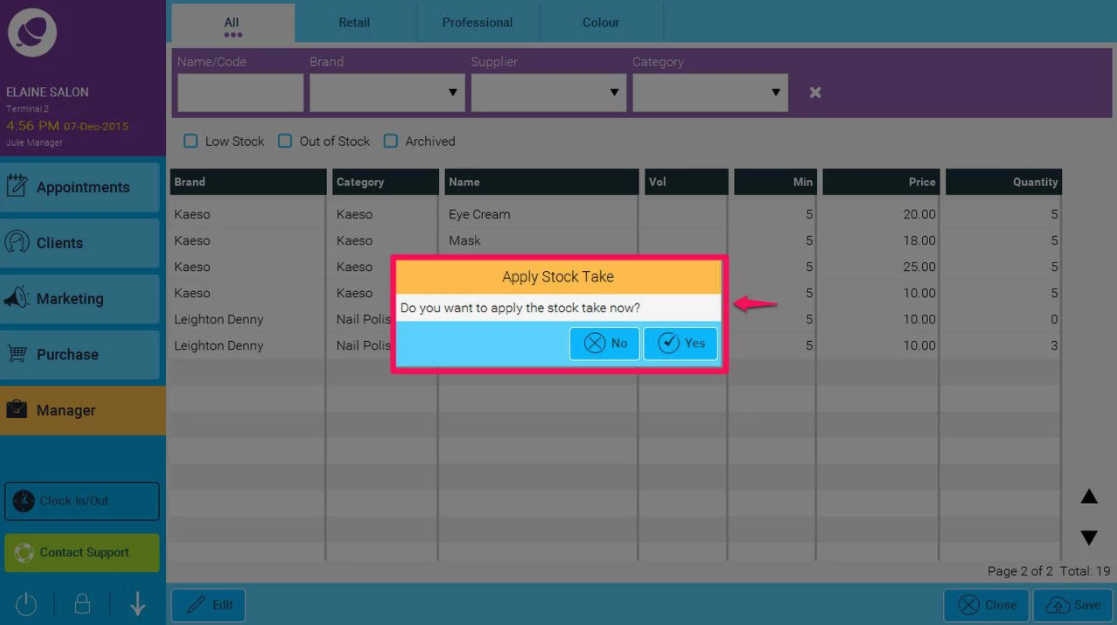
By selecting NO, it's possible to go back to your Stock Take by going to Manager - Stock Take. Double click into the Stock Take/Inventory Count created and continue with your Stock Take/Inventory Count.
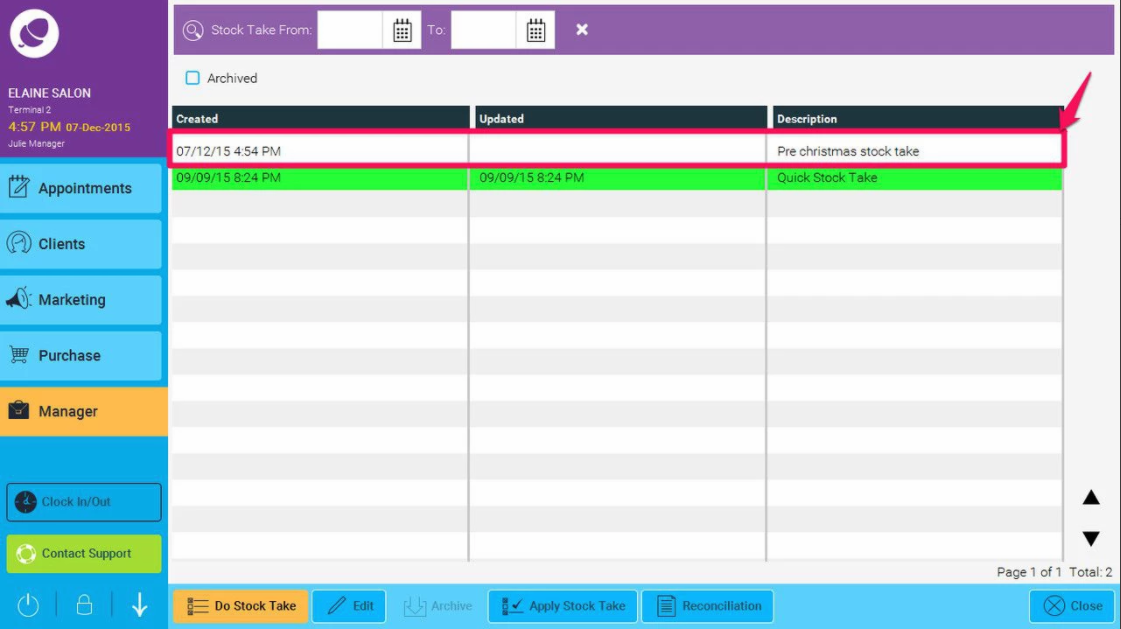
It's recommended to run a Reconciliation Report on the Stock Take/Inventory Count at this point. This will highlight if there are any discrepancies between the counting and what the system has on record.
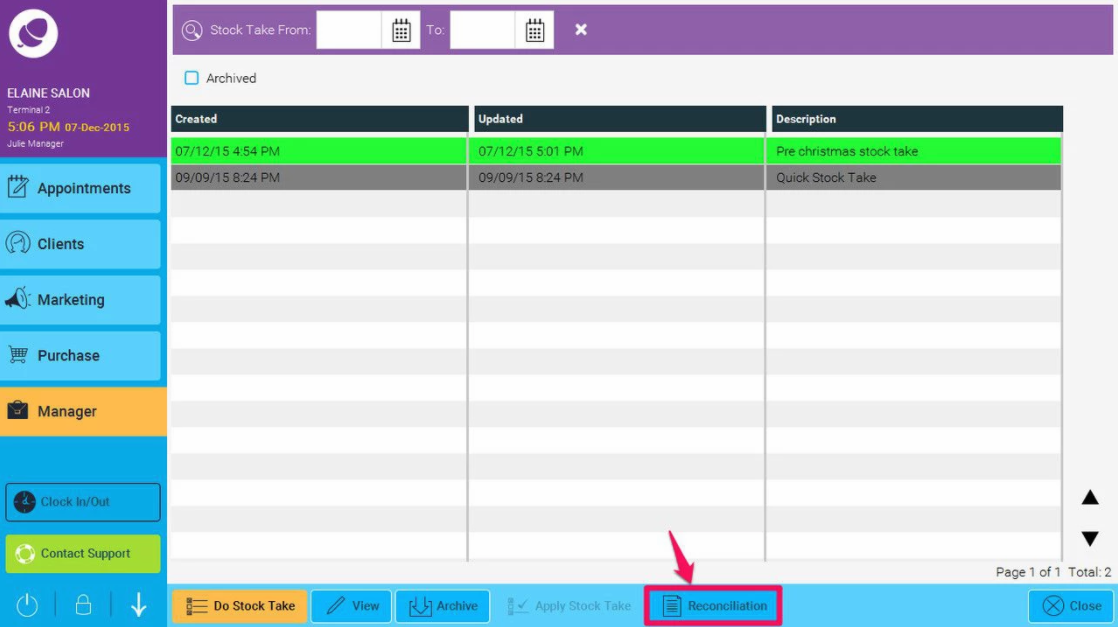
The Reconciliation Report will generate to show you the following details.
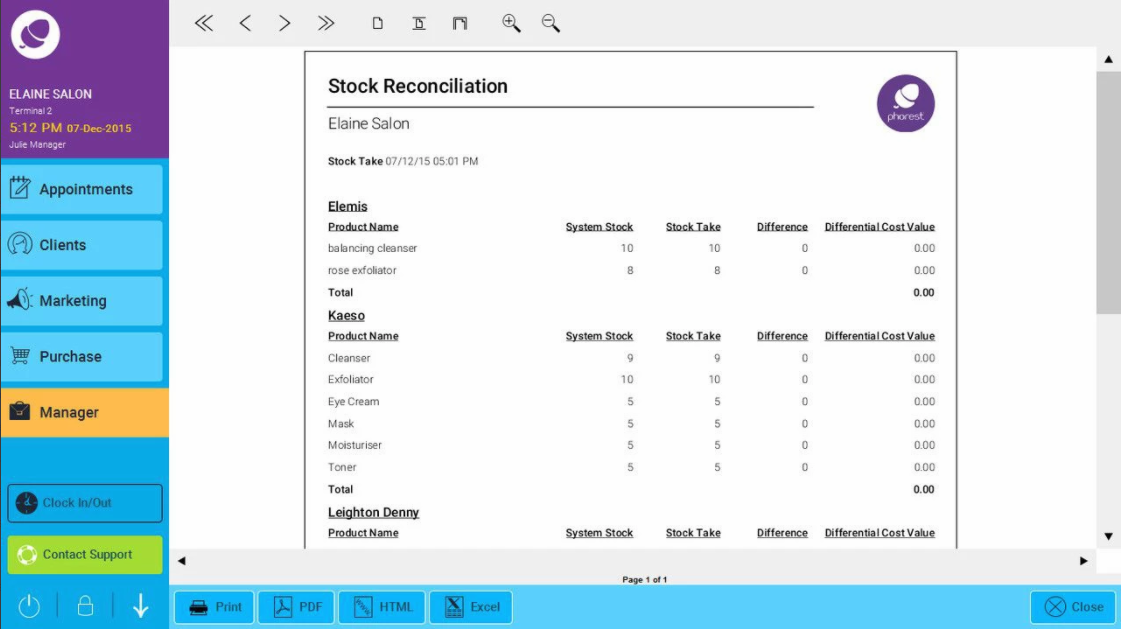
System Stock: This is the quantity the system had in stock before you completed a Stock Take.
Stock Take: This is the quantity you told the system you currently have in stock.
Difference: This is the difference between what the system thought you had in stock and what you told the system you actually have in stock.
Differential Cost Value : This is what the system calculates the cost of the difference in stock.
Once you have completed your Stock Take/Inventory Count, click Save and click YES to apply Stock Take/Inventory Count. The Stock Take/Inventory Count will then be highlighted in green to indicate it has been completed.
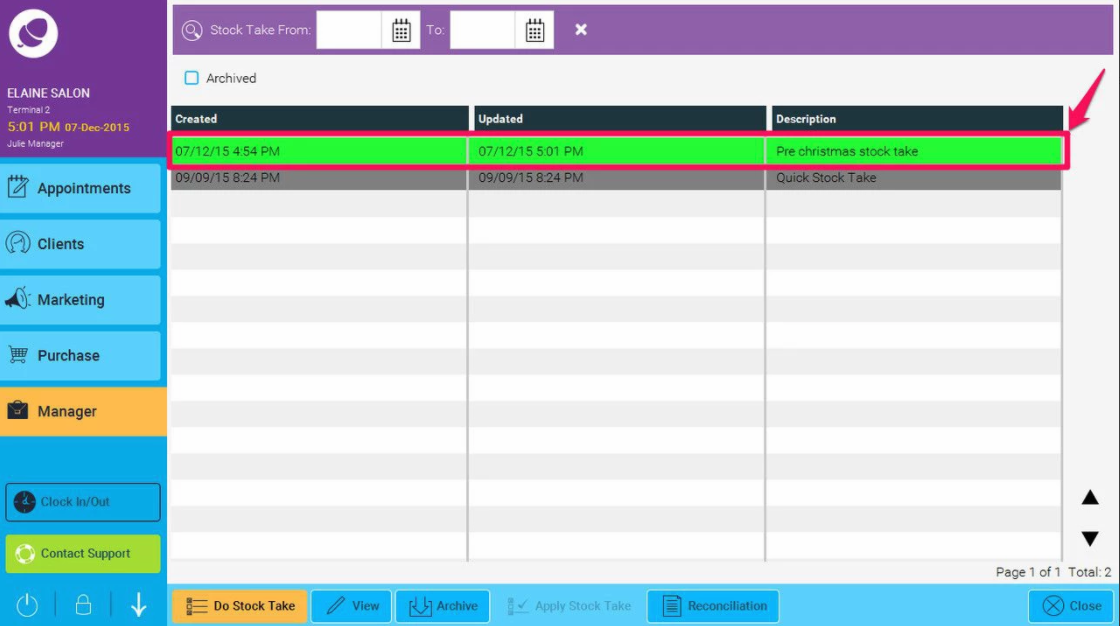
To learn about more areas like this in your Phorest system enroll in our Products and Inventory Series in Phorest Academy - online, on-demand and on-the-go learning for busy salon professionals.