To learn about more areas like this in your Phorest system enroll in our Products and Inventory Series in Phorest Academy - online, on-demand and on-the-go learning for busy salon professionals.
Video: Adding a Supplier
Step by step guide
Go to Manager > Suppliers,
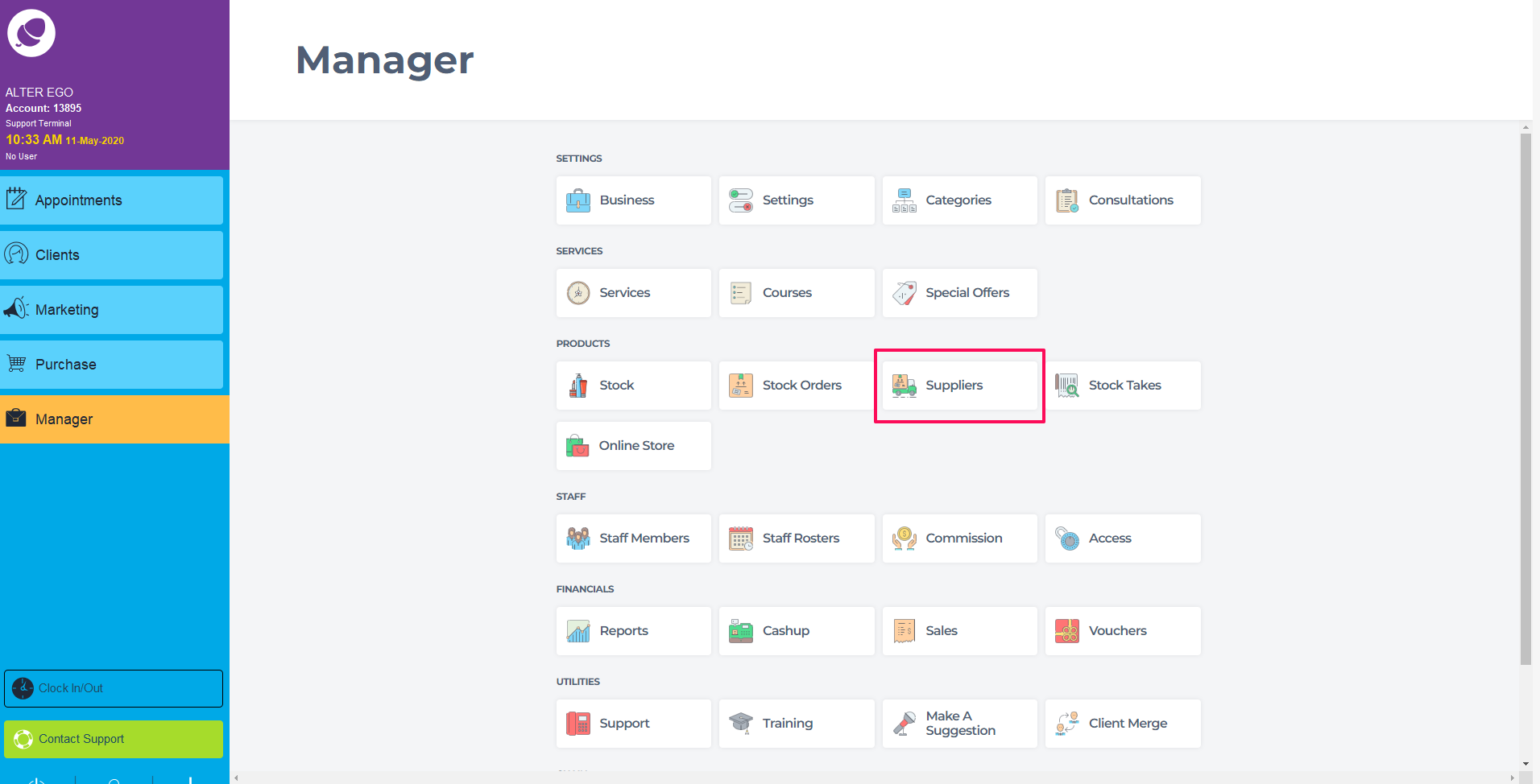
Click Add.
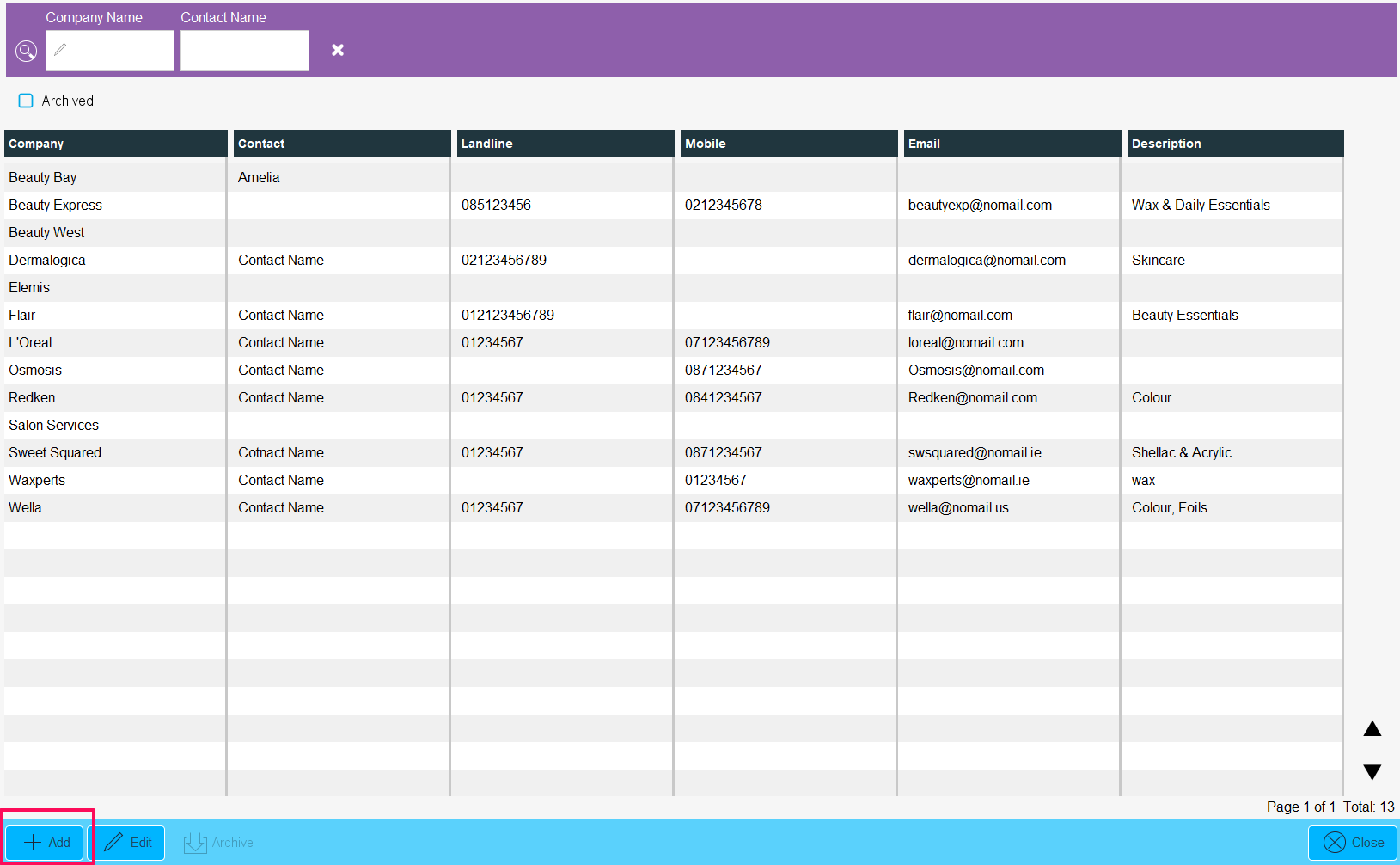
There are two tabs in this screen - Details and Brands. On the Details tab, enter in the relevant details of your Supplier/Vendor. Any field with an asterisk are mandatory. Best practice to add as much information here to store in one place.
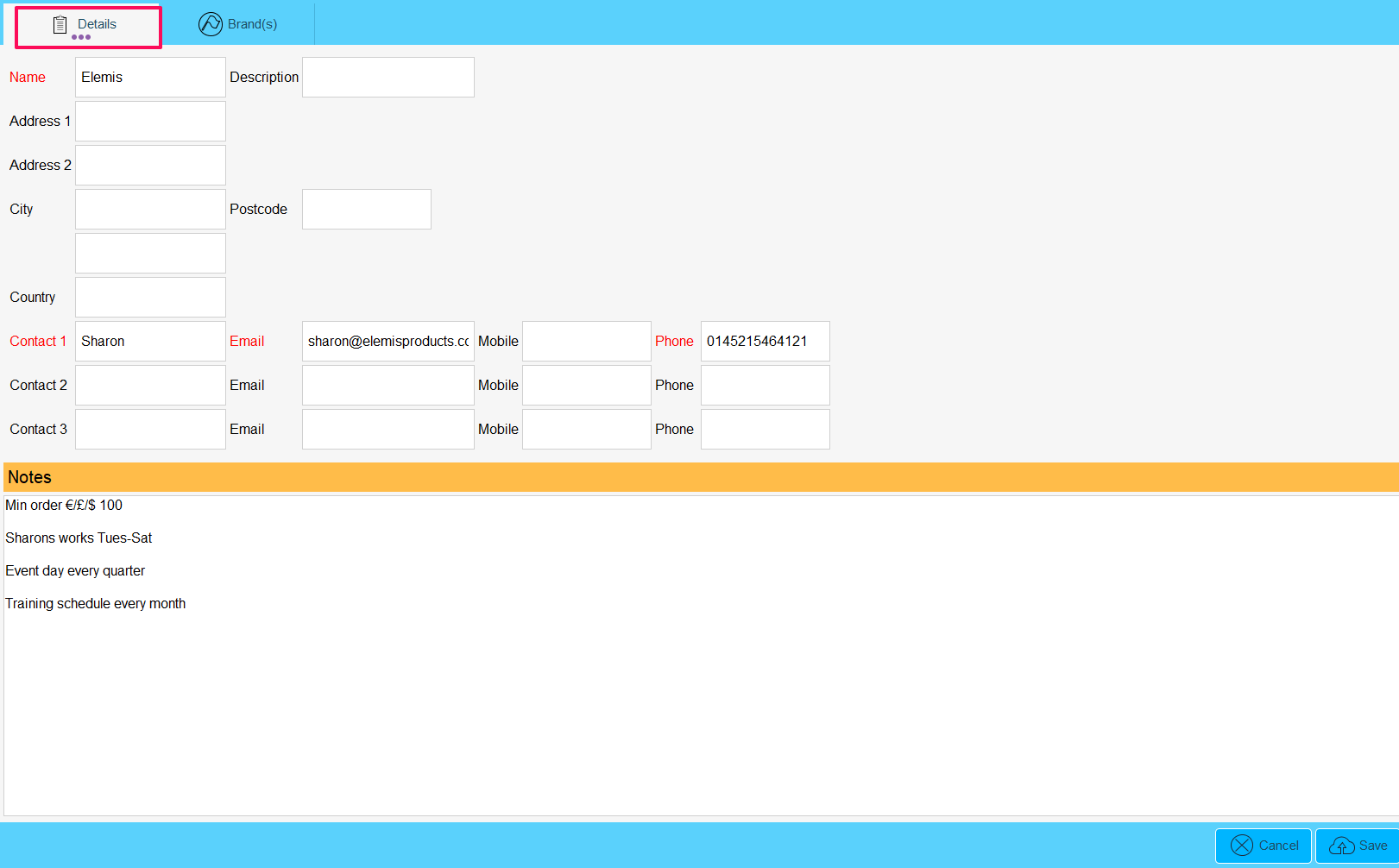
Click the Brands tab. This is where to link the brand of product to the Supplier. Click Assign New Brand.
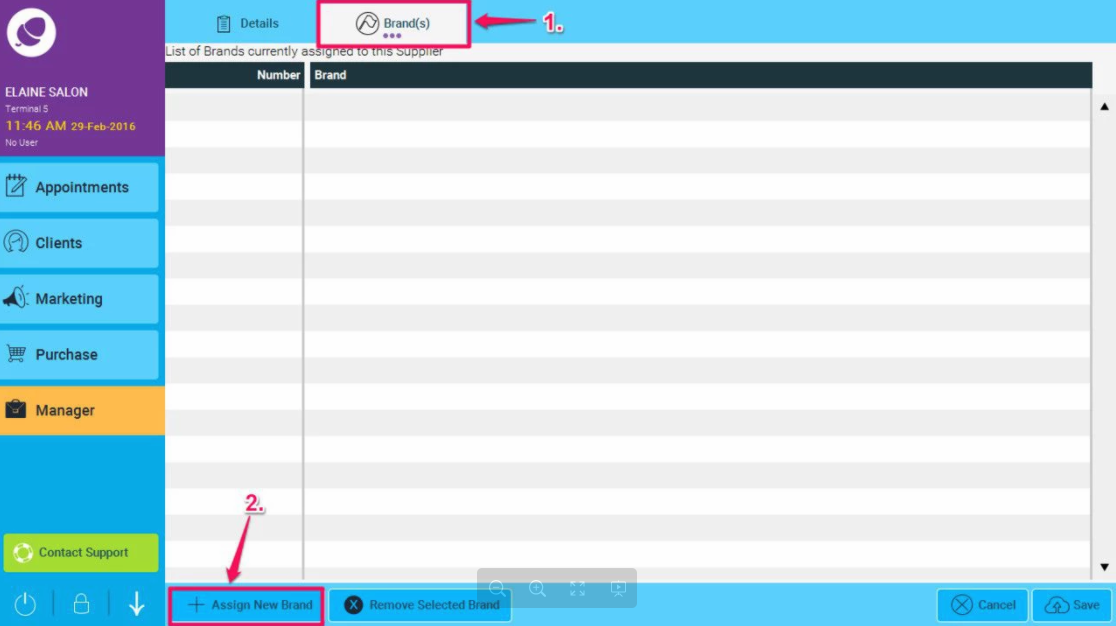
Search the brand name (1). Multiple brands can be linked to a supplier. Click Save (2).
Click the Brands tab. This is where to link the brand of product to the Supplier. Click Assign New Brand.
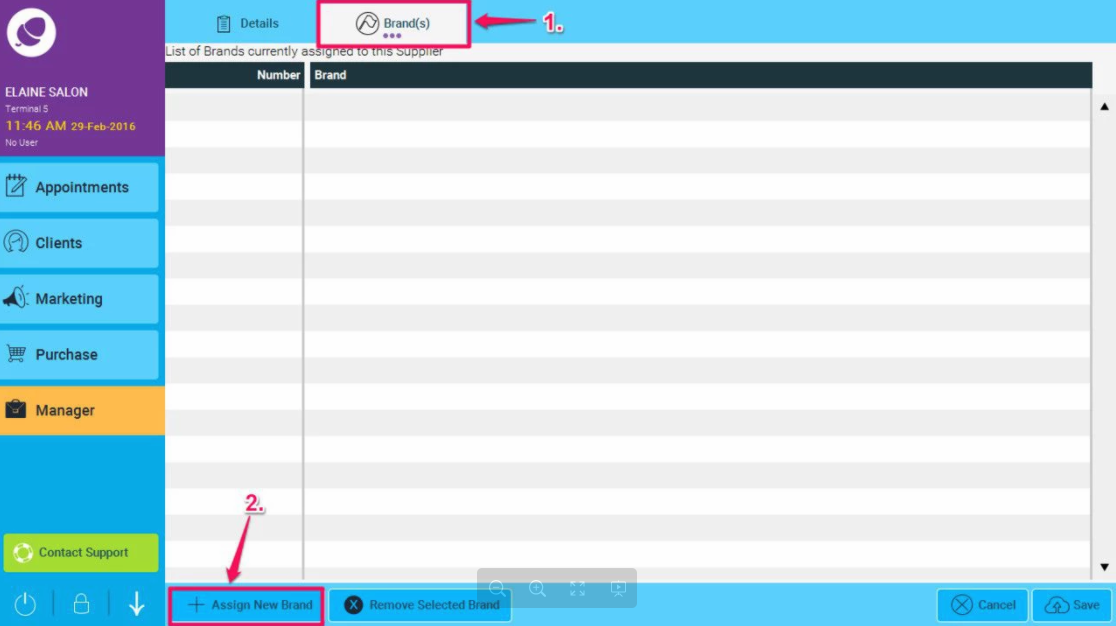
Search the brand name (1). Multiple brands can be linked to a supplier. Click Save (2).
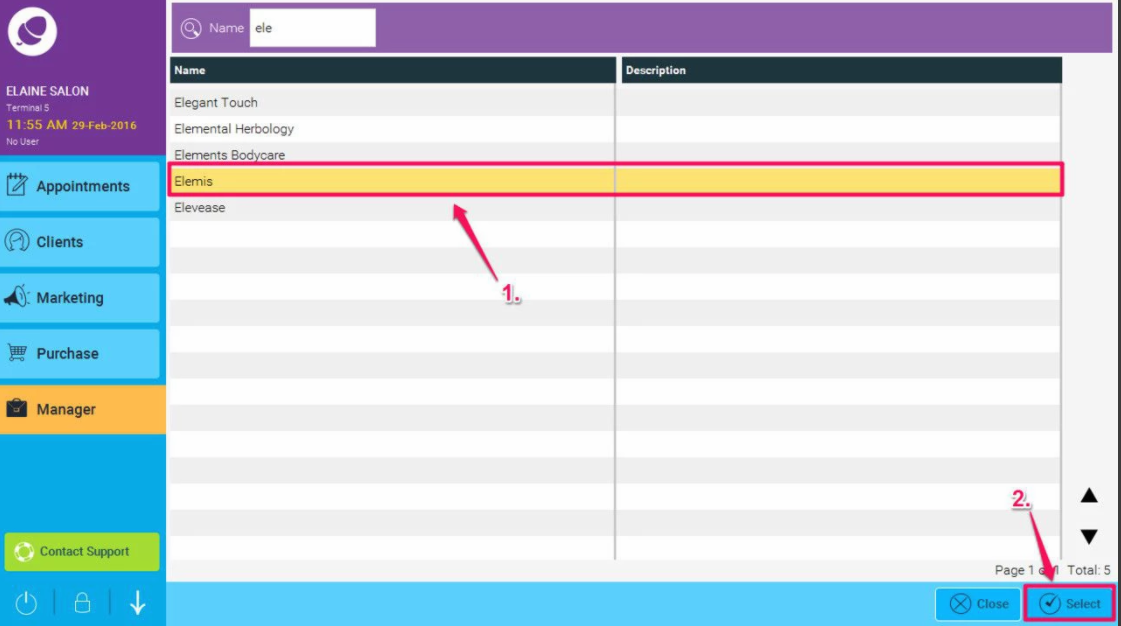
On the next screen, click Save.
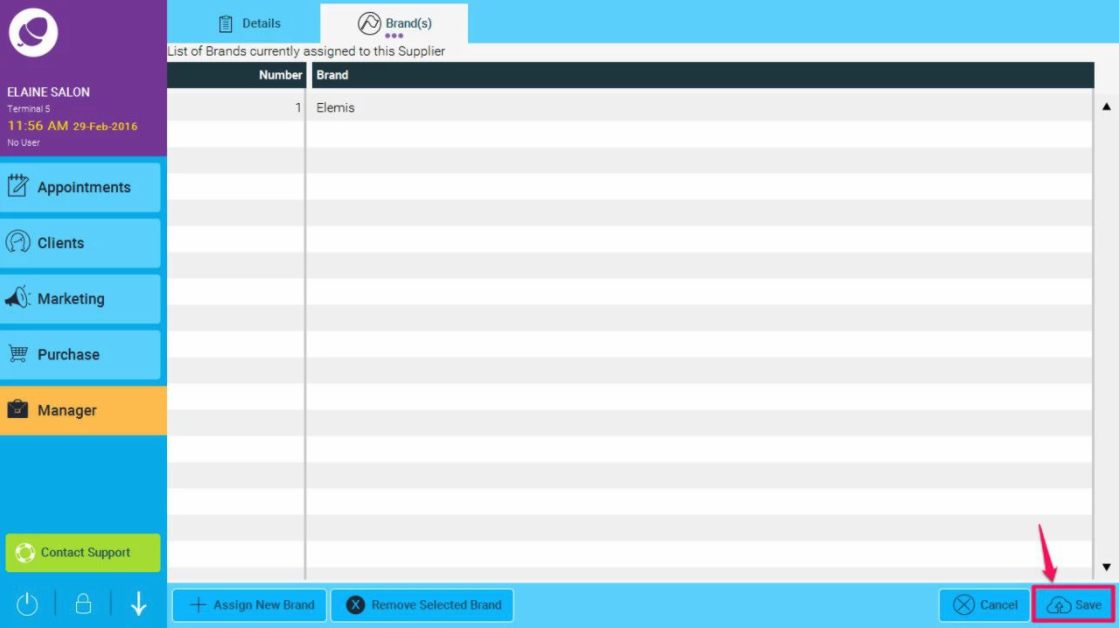
Go to Manager > Order and click Create Order. Filtering by a Brand may bring up no products to select. This means the brand is not link to a Supplier.
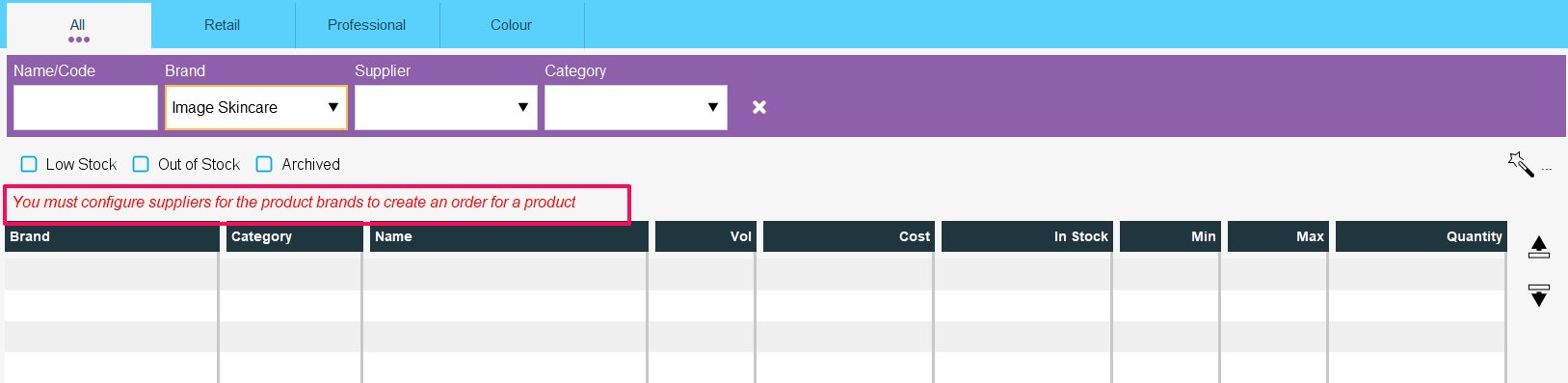
Go to Manager > Suppliers. Double click to edit a Supplier. Assign Brands to the Supplier (As demonstrated above) and click Save. Now in the Create Order screen, filtering by a Brand or Supplier will bring a full list of products for this supplier or brand will now show to add to orders.
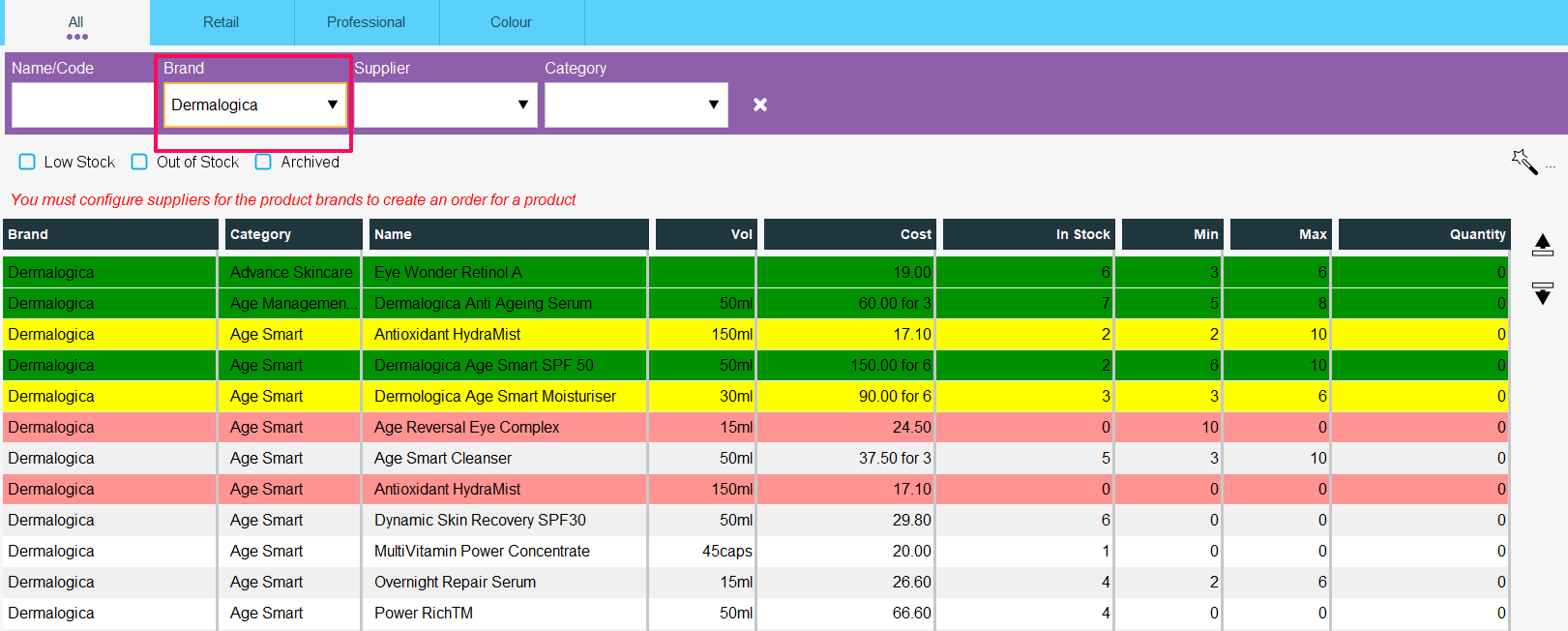
To learn about more areas like this in your Phorest system enroll in our Products and Inventory Series in Phorest Academy - online, on-demand and on-the-go learning for busy salon professionals.