We've updated our Phorest Go application for Phones/tablets to include a new, simpler way for any staff member to complete a stock take.
Where to go
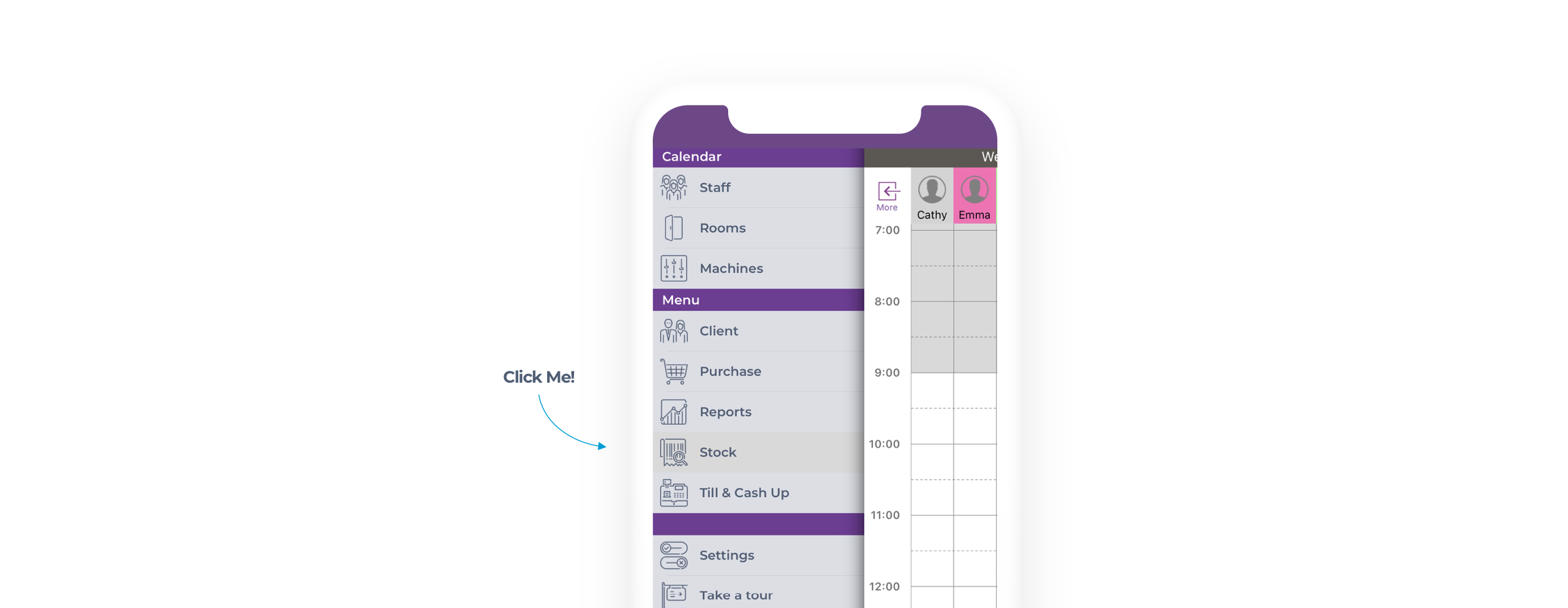
To start a new stock take simply get your Phone/tablet and open the Phorest Go app. You can be logged in as any user as it does not require any special permissions. Only staff members with access to Stock takes on the desktop can apply a stock take so there's nothing to worry about! Simply open up the side menu and click on "Stock".
Setup your stocktake
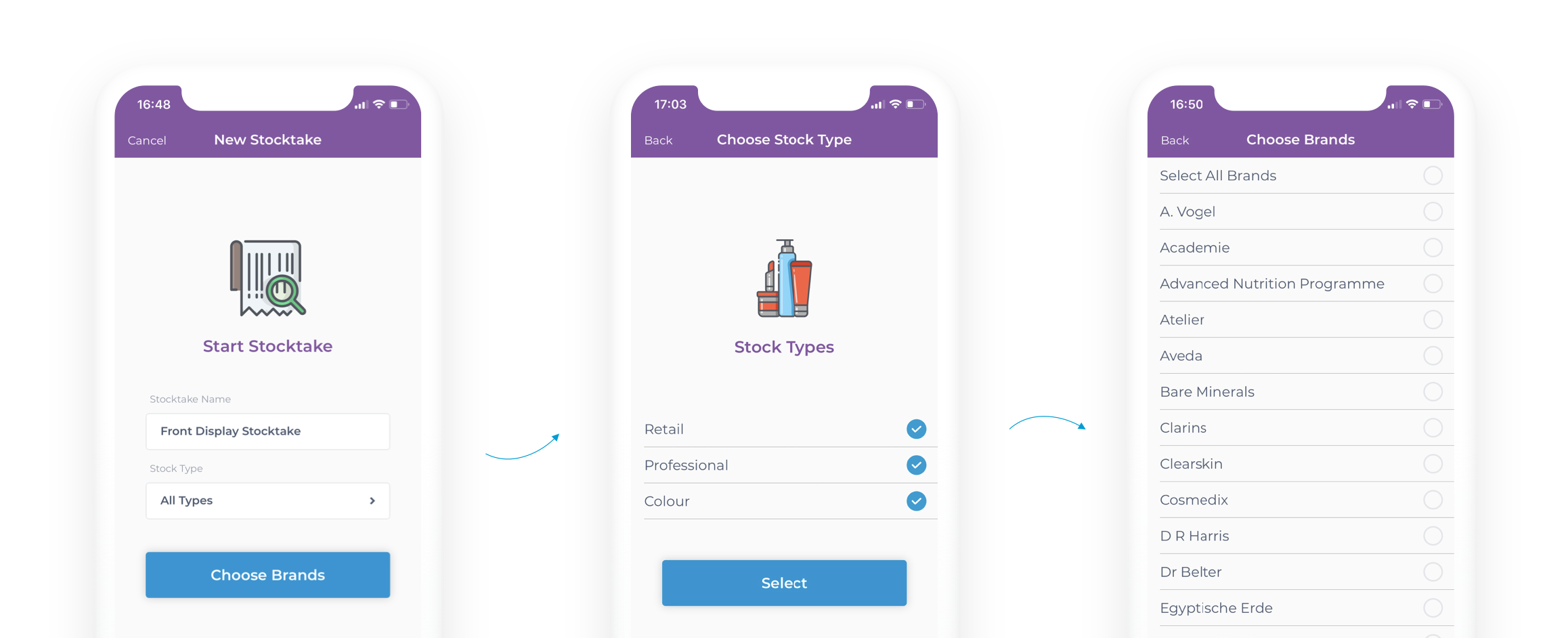
Start your stock take in 3 easy steps.
- Give your stock take a name so you can easily reference it later.
- Choose what types of stock you are going to count - Retail, Professional, Colour or a combination.
- Based on your selection you can choose the brands you want to do a stock take of. You can choose single, multiple or all brand's it's up to you. Once ready just hit "Start Stock take".
Choosing a certain brand will not limit you to just counting that brand. As you start to do your stock take you can count other brands that are not on your list - it is simply there to remind you of products that should be counted while doing this stocktake.
Completing a stocktake
Counting your items
When you have started your stock take you will see the Count Items screen. Here you will be using the camera to scan each item. Unlike following a printed list, you are free to scan any item in any order you want. Phorest will recognize the item and check it off your list.
Once you scan an item, we will ask you to enter how many you have. Click plus or minus to adjust the number or simply click on the number to type it in.
Barcode not recognised?
When scanning a product, sometimes the barcode will not exist in your Phorest system. This can happen when brands change barcodes or packaging. If this happens simply pick the appropriate brand name and product name, enter the amount and save. We will update the product on your system so when you scan it in future we will automatically recognize the brand and product name.
Manually add an item
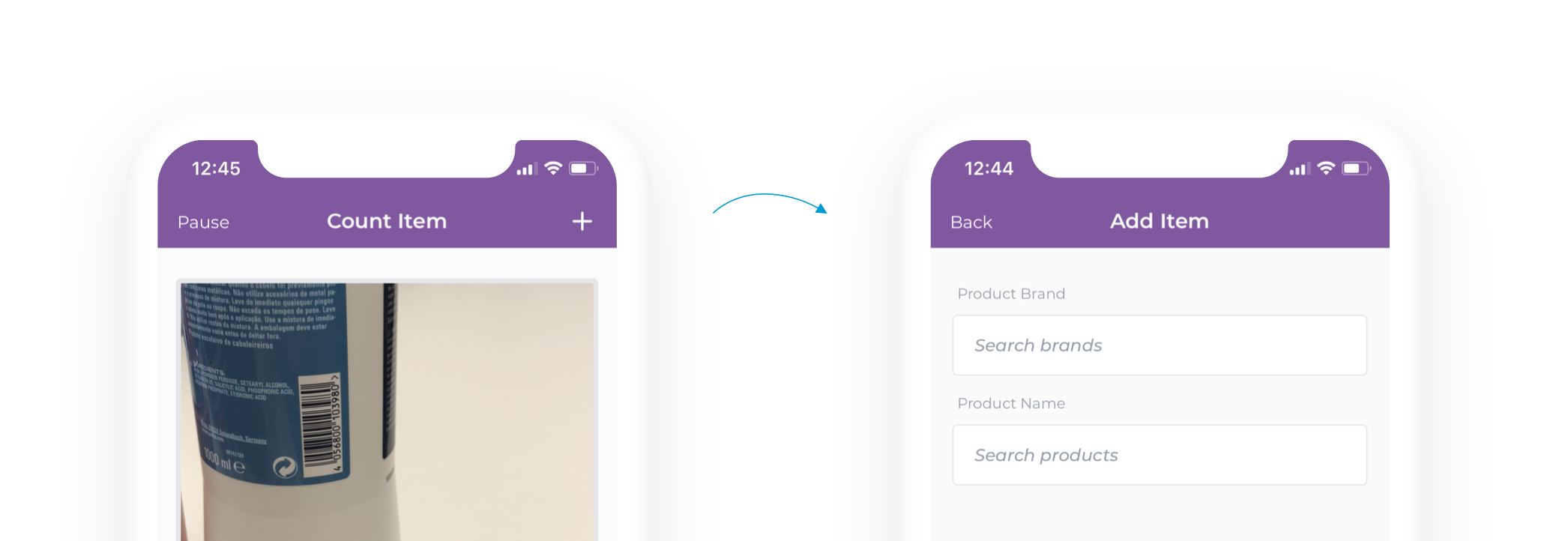
When completing a stock take some items may not have a barcode. Simply select the "+" icon in the top right and enter the brand name and product name. If the product is both a retail and a professional product you will have the option to select which type you are counting. Just enter the amount and click save.
Cannot find item?
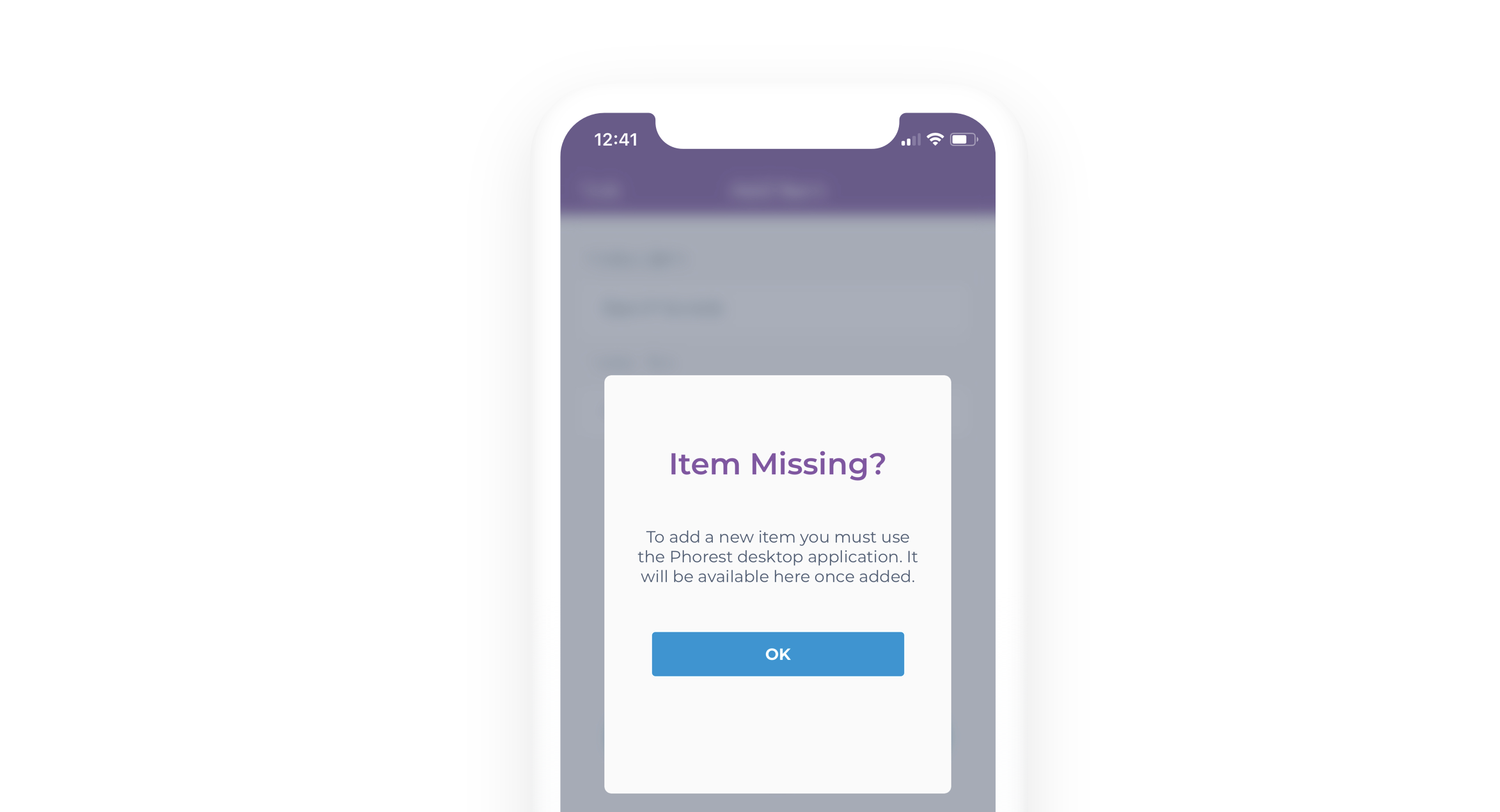
If you cannot find the item you are looking for then there is a chance that it is new and it has not been entered into your Phorest system yet. New items must be added to Phorest using the desktop before they can be counted in a stock take. You can do this by accessing the manager screen in Phorest and clicking on stock. Here you can add your new item.
Take notes
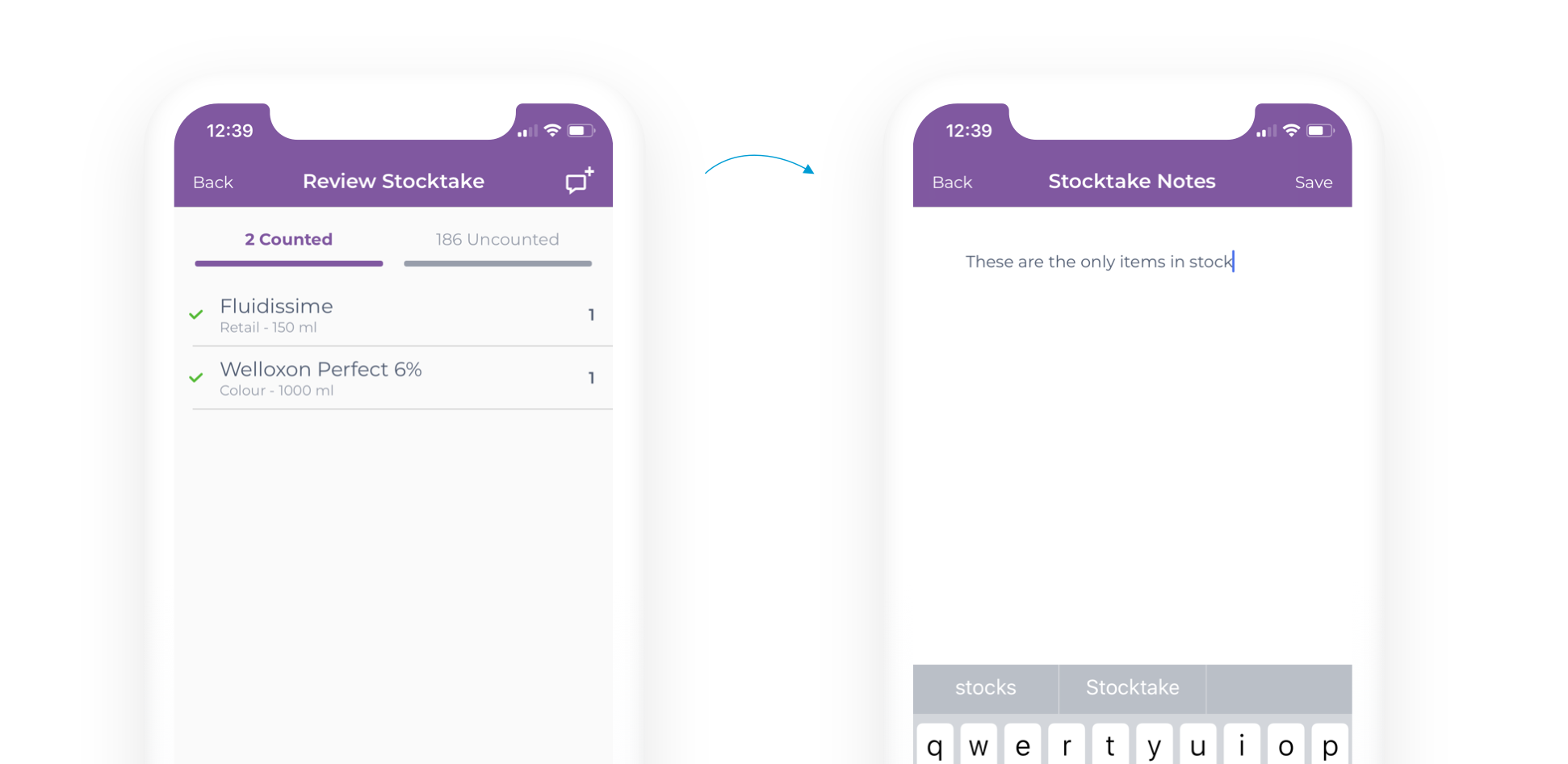
As stock takes are completed sometimes we need to communicate why items were missing. Out of date or damaged stock is a common issue. To add a note go to the "Review Stock take" section and click on the notes icon in the top right. You can keep adding notes here as you complete the stock take. Once submitted the notes will be viewable when reconciling the stock take.
Pause or Resume Stock takes
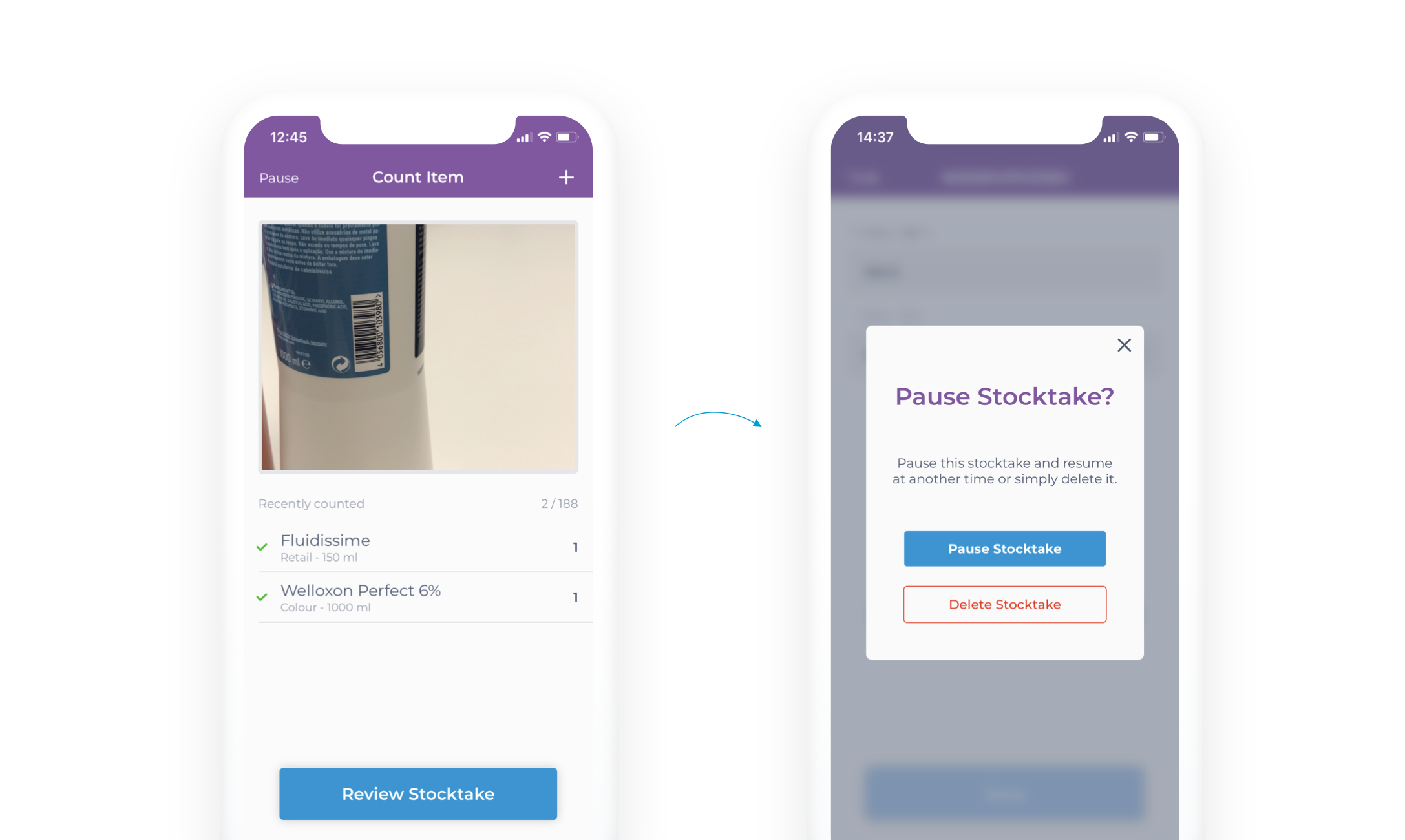
While completing a stock take you may need to take a break and pick up where you left off at a later stage. To do this simply tap pause in the top left of your screen. You can pause or delete the stock take. If you have selected the wrong brands or have made an error, deleting a stock take completely removes it from the system and your free to start again. When you want to resume a stocktake just select "Resume Stock take" from the main screen and select the stock take you want to resume.
When you pause a stock take anyone else can resume it. This can be a great way of sharing the work. A staff member can start a stock take on their Phorest Go app during quiet periods and pause it when the business is busy. Later, when the business is quiet, another staff member can simply resume the stock take from their Phorest Go app and complete it.
Why can't I add new items in the app?
Our first version of stocktakes for mobile is designed to be used by any member of staff. For this reason new stock cannot be added to your system or stock counts cannot be applied through mobile. Only users who have access to stock or stocktakes on Phorest desktop (usually managers or owners) can add new stock items or apply stock counts to the system. Read more about adding stock items here.
Reconcile and apply stock takes
Reconciling a stock take shows you the stock that has been counted and the difference between the count and what you have on the system. Here you can view any notes, edit the stock take to adjust any numbers or if your happy apply the new count which will update your system. Learn more about reconciling and applying stock takes.