How to set up Discounts for the Purchase Screen and how to restrict the discounts to certain Staff Categories
Instead of applying discounts to individual services or products, you can set up a discount level (Staff, Loyalty, Family, Local business) and apply it at the point of sale.
Step-by-step guide
Follow Steps 1 - 5 and it will show you how to set up a Discount:
- Click on Manager:

- Click on Settings:
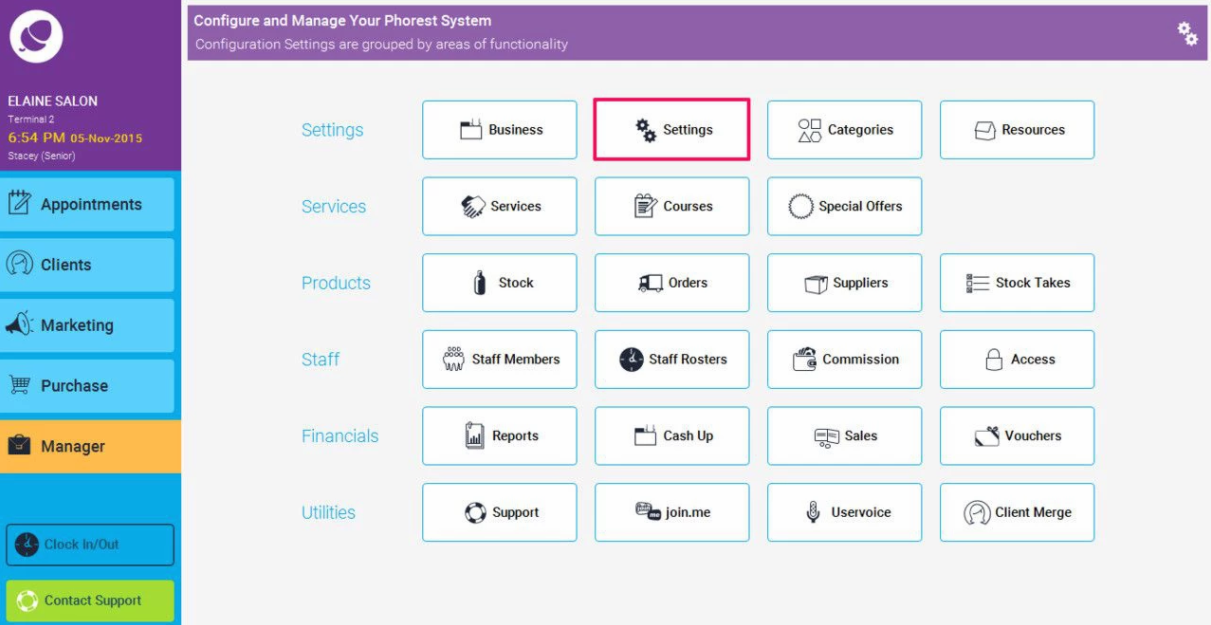
- Click on Discounts:
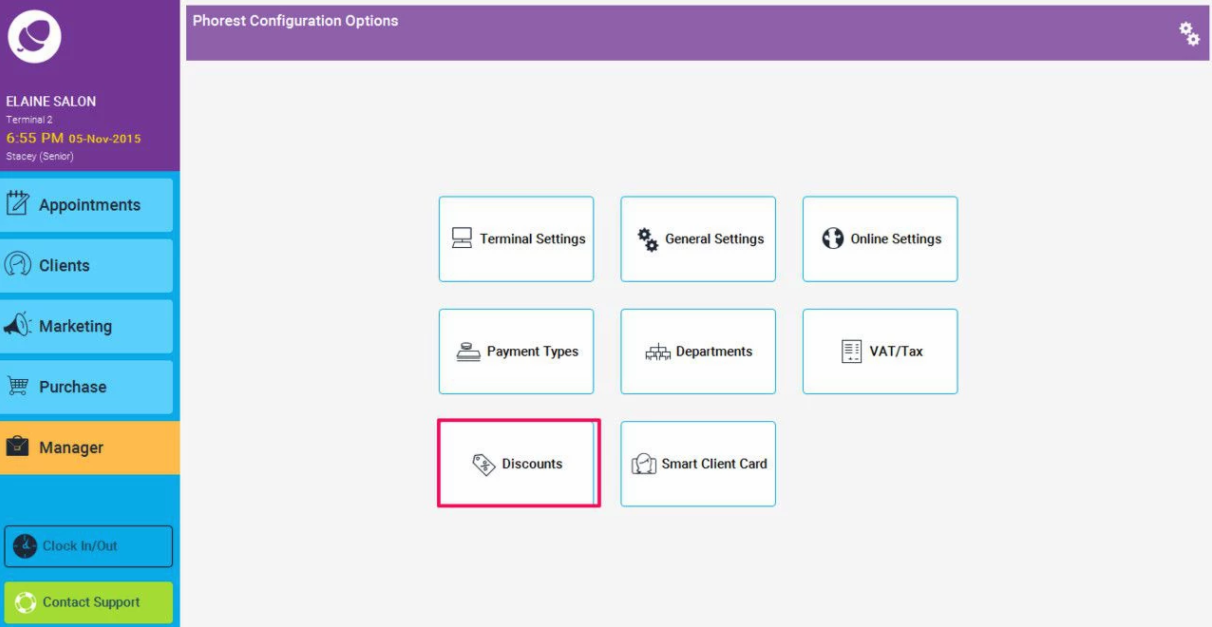
- Select Add:
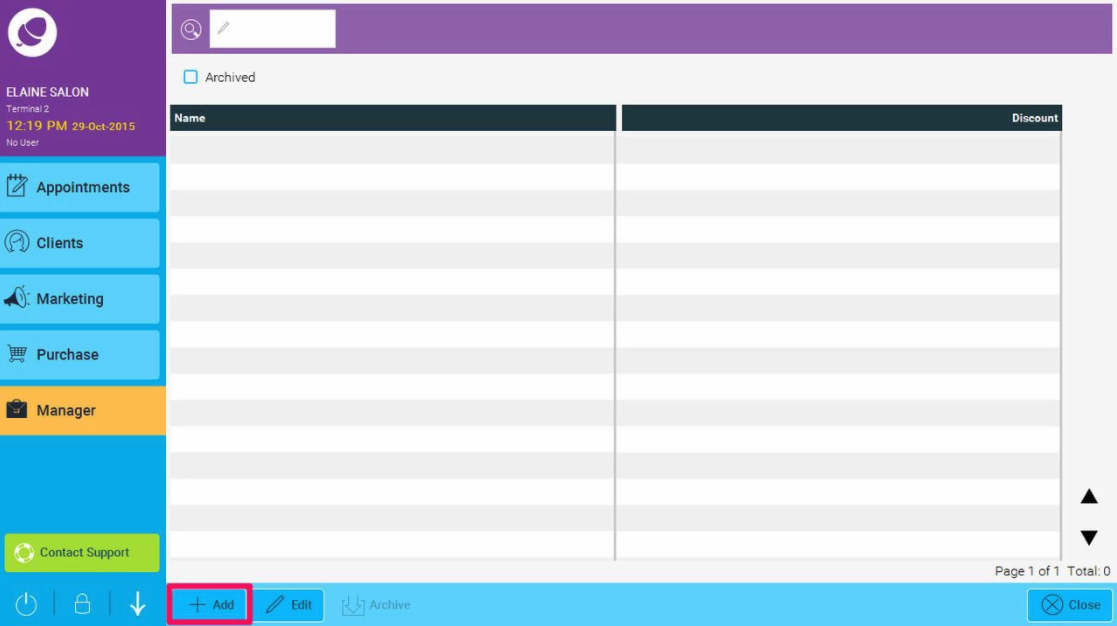
- Give the discount a Name, and Discount amount (by clicking on the calculator icon)
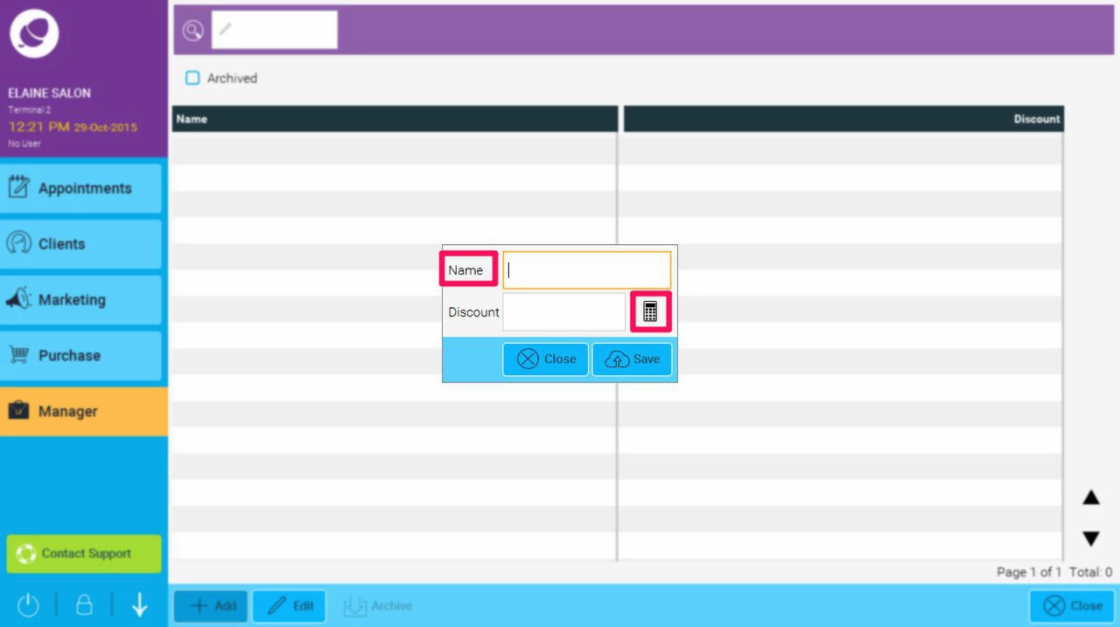
- You will then be presented with the Discount window, click on the down arrow highlighted below
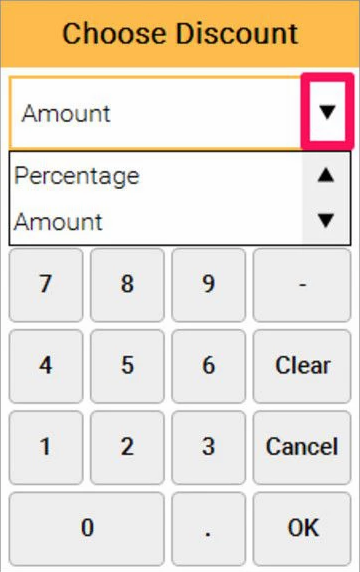
- Choose Percentage or Amount and enter the correct value. Here is an example of how to add a percentage:
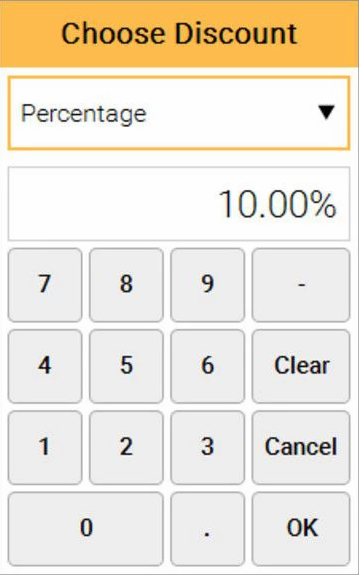
Click on OK, and then you will go back to the details window (shown in point 5) and then click Save
Follow Steps 1 - 5 below and it will show you how to set up access levels to your discounts that you already set up:
You can also restrict who uses the discount levels set up to certain staff categories, ie. Salon Manager can only apply Staff Discount.
- Click on Manager:
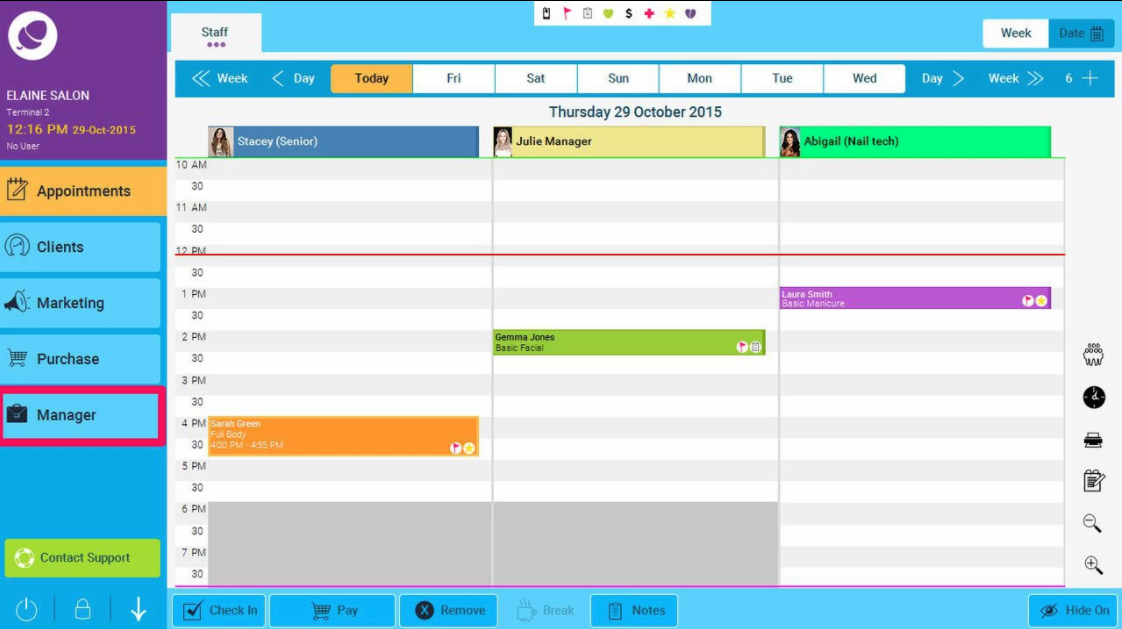
- Click on Access:
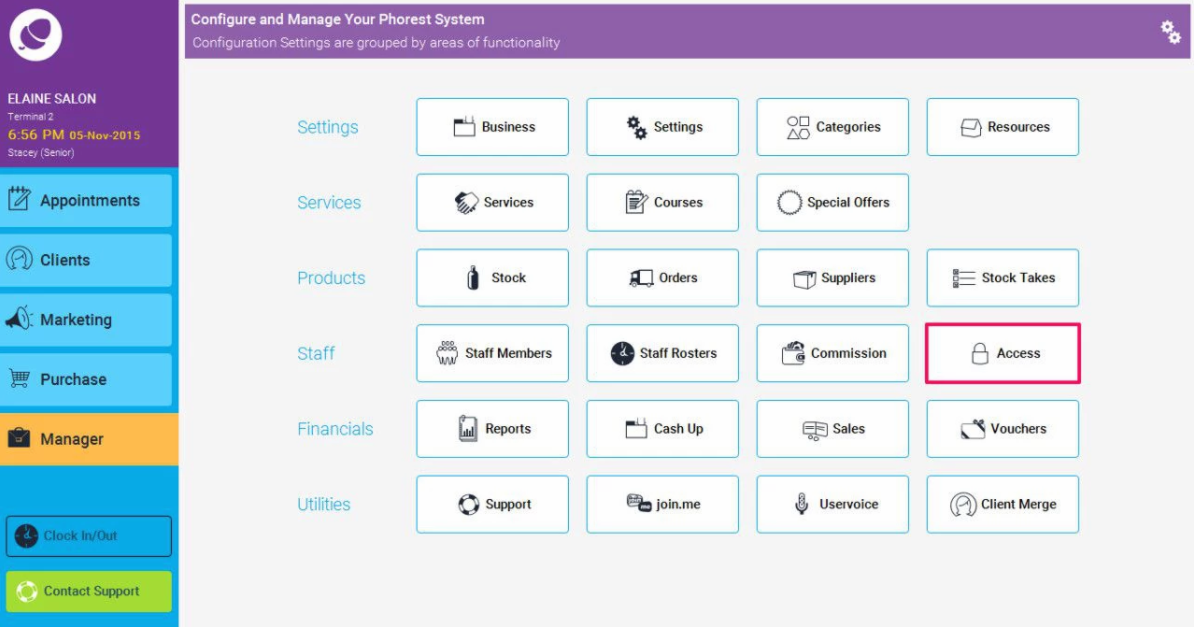
- Select the appropriate staff level in Staff Category:
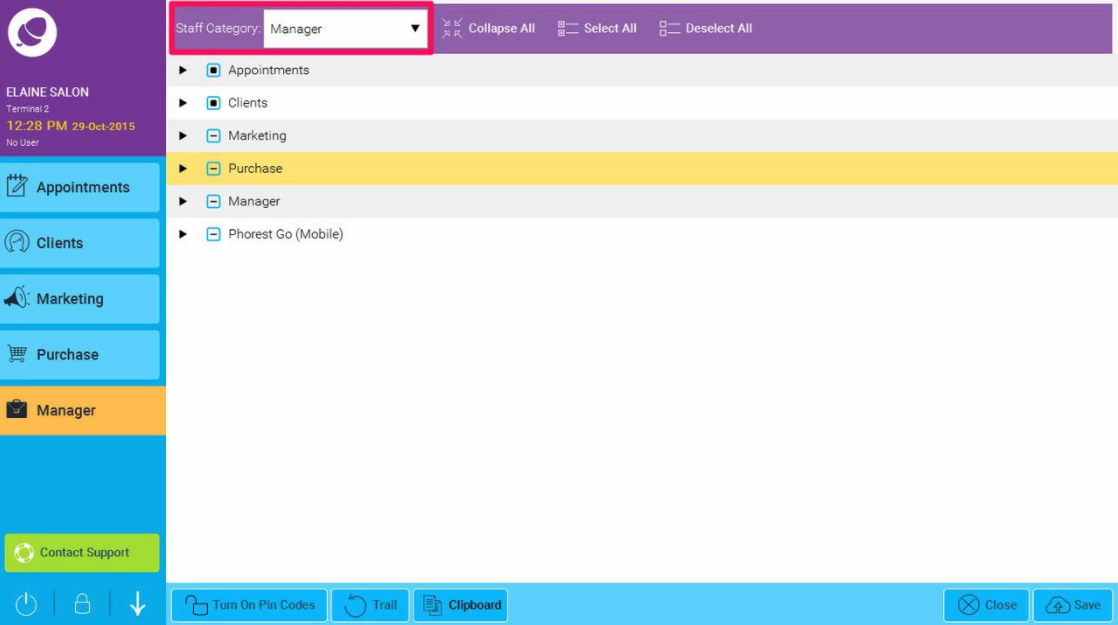
- Click on the arrow next to the Purchase section to expand it
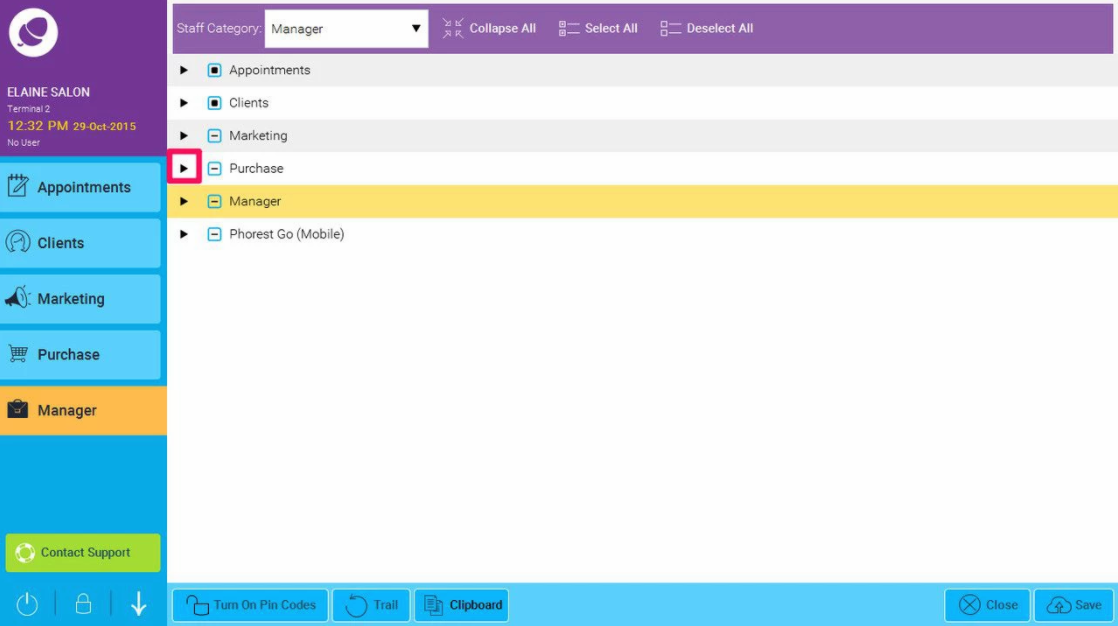
- Then click on the arrow next to Discounts so the options are expanded like in the screen shot below
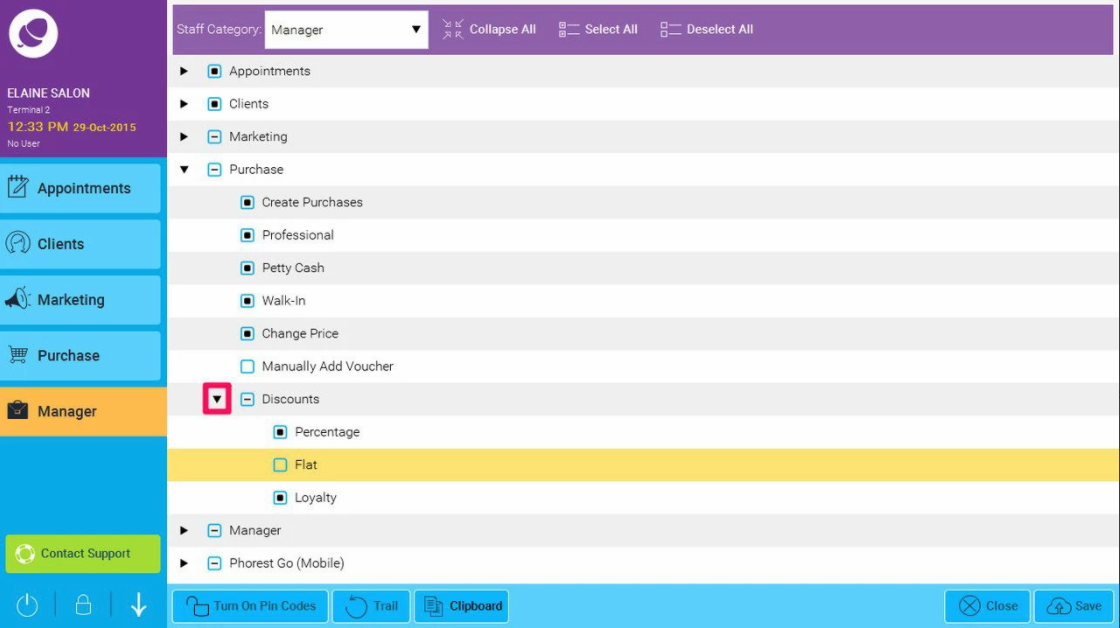
Here you can turn on and off the discounts that you want staff levels to have access to by clicking in the square box next to each option. In the example above, Percentage and Loyalty are switched on and the Flat option is switched off.
Your discounts are now saved and ready to be used at the point of sale.
To see how to do a discount for a flat amount rather than a percentage - click here. Also please note that once a set discount is created - you can't edit it - you can only archive it and create a new one.
