Step-by-step guide
- Select the appointment you want to pay for by tapping it once. You will know it is selected as there will be an orange border around the appointment.
- Now tap the Pay button at the bottom of the screen.
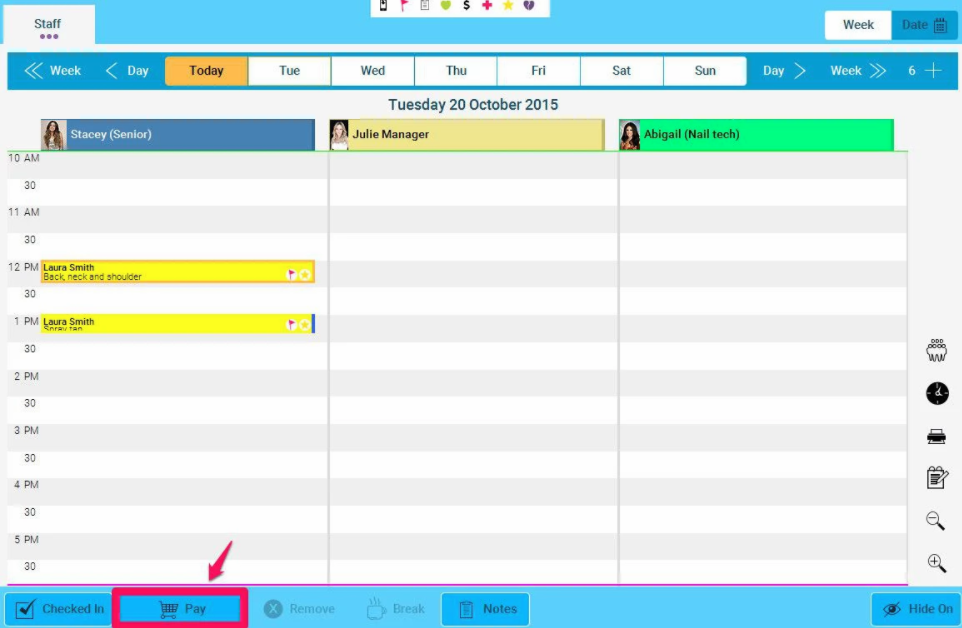
- If you need to add a product to the order - just scan the product immediately OR click the Select button beside the barcode scanner.
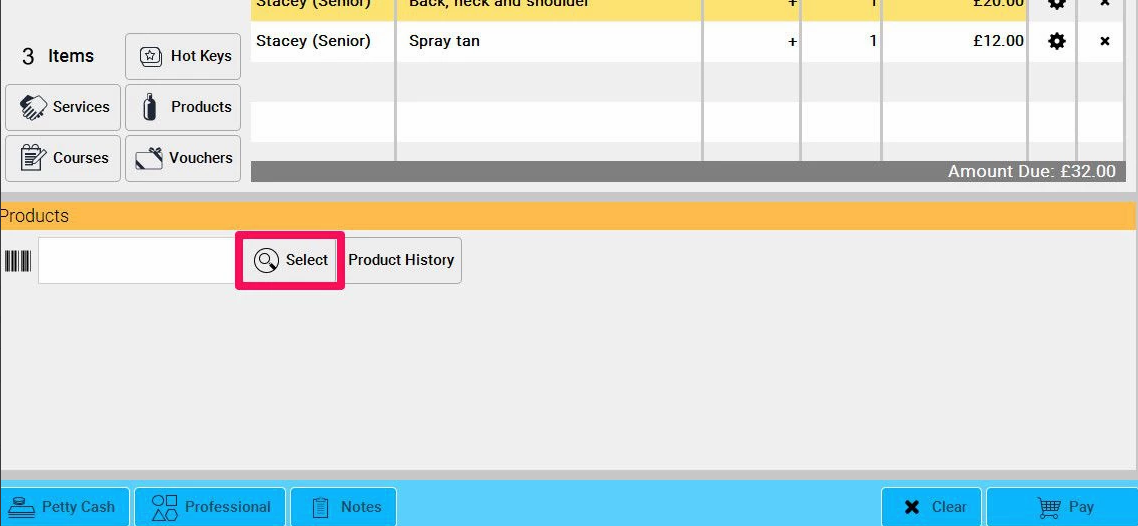
- If you need to discount the product, then click on the plus symbol in the discount column.
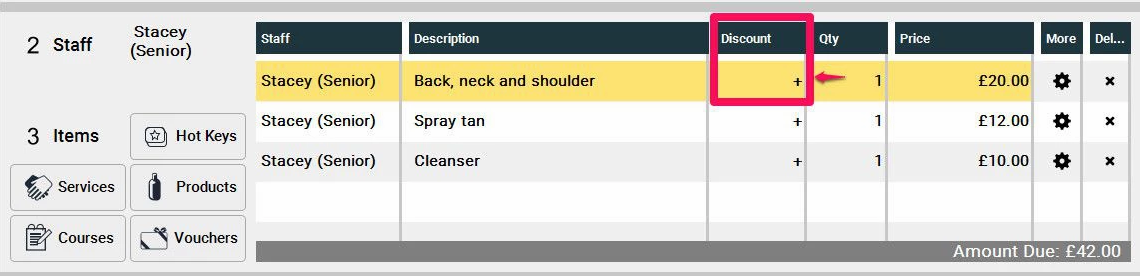
- An amount box will then be shown for you to select the appropriate discount, by clicking the down arrow and choosing the appropriate discount from the drop down list.
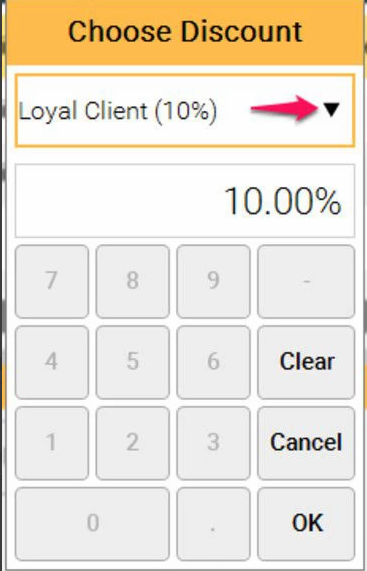
- If you wish to amend a price, then simply click on the price you wish to amend
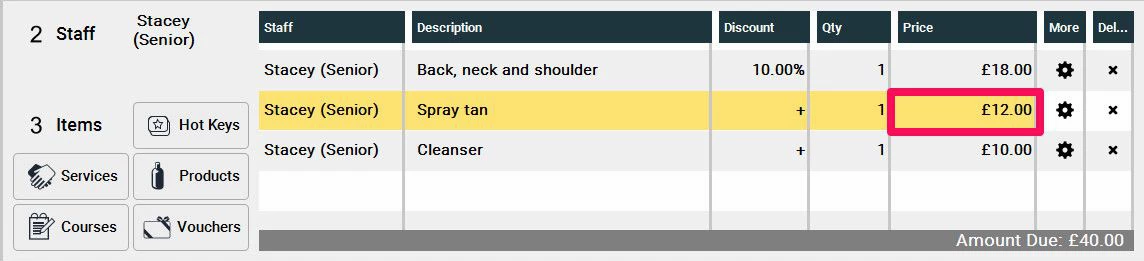
- An amount box will then be shown for you to enter a new price
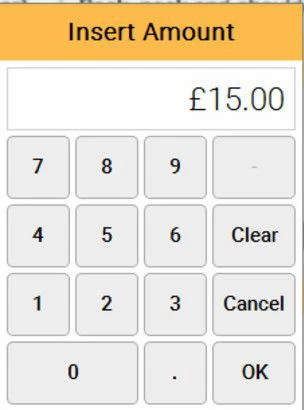
- Finally tap the orange PAY button in the bottom right hand corner.
- Select the payment type you wish to use and tap PAY again to finish the sale and go back to the appointment screen.
When you see the payment types menu - if you tap the small calculator icon to the right of the payment type - you can enter whatever amount you wish - so for example if you want to split the payment over different payment types. If you tap the payment type directly then it will enter the exact amount.
