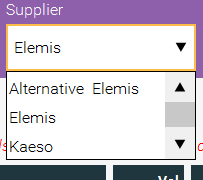The following steps describe how to assign a brand to a supplier.
Quick version: Go to Manager>Suppliers, select supplier, click Brands at the top and select Assign Brand. Select brand(s) and save.
Step-by-step guide
- Sometimes you can encounter the message below when trying to create a stock order. This is caused by the brand not being assigned to a supplier.
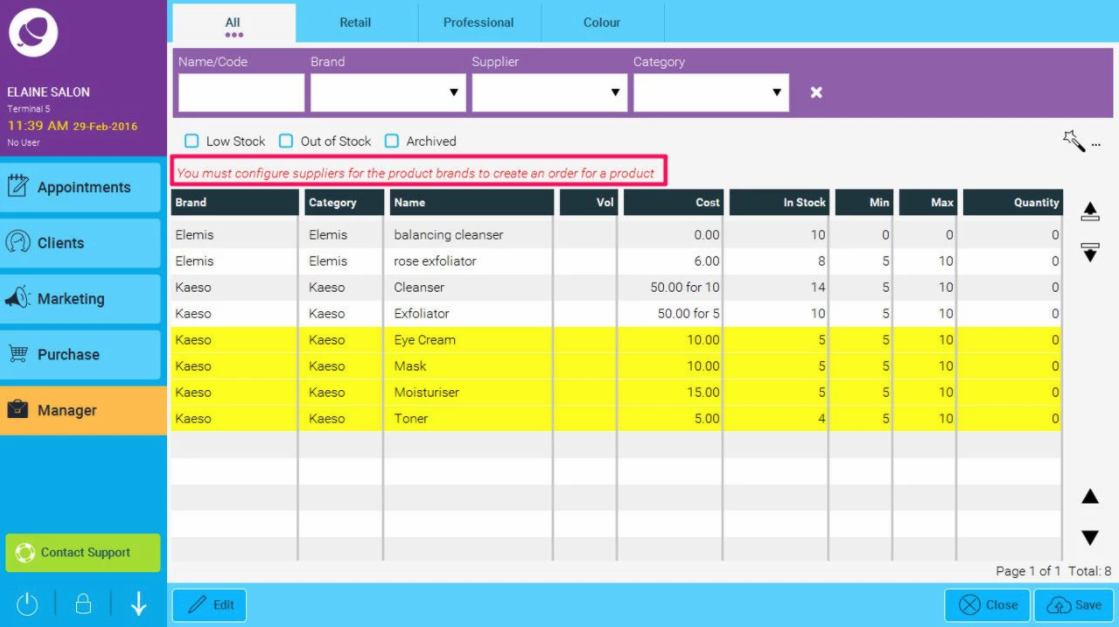
- To remedy this we need to go to Manager>Suppliers and select the supplier in question by double clicking, or selecting once and clicking the Edit button (as shown in point 1. below). If no supplier exists you can add a supplier by clicking the Add button (point 2. below) at the bottom of the screen.
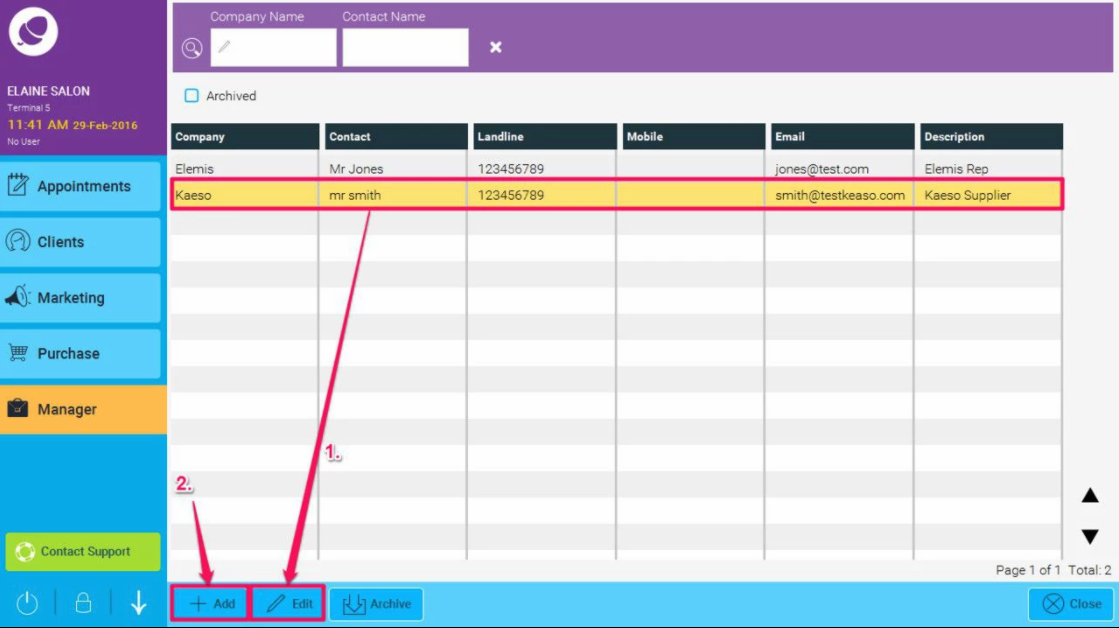
- Now click the Brands tab at the top, and then click Assign New Brand at the bottom.
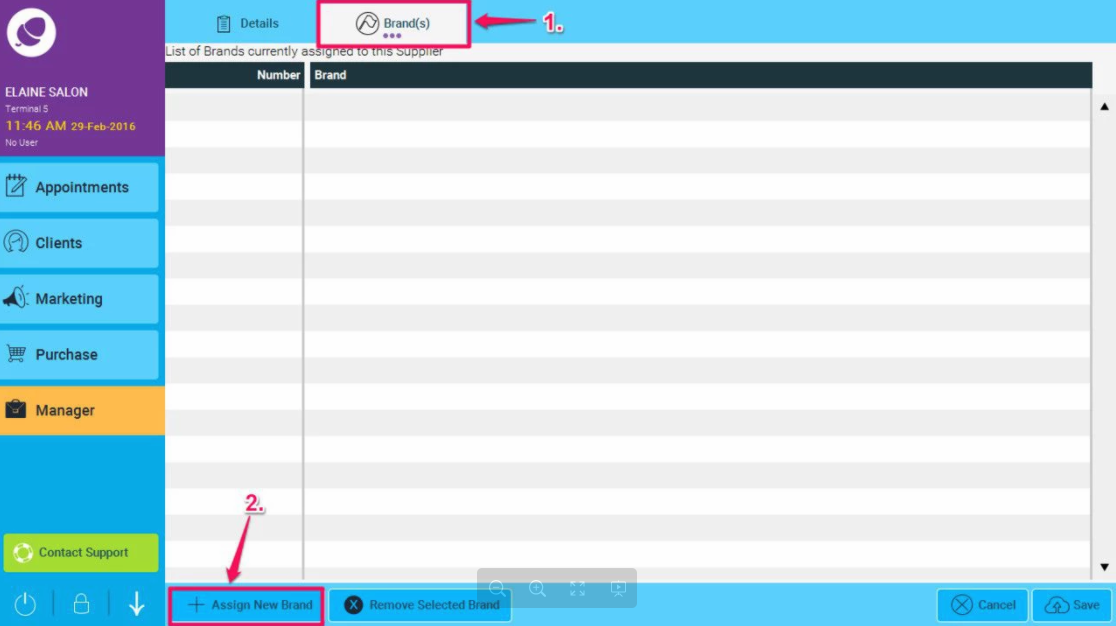
- Now search for the brand in question and click on it to highlight it (as illustrated in point 1. below), and then press Select (2.).
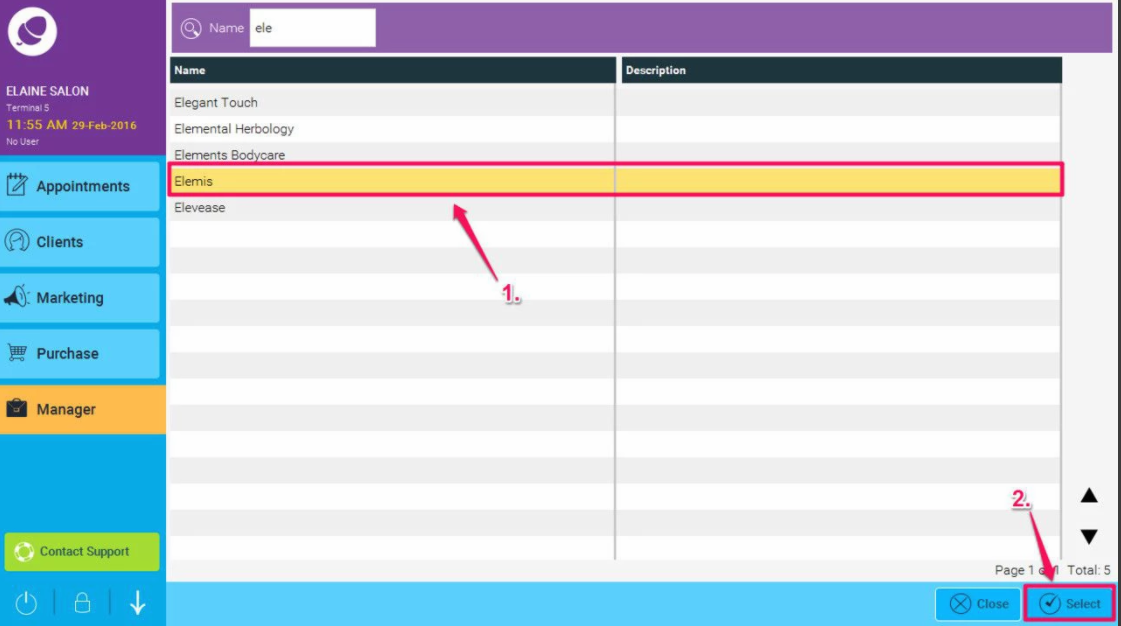
- On the next screen, click Save.
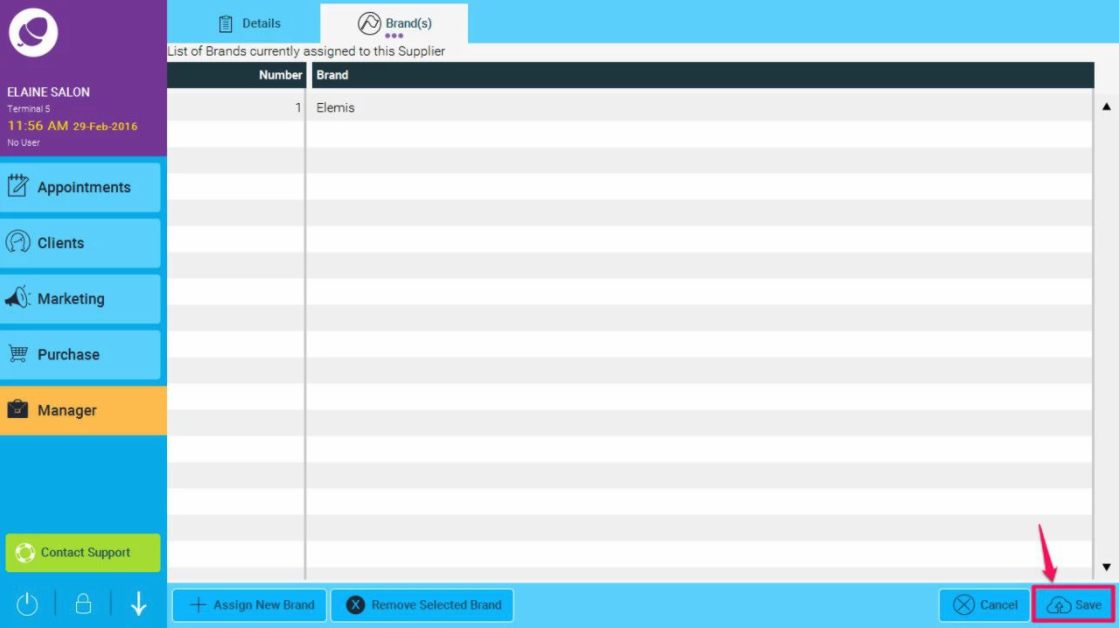
- Now when you go to Manager>Order and click Create Order you should see the full list of stock for that supplier or brand when selected, in the example below we have entered the Brand name in the Brand field so only this stock will be shown. Alternatively you can leave all of the fields blank and all stock from all brands will be shown.
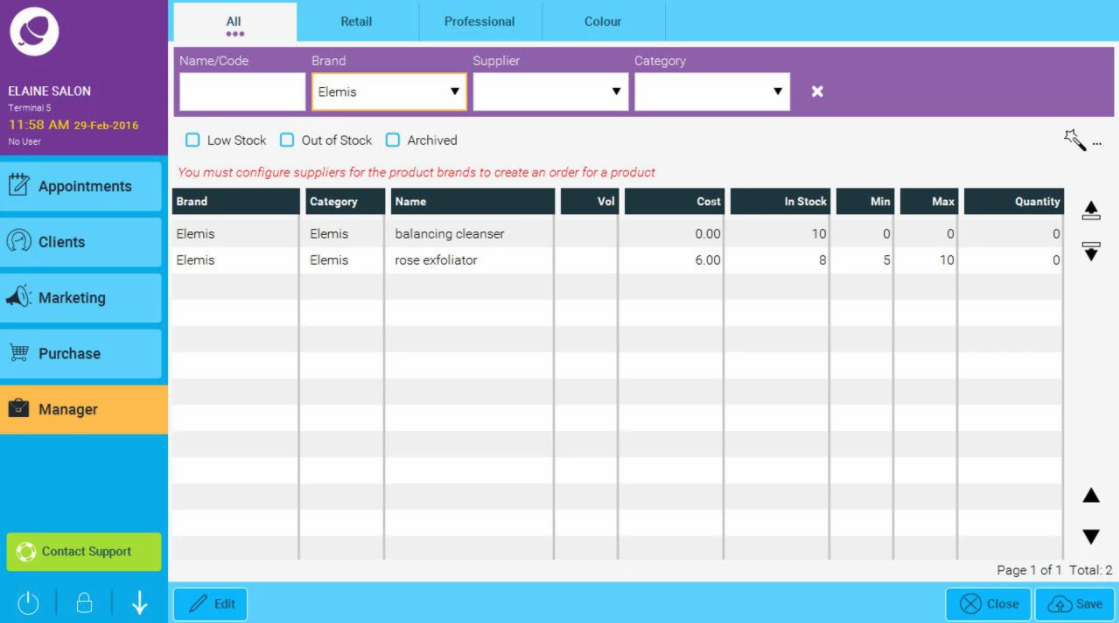
You can assign multiple brands to suppliers and also multiple suppliers to a single brand. You just need to select the supplier in question from the drop down menu in the order section.