To learn more about areas like this in you Phorest system, enroll in your Service Setup series in Phorest Academy - online, on-demand and on-the-go learning for busy salon professionals.
Video: Add, Merge & Archive Services
Step-by-Step Guide
To add a New Service ,go to Manager > Services
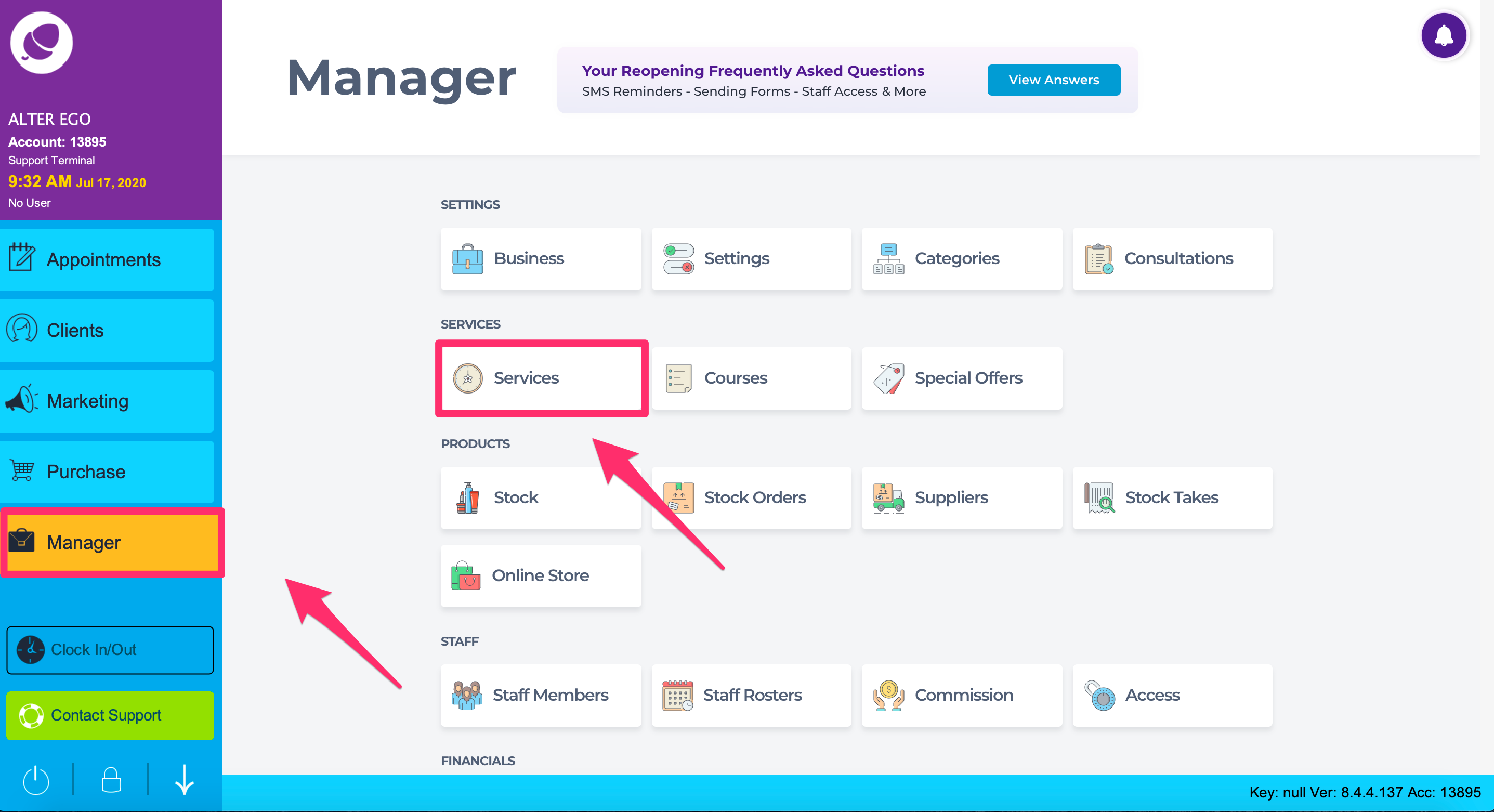
This is Service list. To add a new Service, click the Add New button at the top right hand corner of the screen.
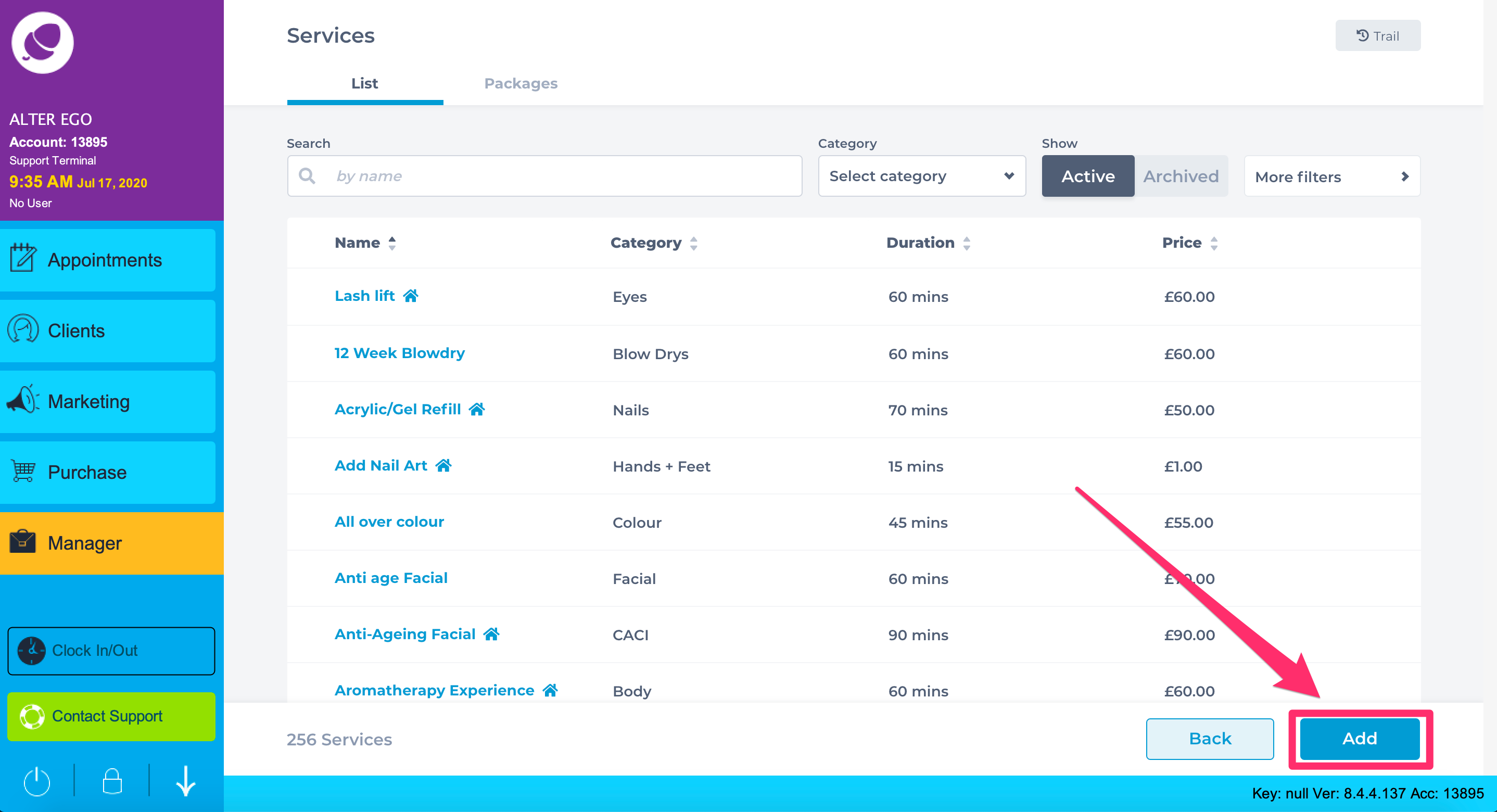
The screen will open on the Business tab. At the left hand side is the Details tab. The details tab is where you set the Name, Category, Price, Price Levels Per Category, Duration, Development Time and Patch Test.
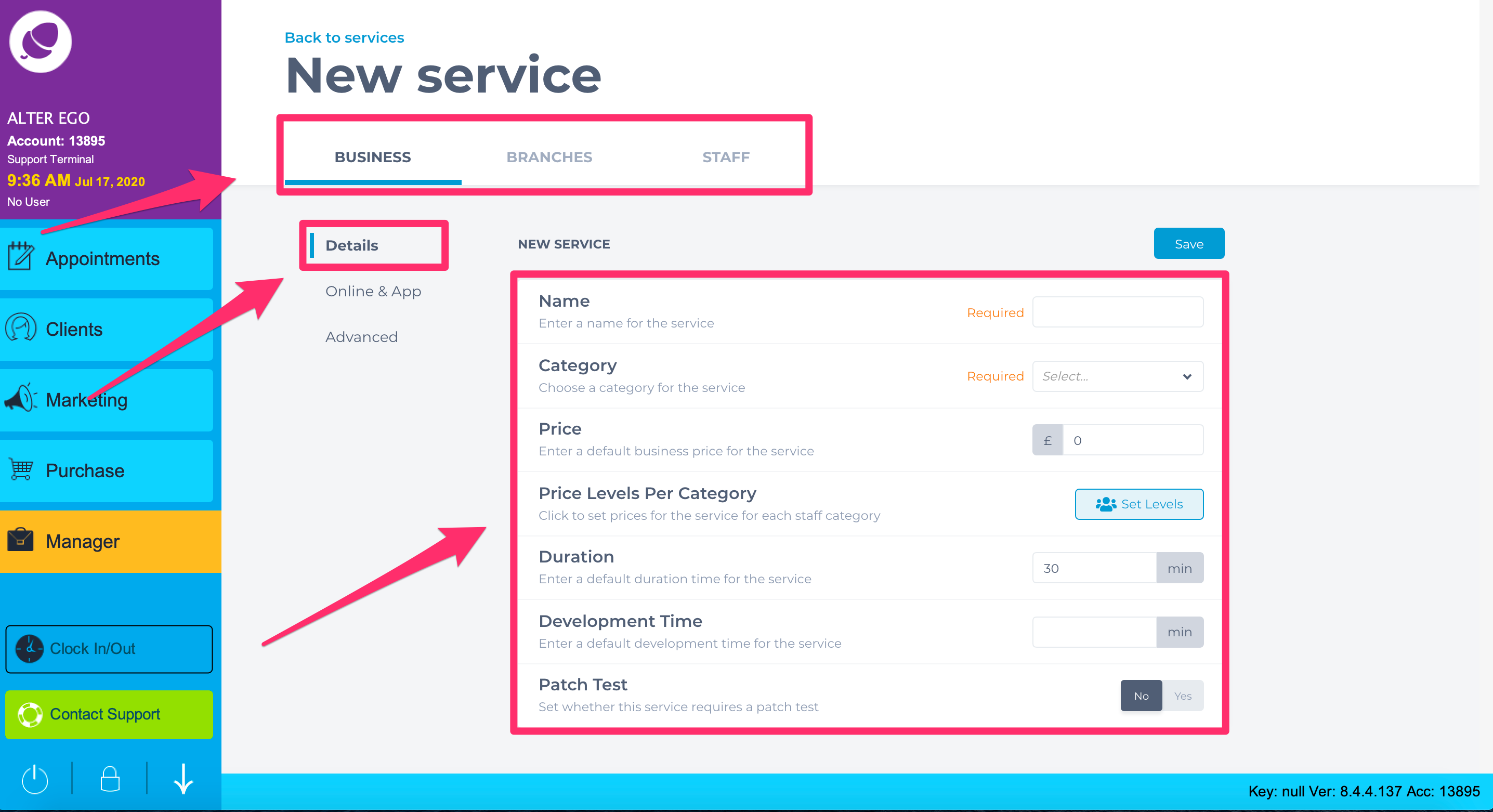
Set a Default Price. The Price Levels per category button will become active.
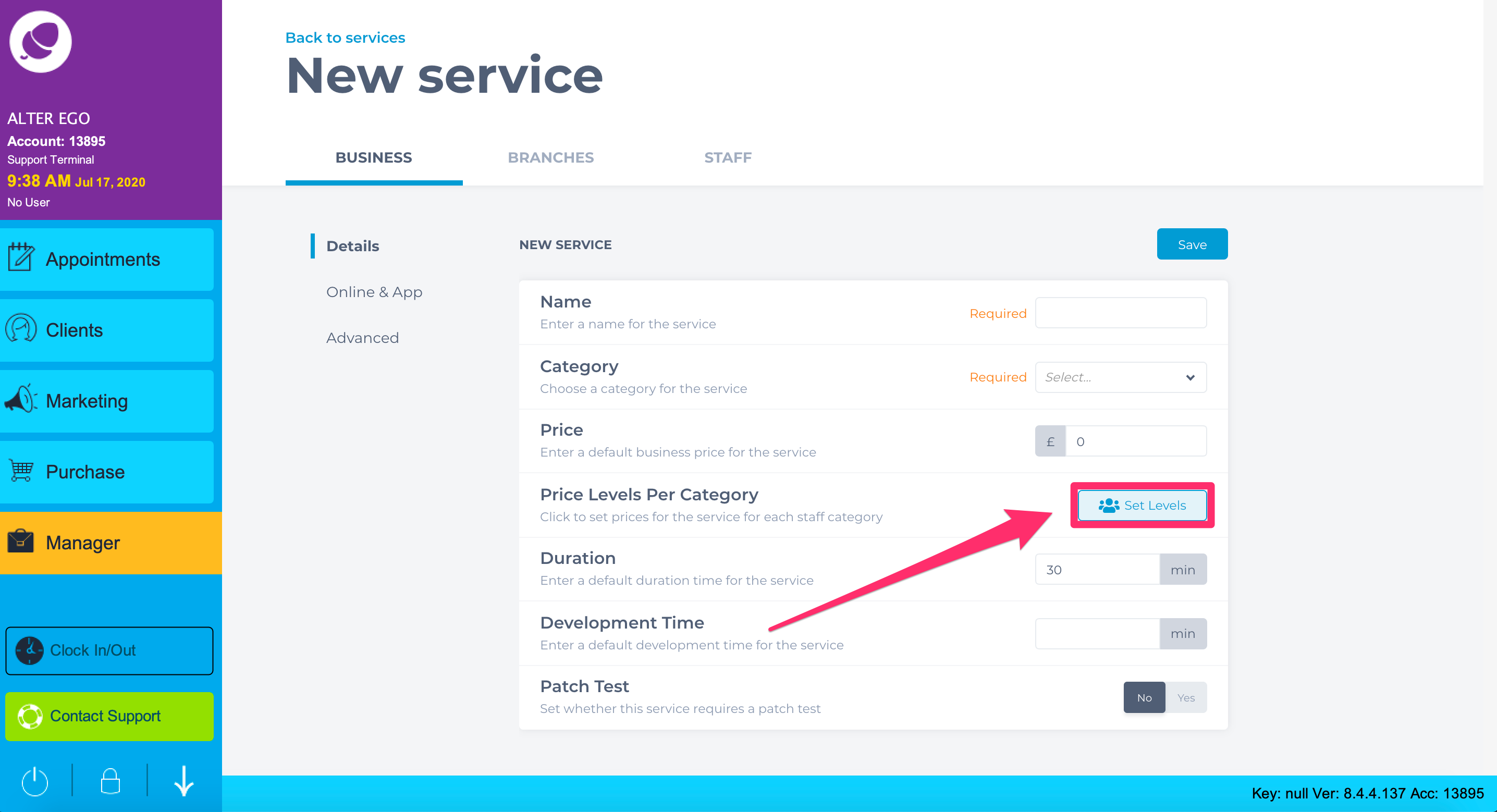
Click the Set Levels. A popup containing a list of all Staff Categories will appear in which you can set prices for the service for each Category. These will override the default Price you have set.
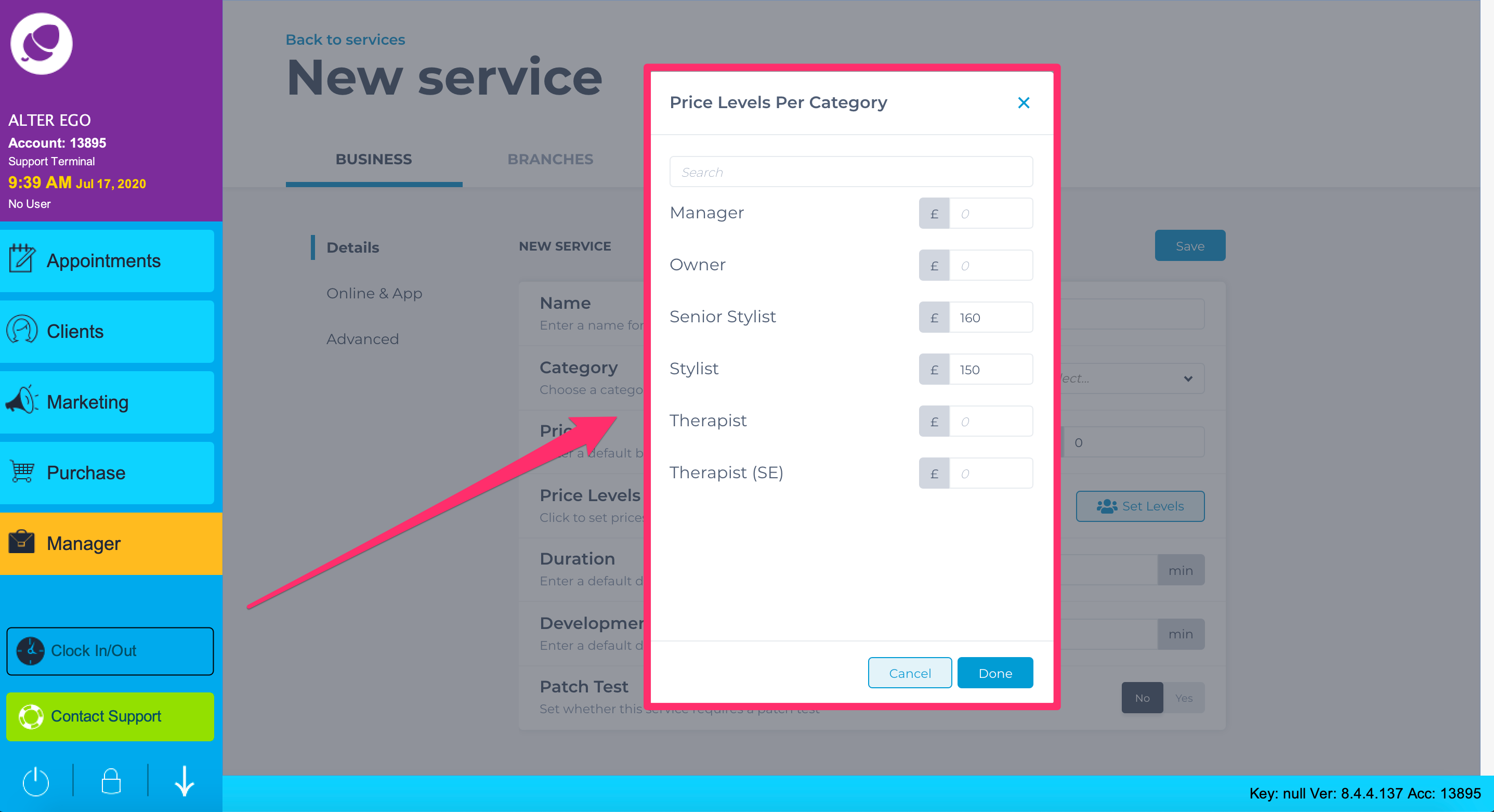
The next section to be completed is the Online & App tab. Here is the Information which is the online description, Available Online and Include 'from' in pricing settings.
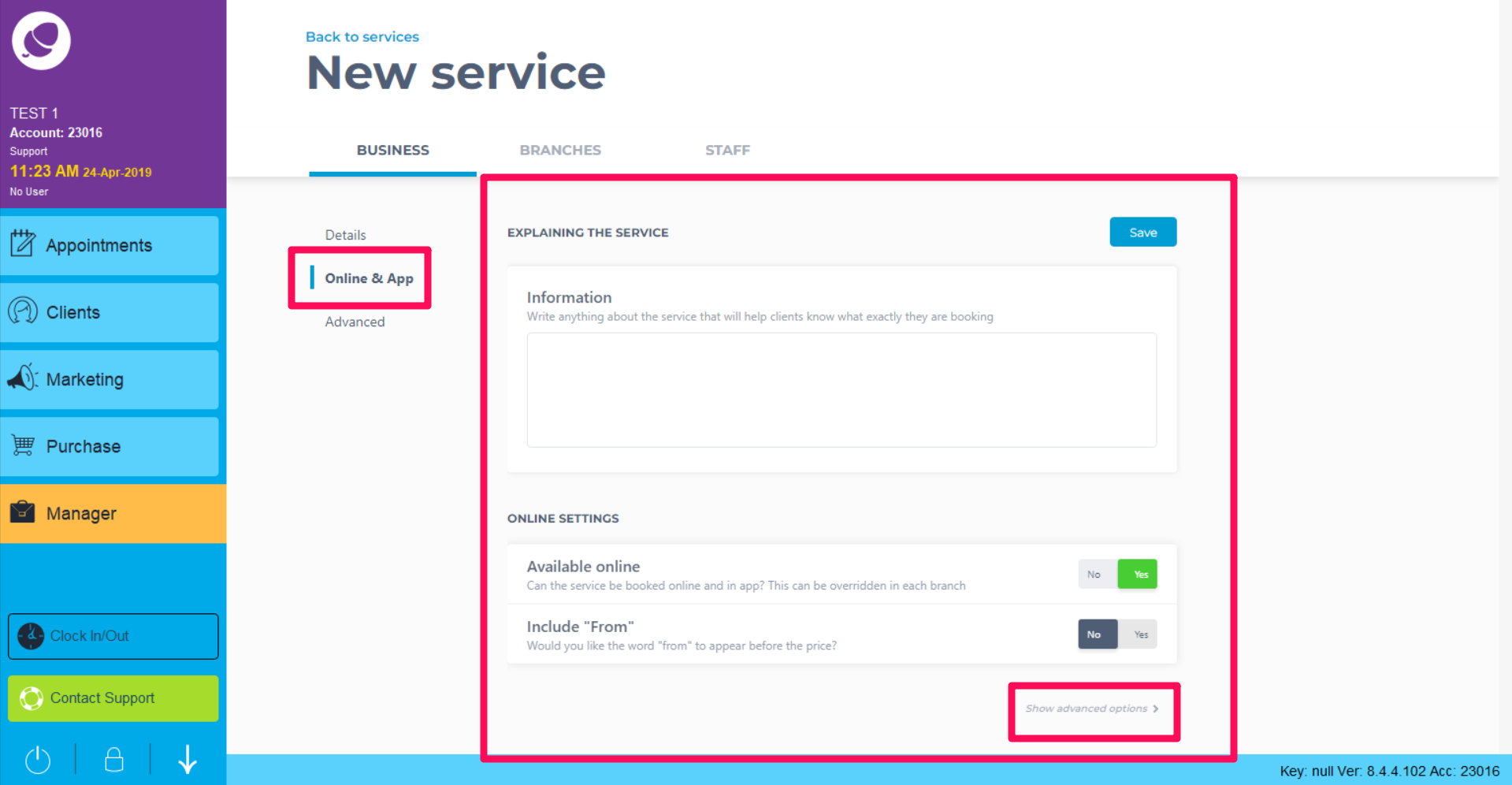
For additional options click Show Advanced options. These include Online Name the name of the service displayed online, Online Duration how long the service is displayed online and Discount if a discount is offered for booking online.
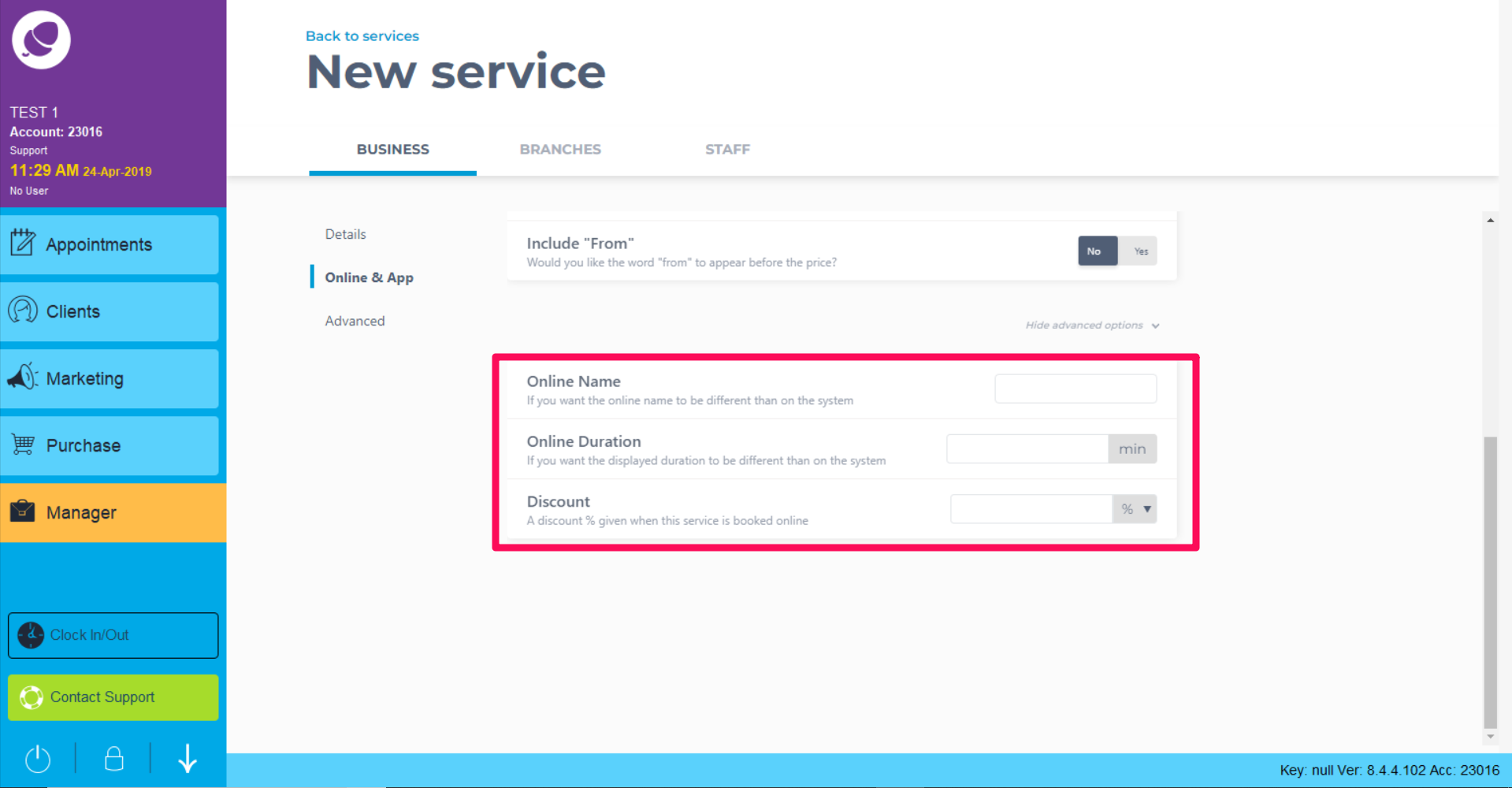
Next is the Advanced tab. Here you can view settings for TreatCard points for this service if different to the default settings, Cost Price associated with performing this service and also any Start up or Shut down times linking with salon opening hours.
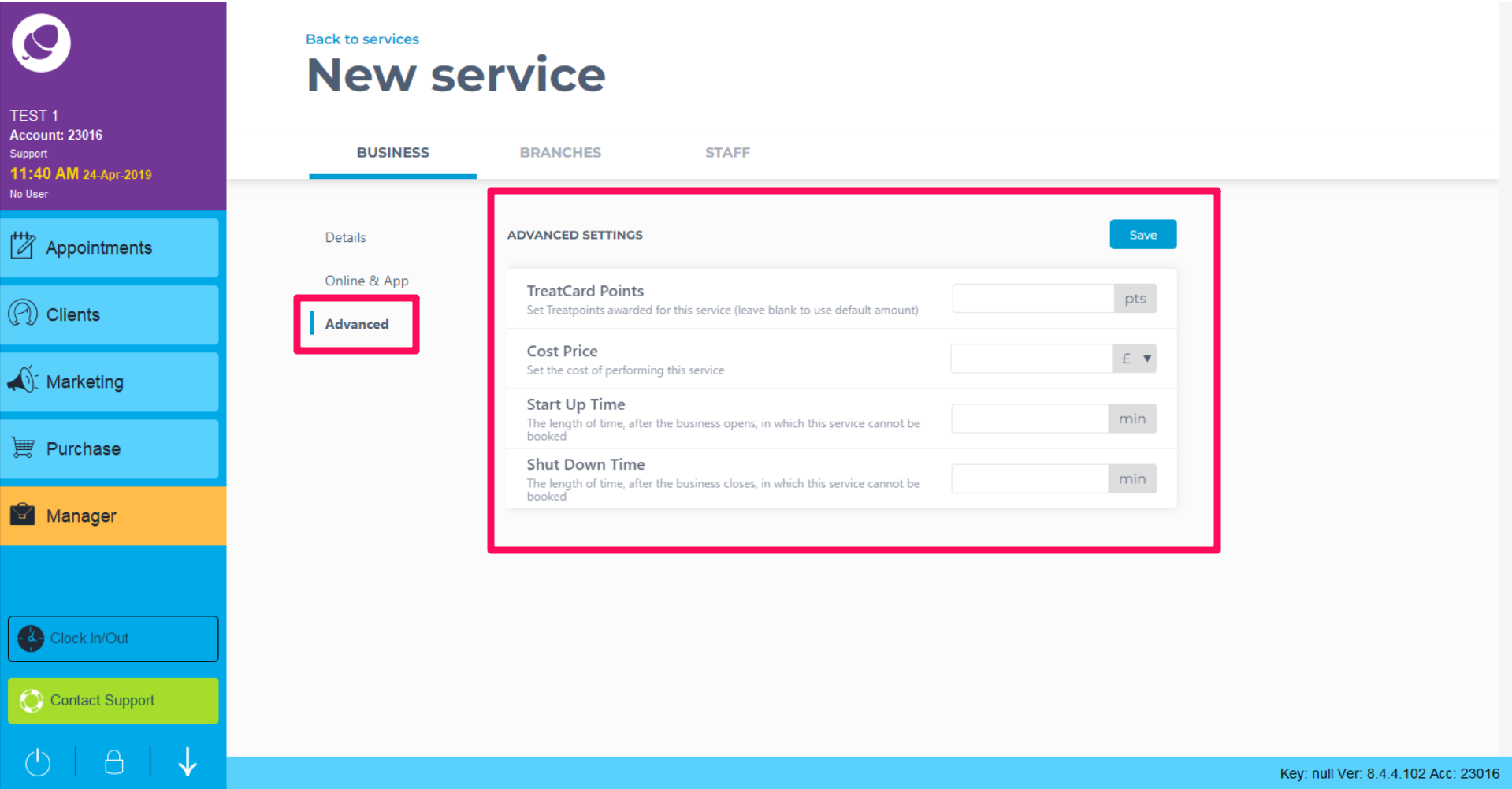
Next is the Branches tab.
Note This is only applicable to multi location businesses. It will only appear if you have access to view it.
The tab shows a list of all branches within the business. To add the service to a branch, under Available column toggle to Yes. Setting the switch to No will not have the service appear in the branch service list.
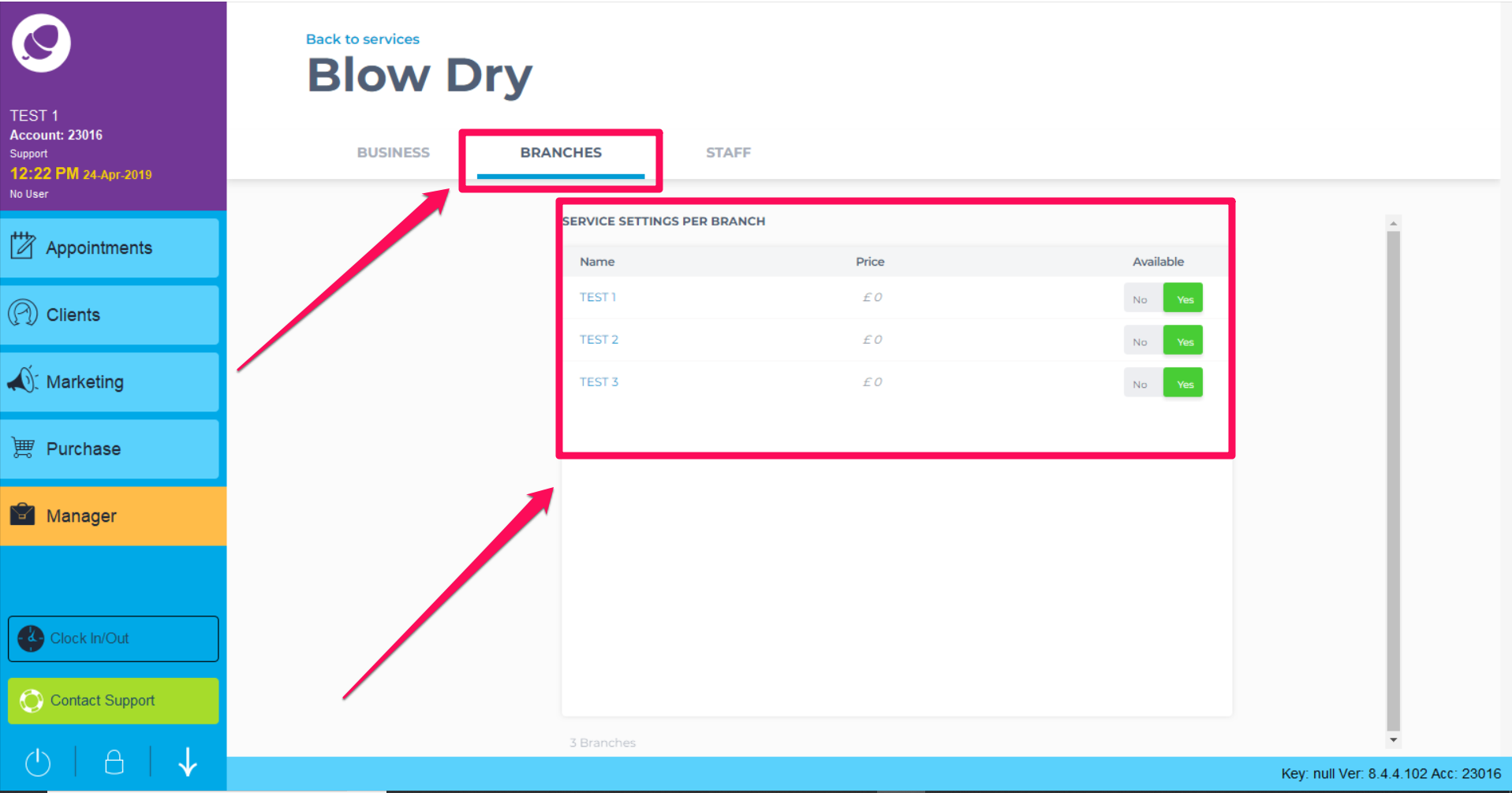
The Staff tab shows a list of all staff in the business. It allows you to set their individual Duration and Development Time.
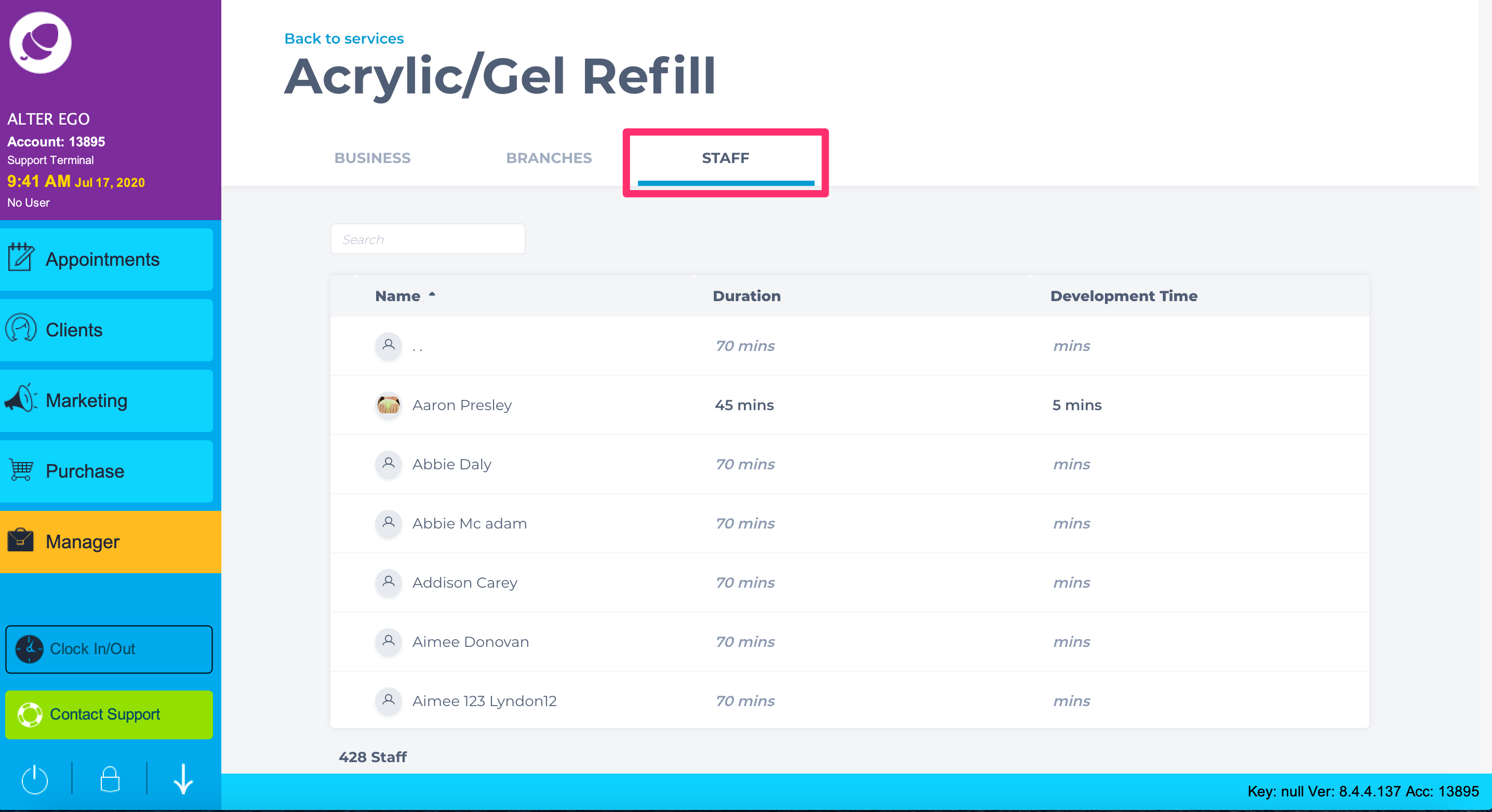
You can edit individual staff members Service Duration and Development time. There are two ways to edit this. The first way is by clicking the checkbox beside a staff members name, followed by Edit
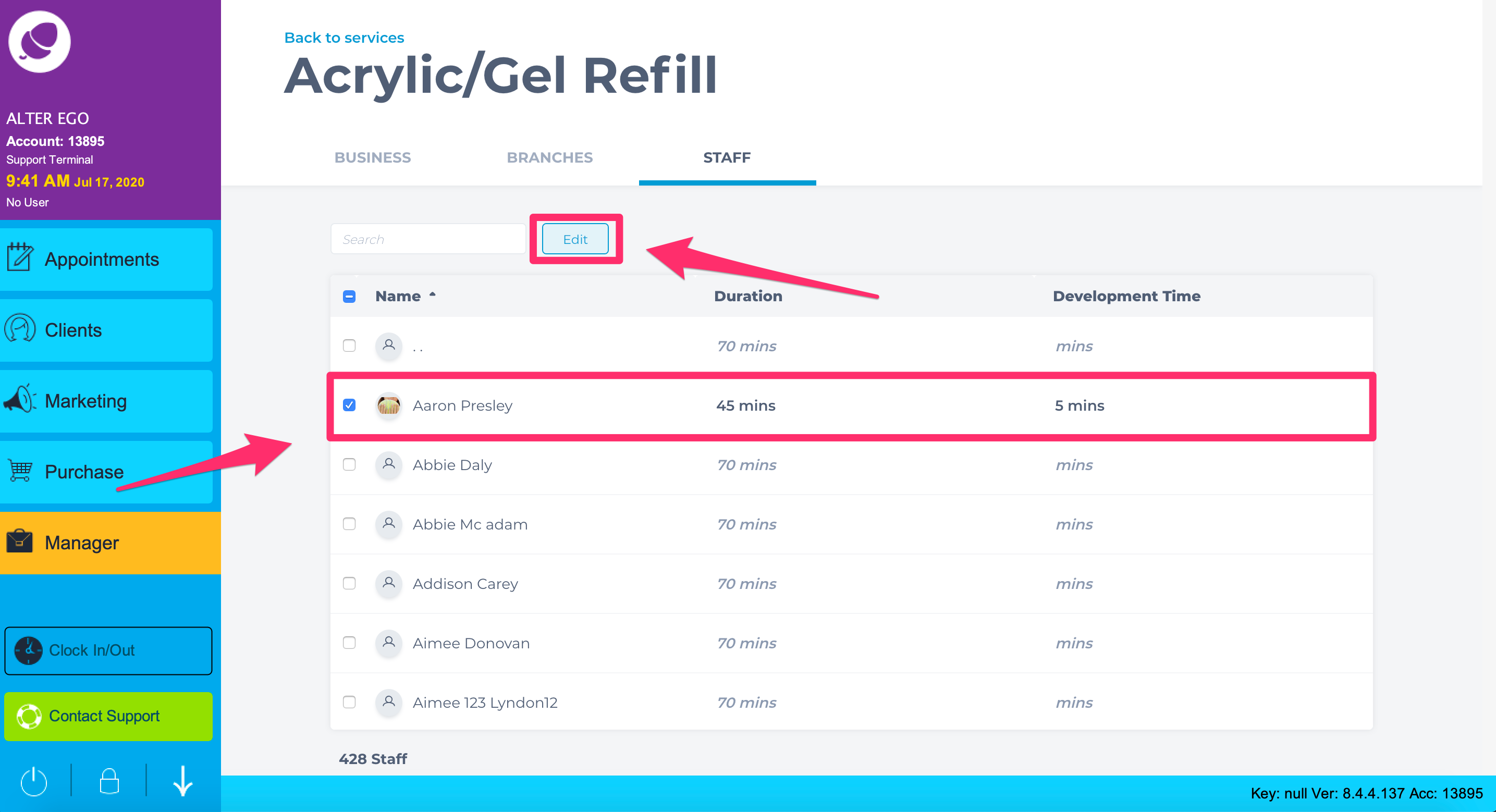
A pop up will open where you can override the Duration and Development times by entering a new number.
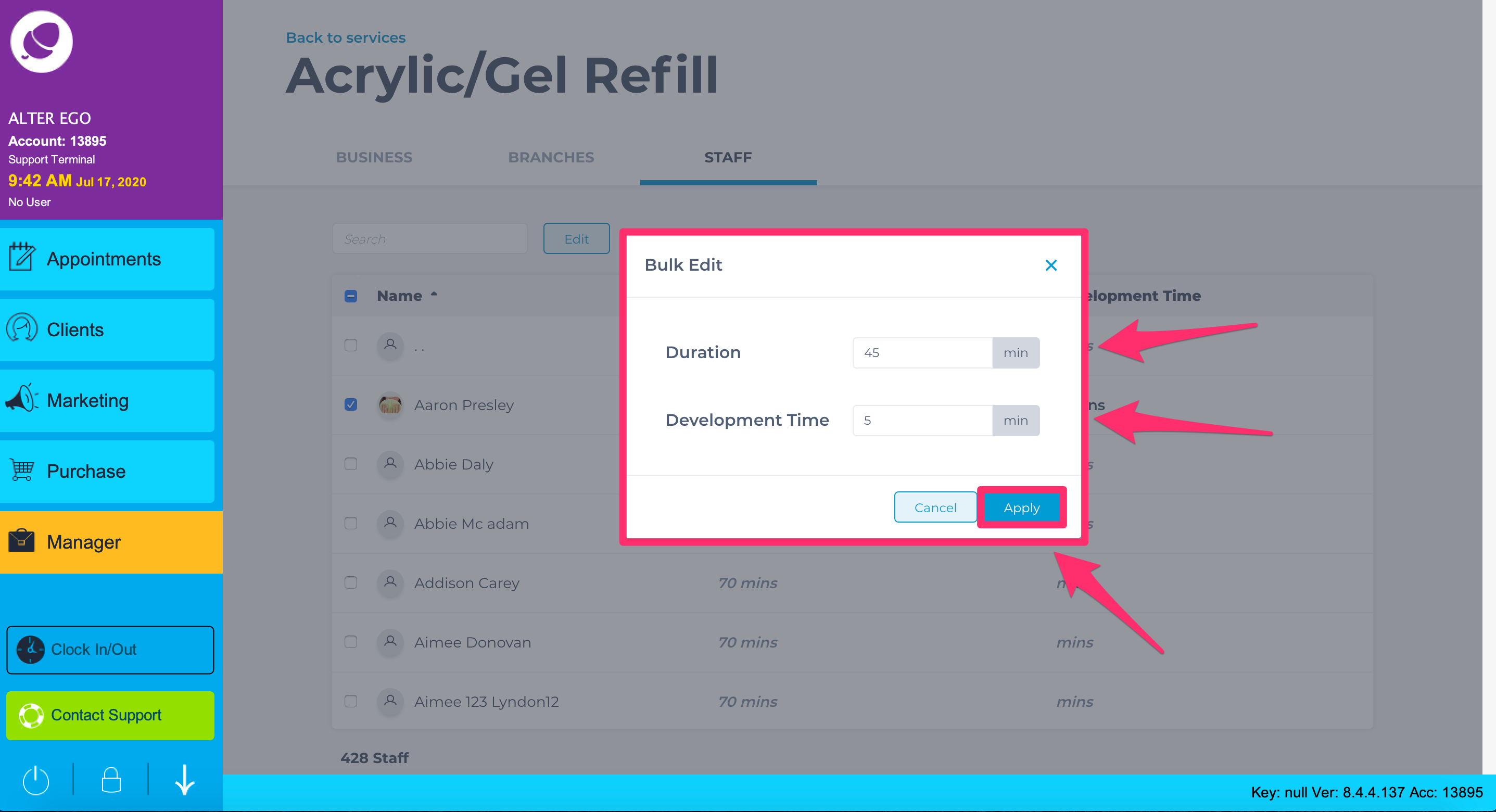
The second option is inline editing. To do this simply click in the Duration or Development time column beside a staff members name and override.
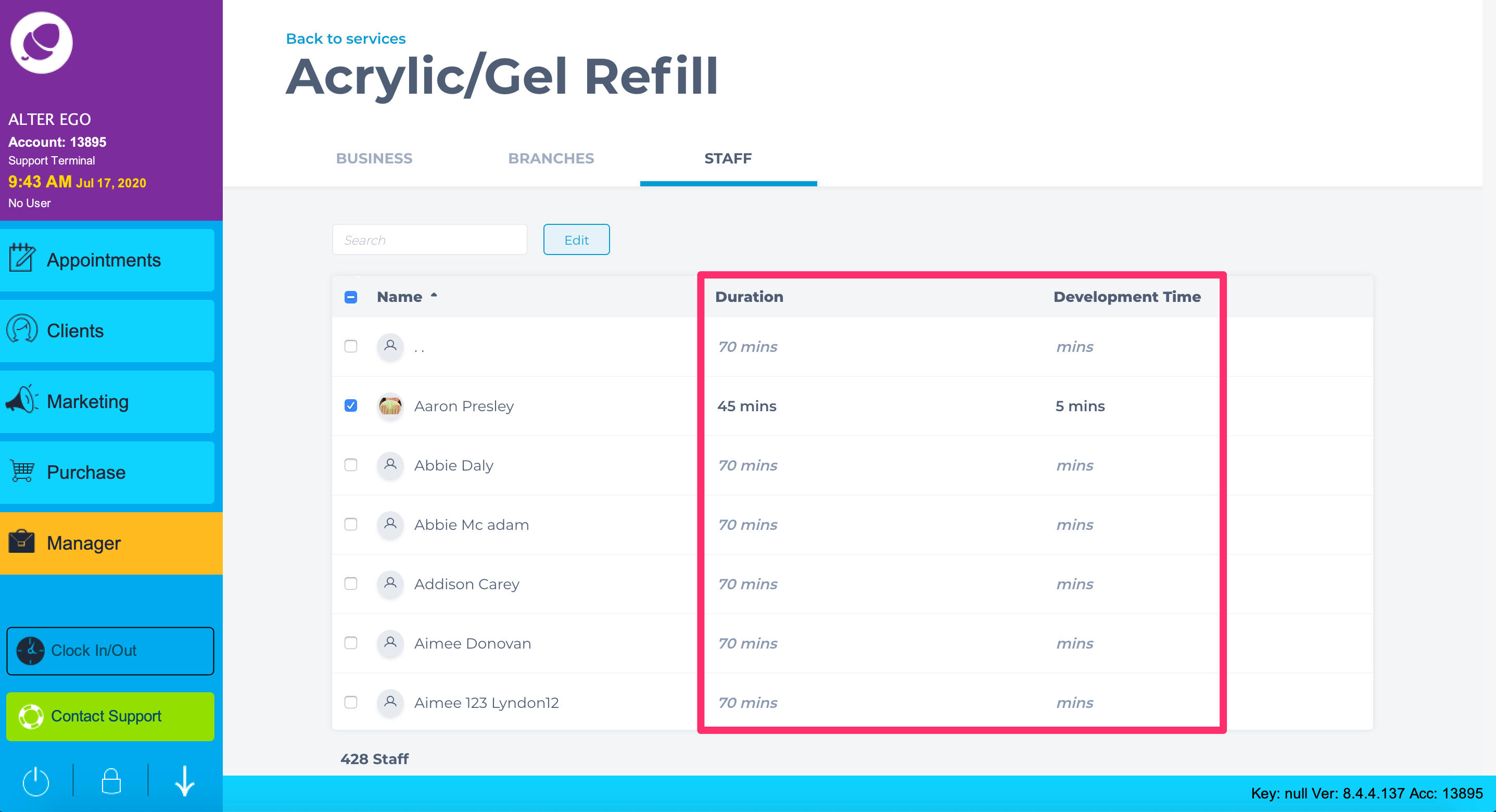
Once all information has been updated click the Save button on the Business tab screen.
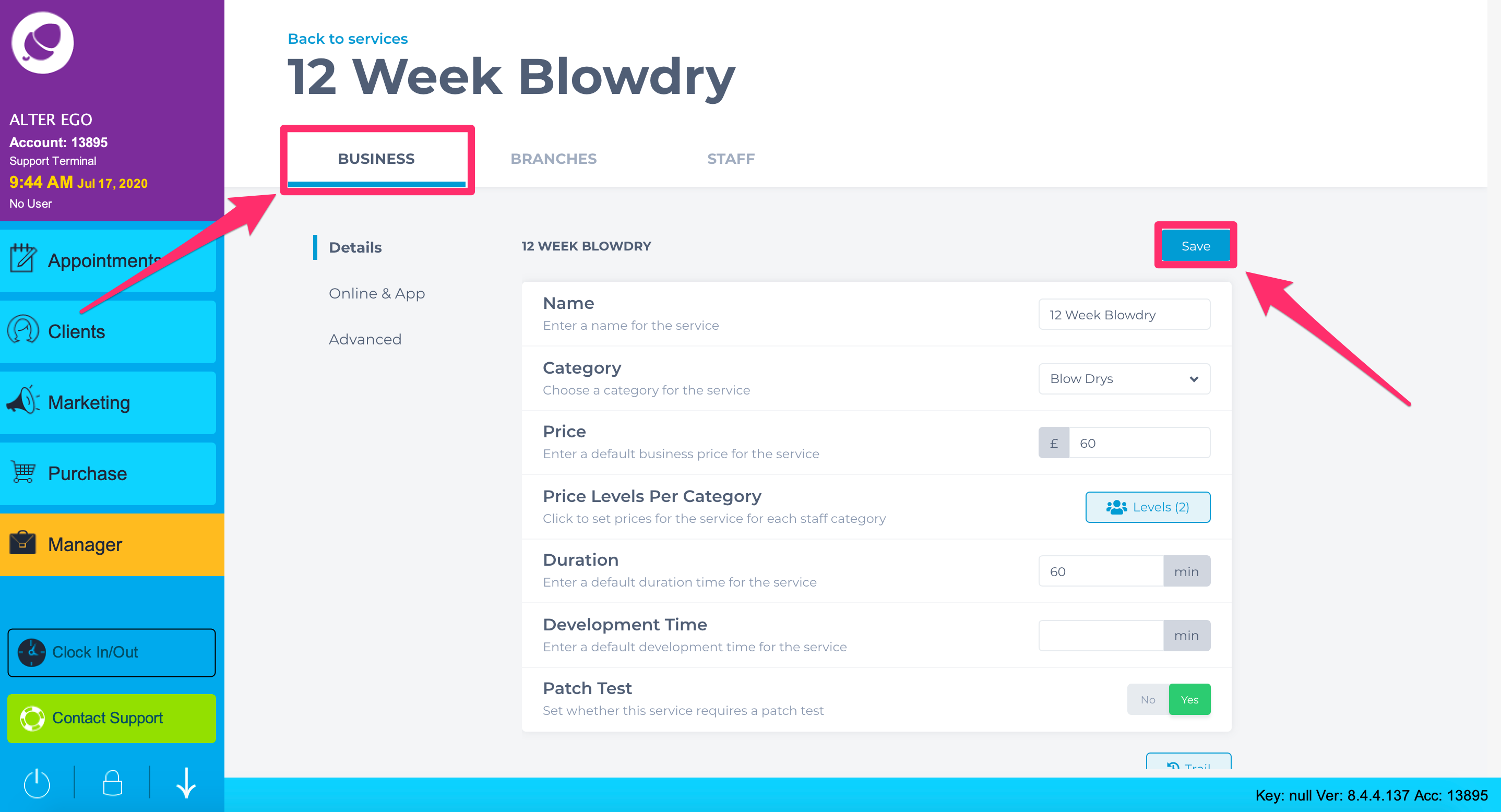
To learn more about areas like this in you Phorest system, enroll in your Service Setup series in Phorest Academy - online, on-demand and on-the-go learning for busy salon professionals.