This guide is only for an EPSON TM20 connected via USB. For serial connection there is no driver download necessary it should always automatically be detected and set to COM1.
Step-by-step guide
Download the printer drivers from here: https://www.phorest.com/tools/ (NOTE: Once the printer is connected to the computer it is important that it is powered OFF during this installation.)
1. Select the driver from Dropbox and click Download.
2. Once the driver has been downloaded run the file.
Click Next and agree to the terms and conditions. You will then be prompted to register the printer. To do this it is important to power the printer ON first and then proceed to click Next.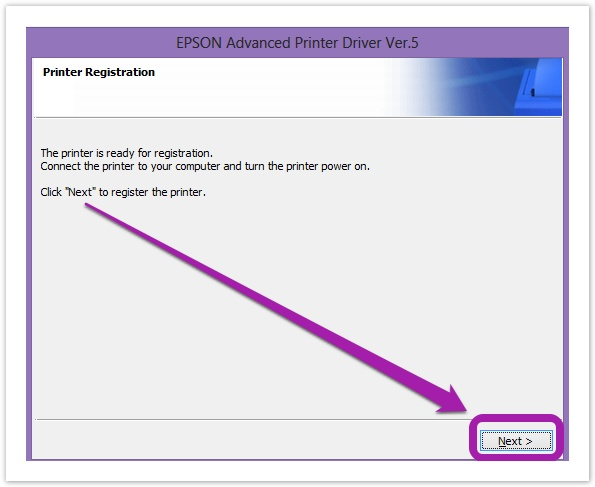
3. Select <New Printer> so that it becomes highlighted. Then under "Port Type" select USB and "Port" to Auto Setup. From here tick "Set as default printer" in the tickbox and click Save Settings. Now the printer has been initially set up so press Next to complete the process.
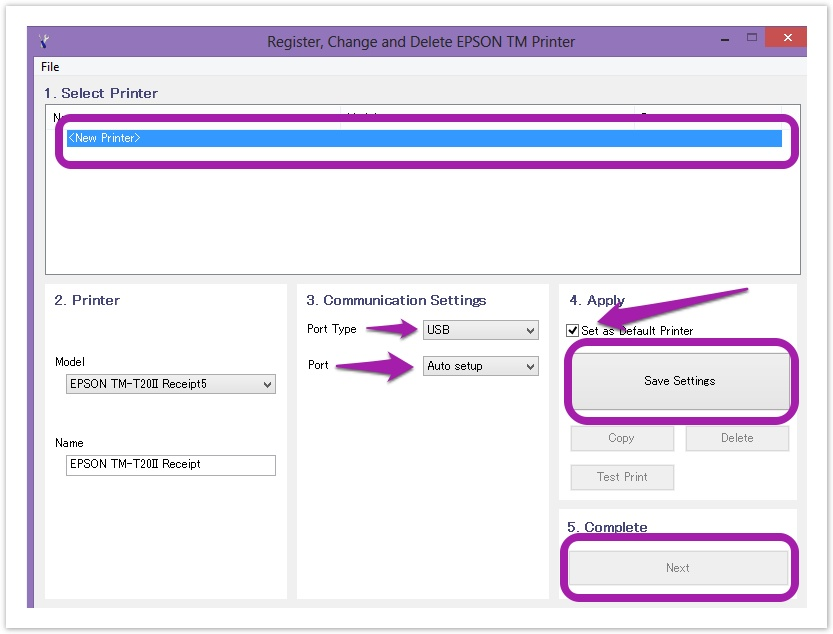
4. Now that the printer has been installed we need to set up a Virtual COM port to be detected by Phorest. Download the Epson Virtual COM installer from here. Select TMVirualPortDriver830b.zip and then download and extract to the desktop.
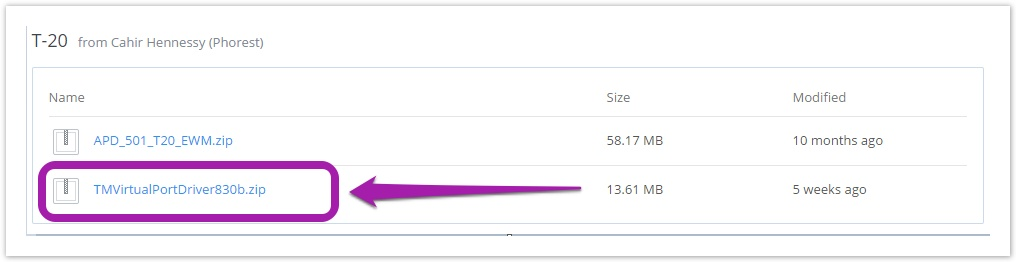
5. Run the installer and once the installation completes you should be prompted with the screen below asking to assign a virtual COM port. Select the desired port (In this example COM8) and click Assign Port.
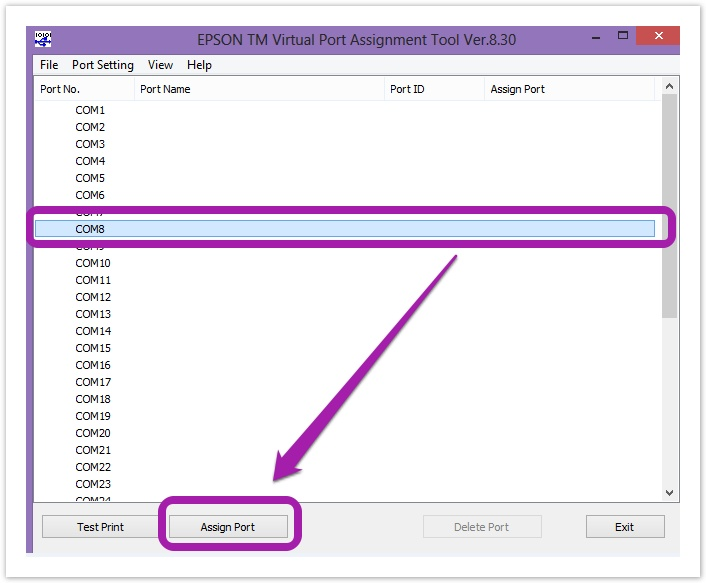
6. You will then be prompted with the below screen asking to select the desired printer to assign to the virtual COM port. Select the TM20 as shown below and click OK.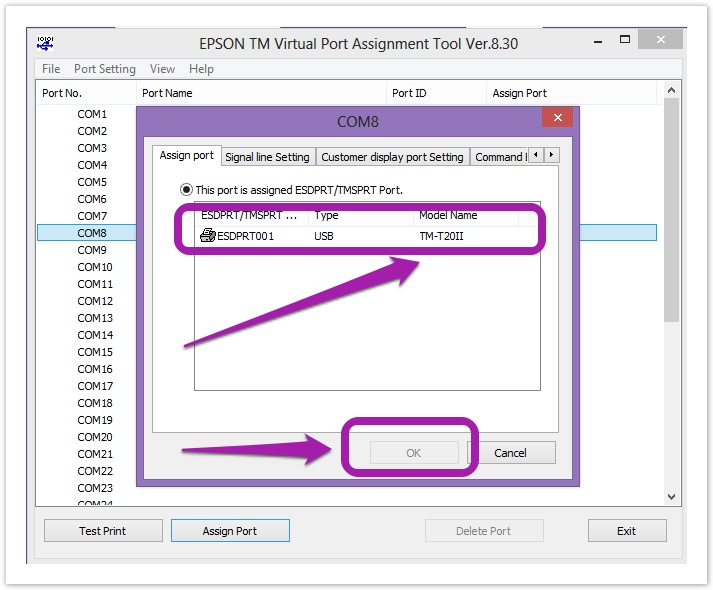
7. Once done you should see the printer assigned to the desired port as listed below.
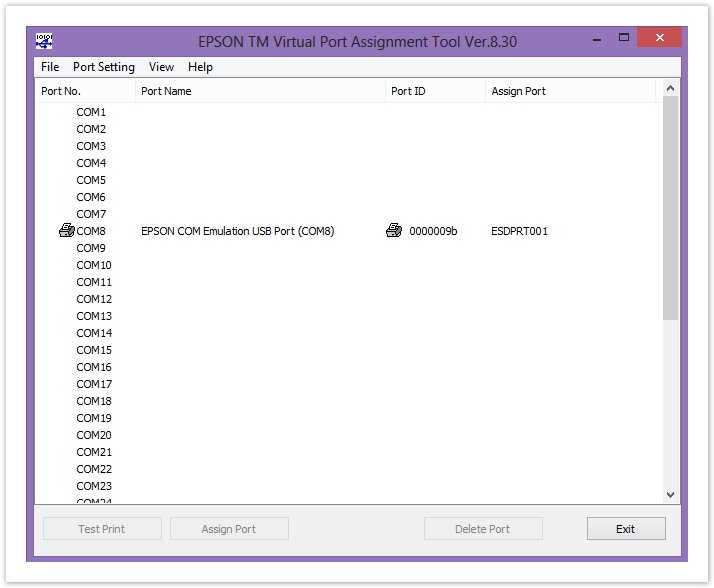
8. The final step is to configure this in Phorest. Go to Manager > Settings > Terminal Settings and under "Receipt Printer Configuration" select Direct. Under "Model" select Star TSP100 (Do NOT select any Epson model). Now under "Port" select the COM you have previously set up. In this case COM8. To finish the process simply click Save in the bottom right hand corner of Phorest. You may wish to reprint a receipt from Phorest to test this is configured correctly. It is also important to test the cash drawer to confirm it opens when prompted.
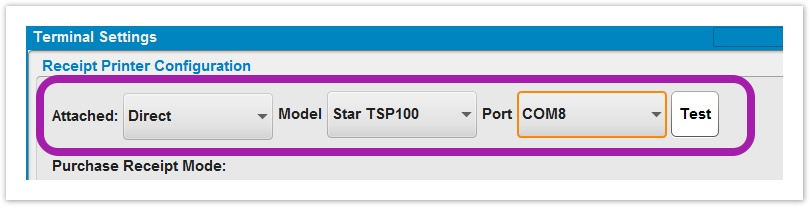
This guide is only for an EPSON TM20 connected via USB. For serial connection there is no driver download necessary it should always automatically be detected and set to COM1.