Step-by-step guide
Option 1. Setup a Corporate Discount
1. Go to Manager - Categories - Client Categories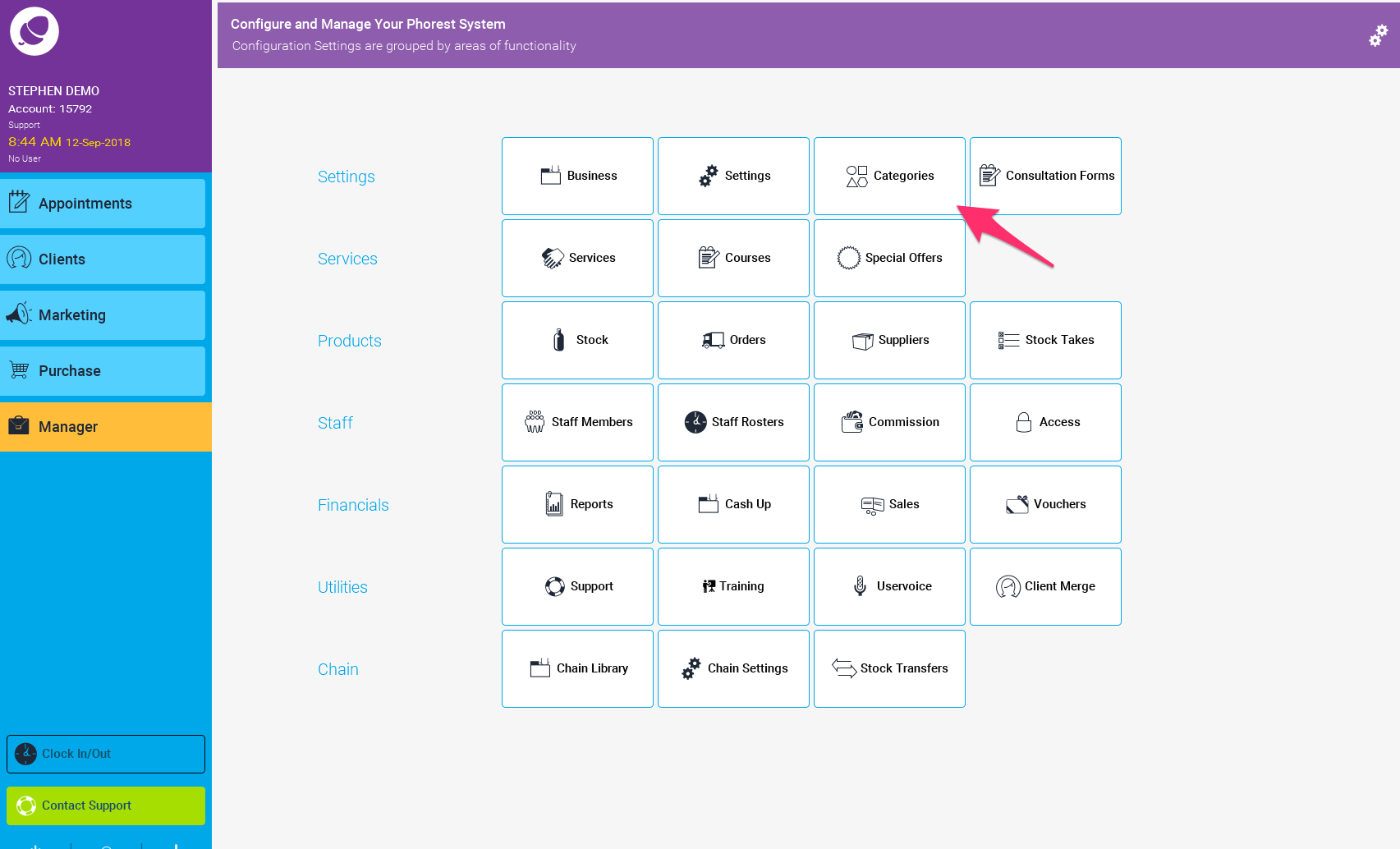
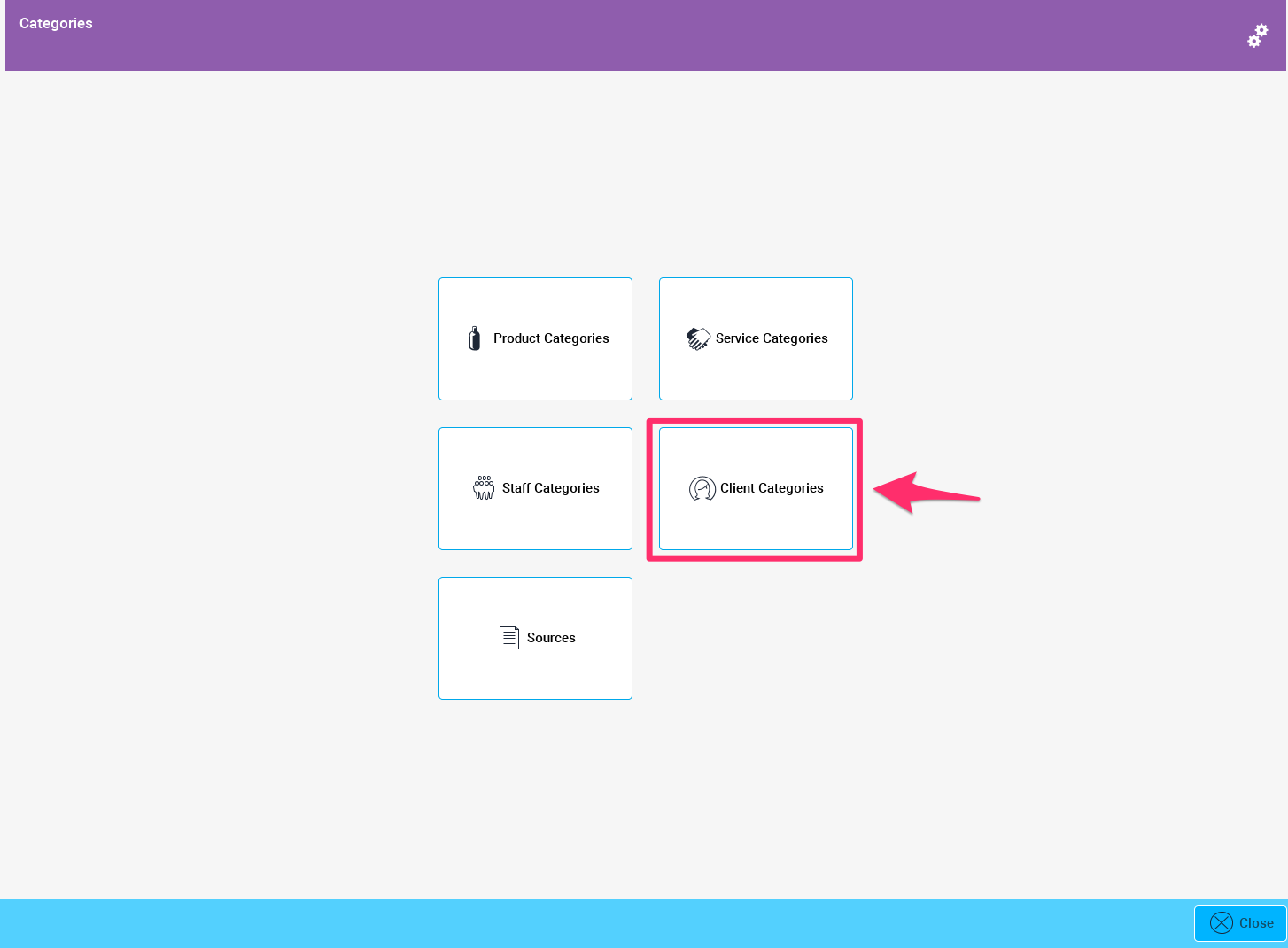
2. Click Add and create a special discount for this client category.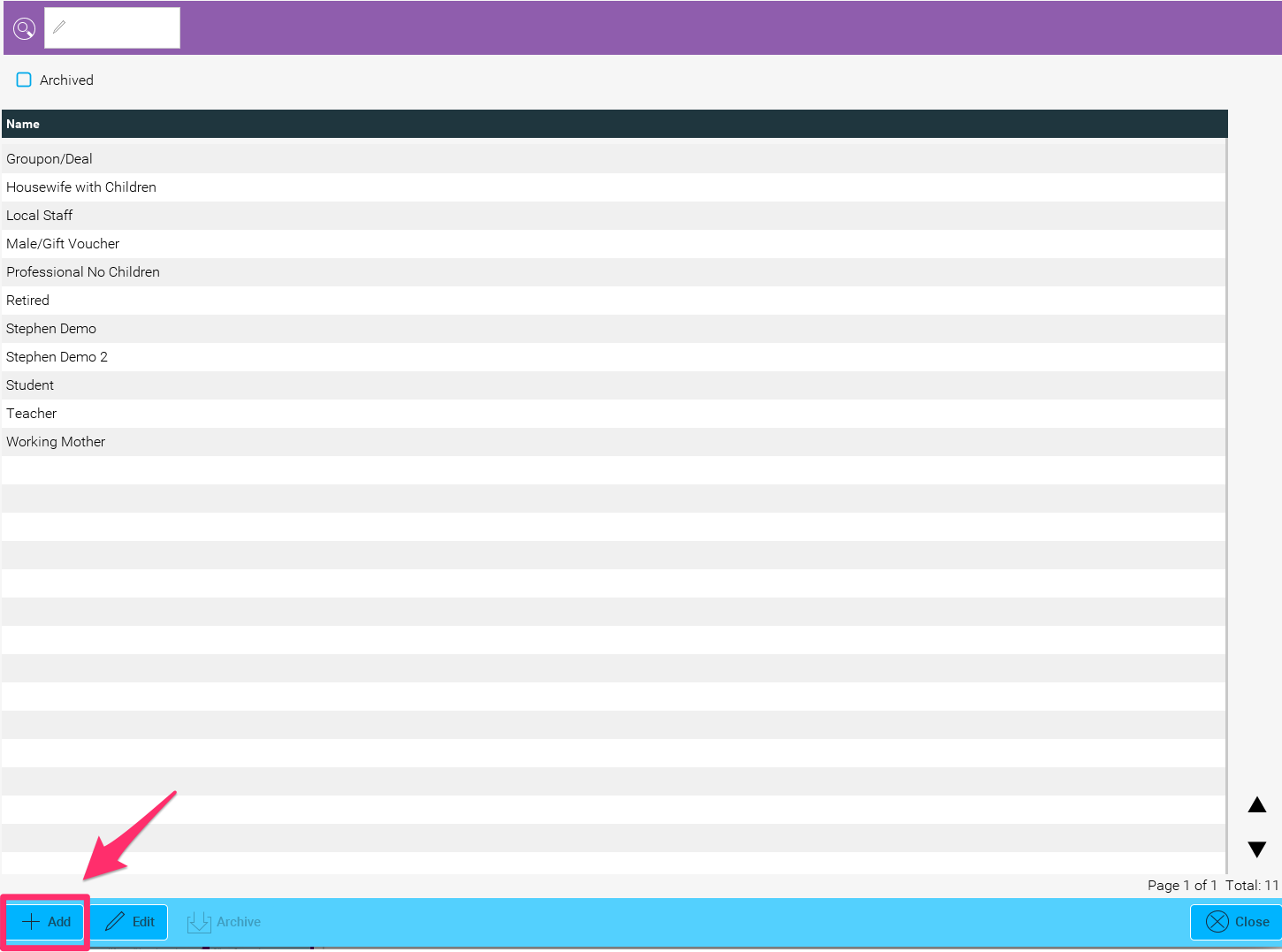
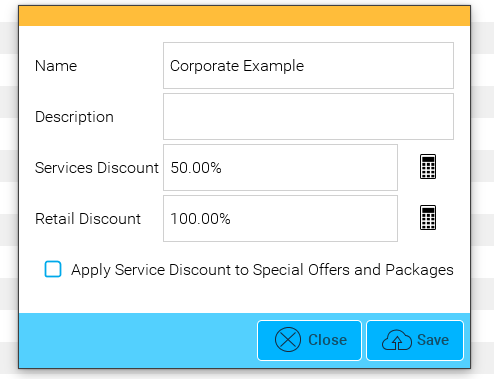
3. Now you need to go into the person's client card and select this category under their client categories.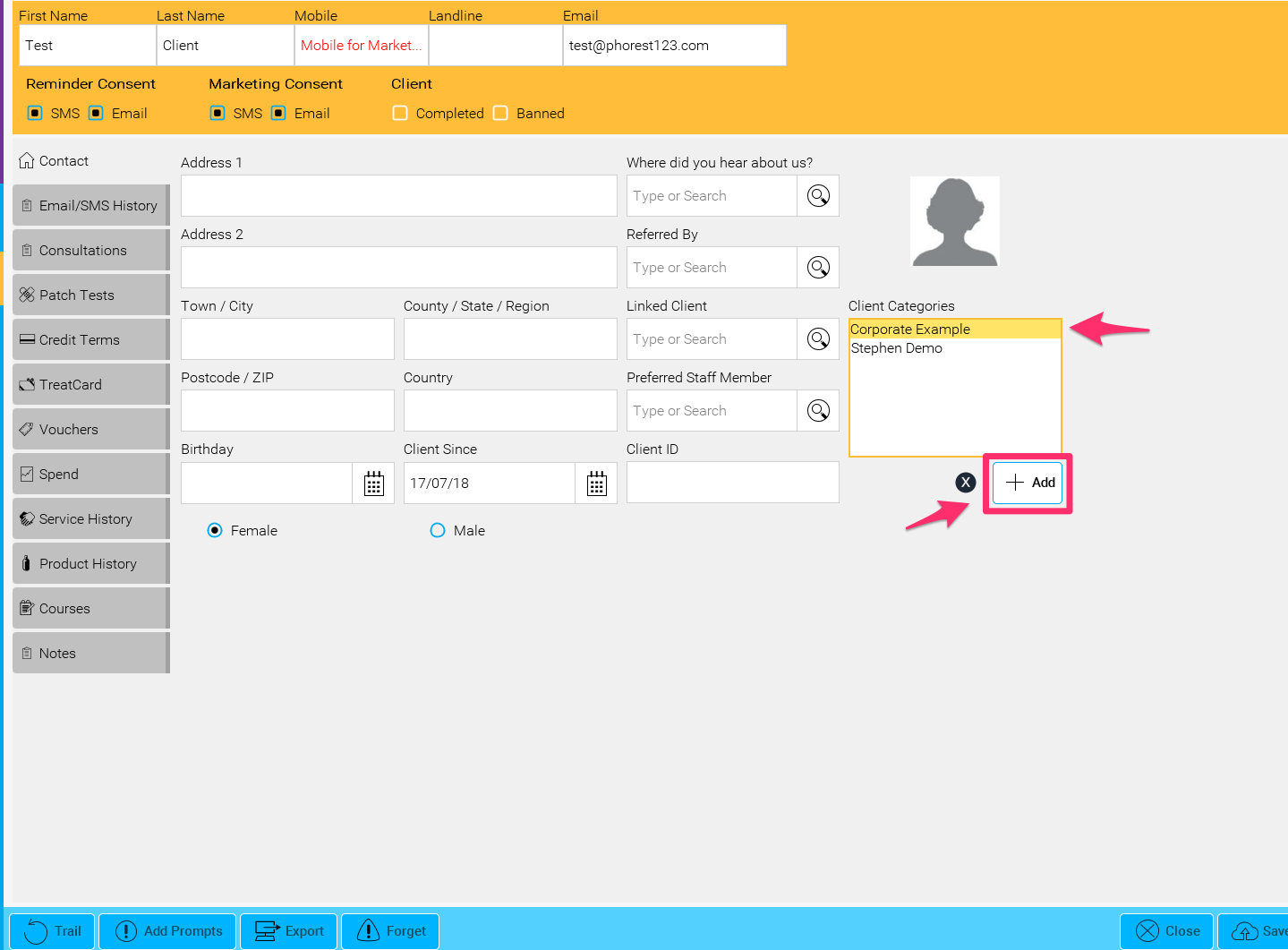
4. This will mean that every time that client comes in, they will automatically get a special discount applied at the payment screen.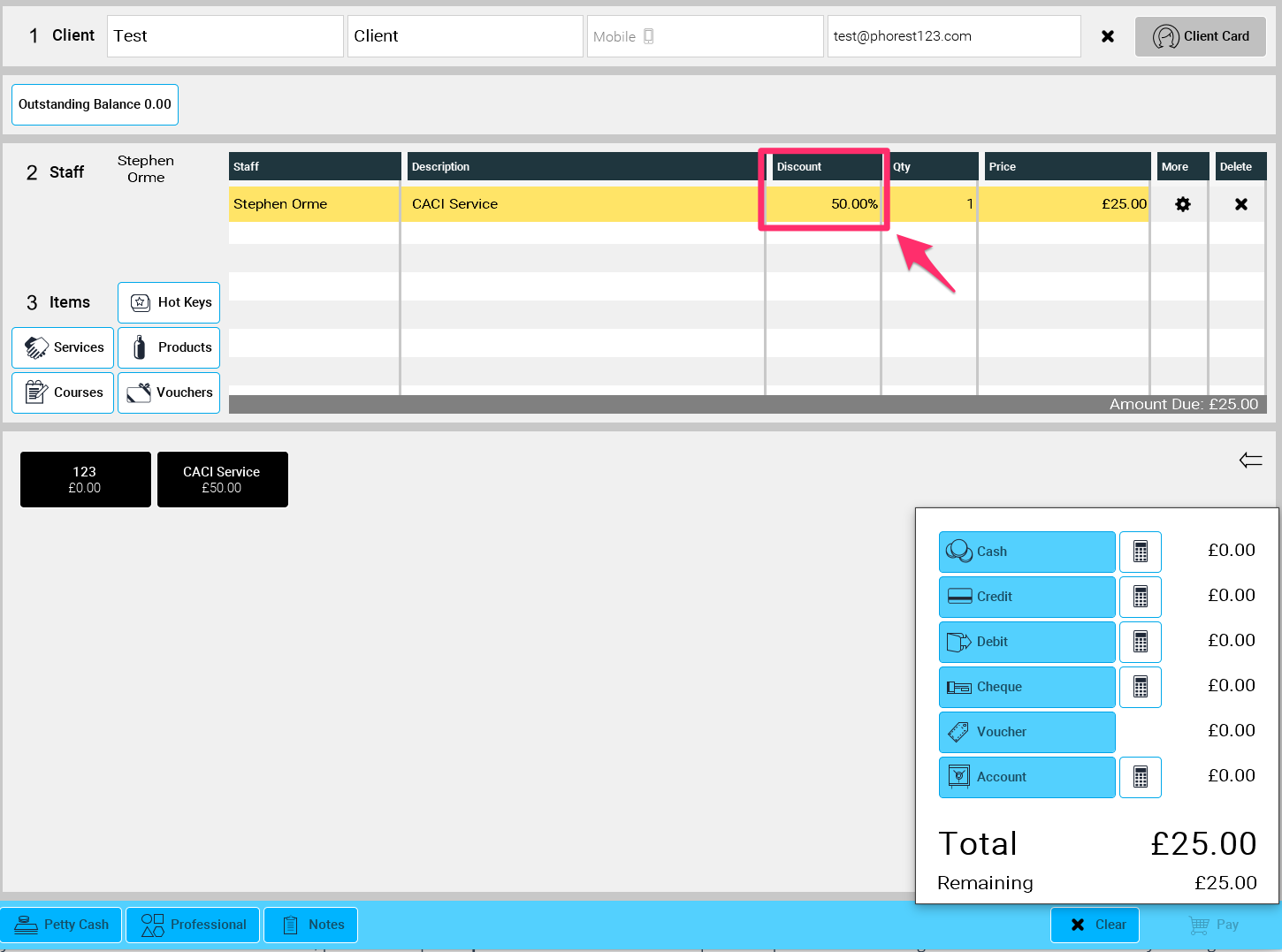
5. To see how many of these discounts were used in a month, please look up the Special Offers and Discount report in Reports. You can also get a breakdown of each visit by filtering the Sales Transactions report by Client Category.
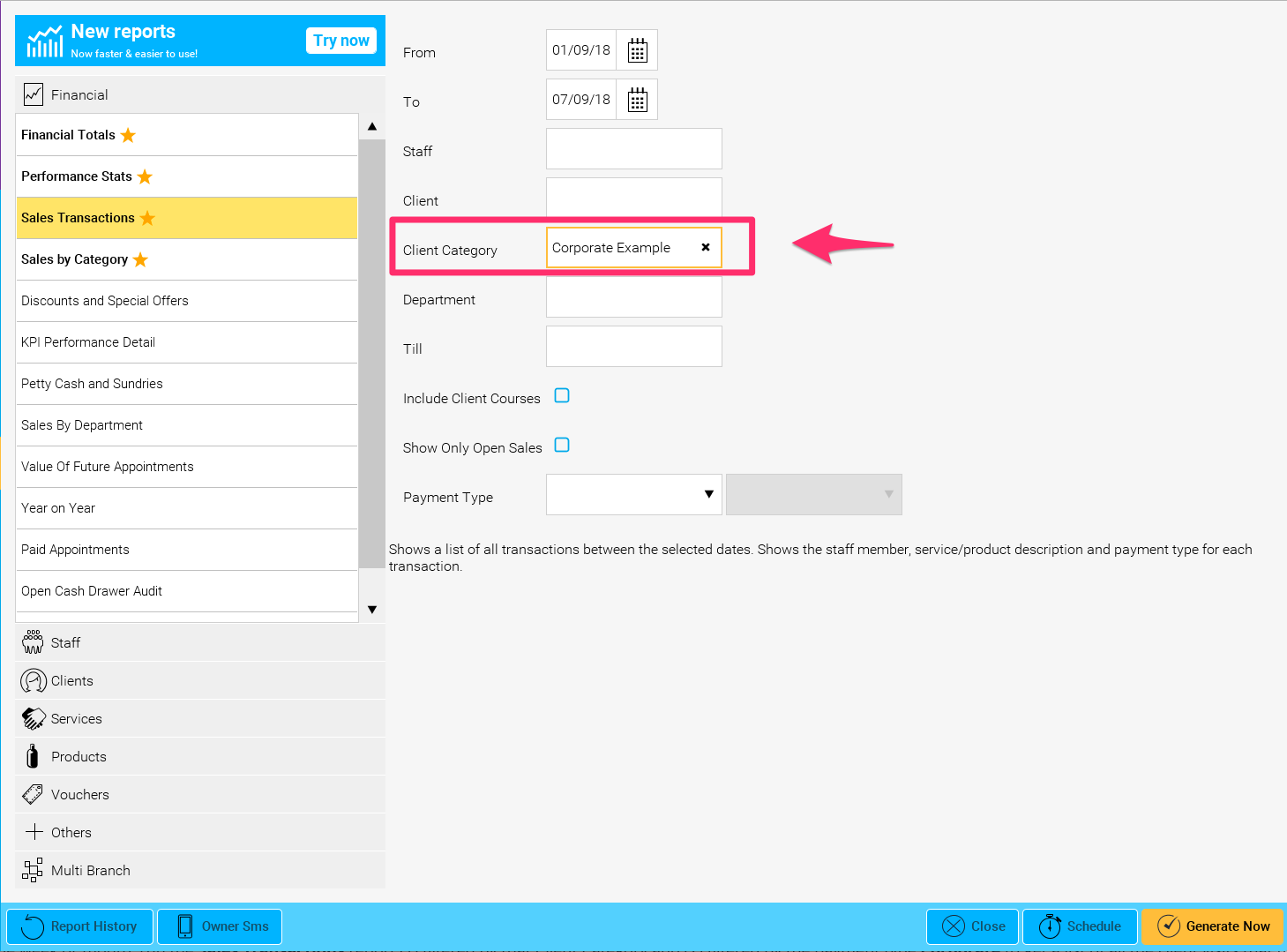
Option 2: Where you bill the company for the entire service at the end of the week/month
- Setup a client category as per step 1 above. If there is no discount, then just leave the discount part blank.
- Apply this client category to each client that the company is going to pay for. (As per step 3 above)
- Now you need to setup a Payment Type called Corporate. Click here to see how to do this.
- When you are paying for one of these visits in the Purchase Screen, the client won't be handing over any money so you will need to ring it through under the Corporate payment type.
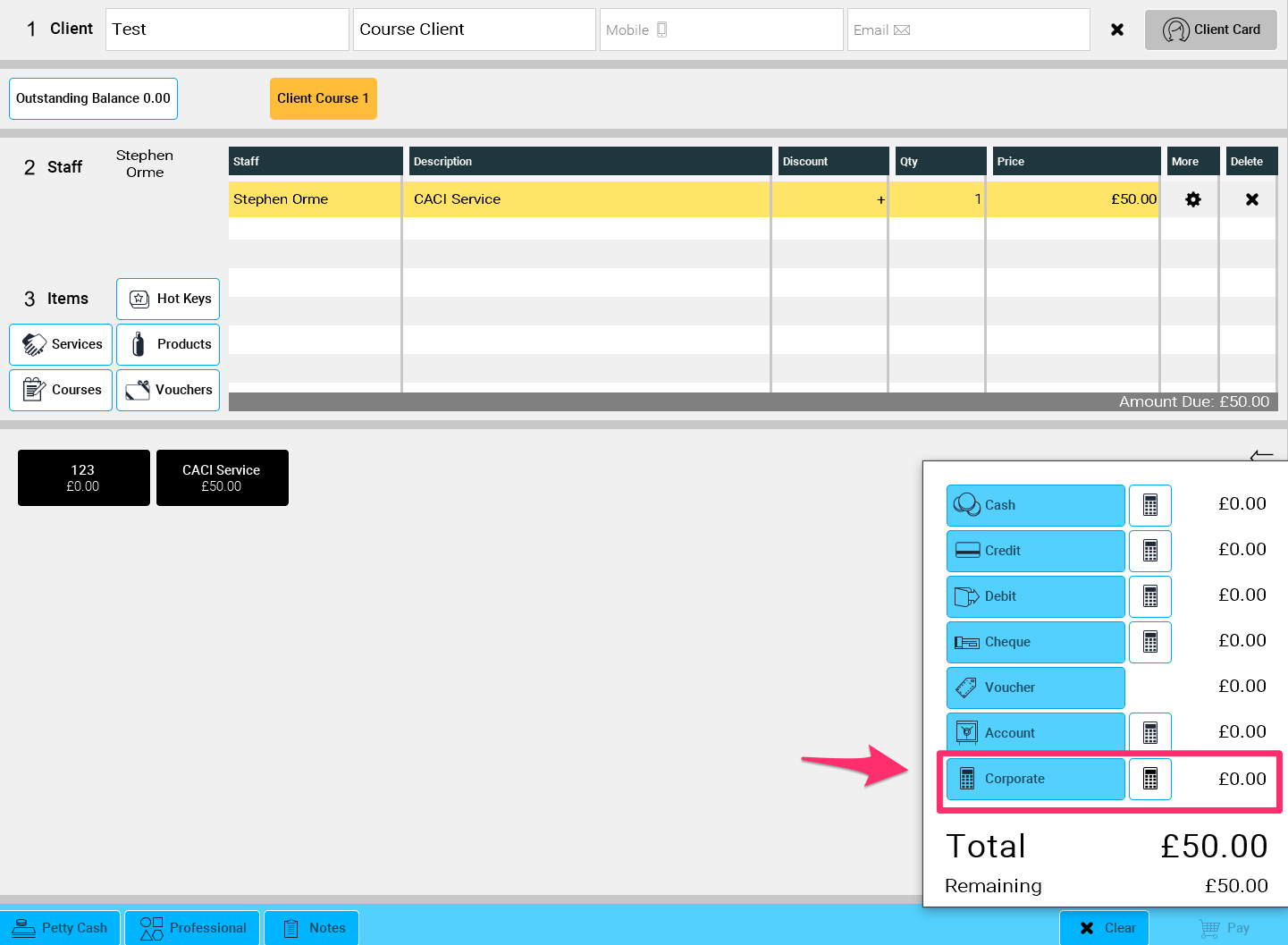
- At the end of the week or month, run the Sales Transactions report (1) filtered by that Client Category and (2) filtered by the payment type Corporate to get a list of all the client visits that the company owes the salon for.
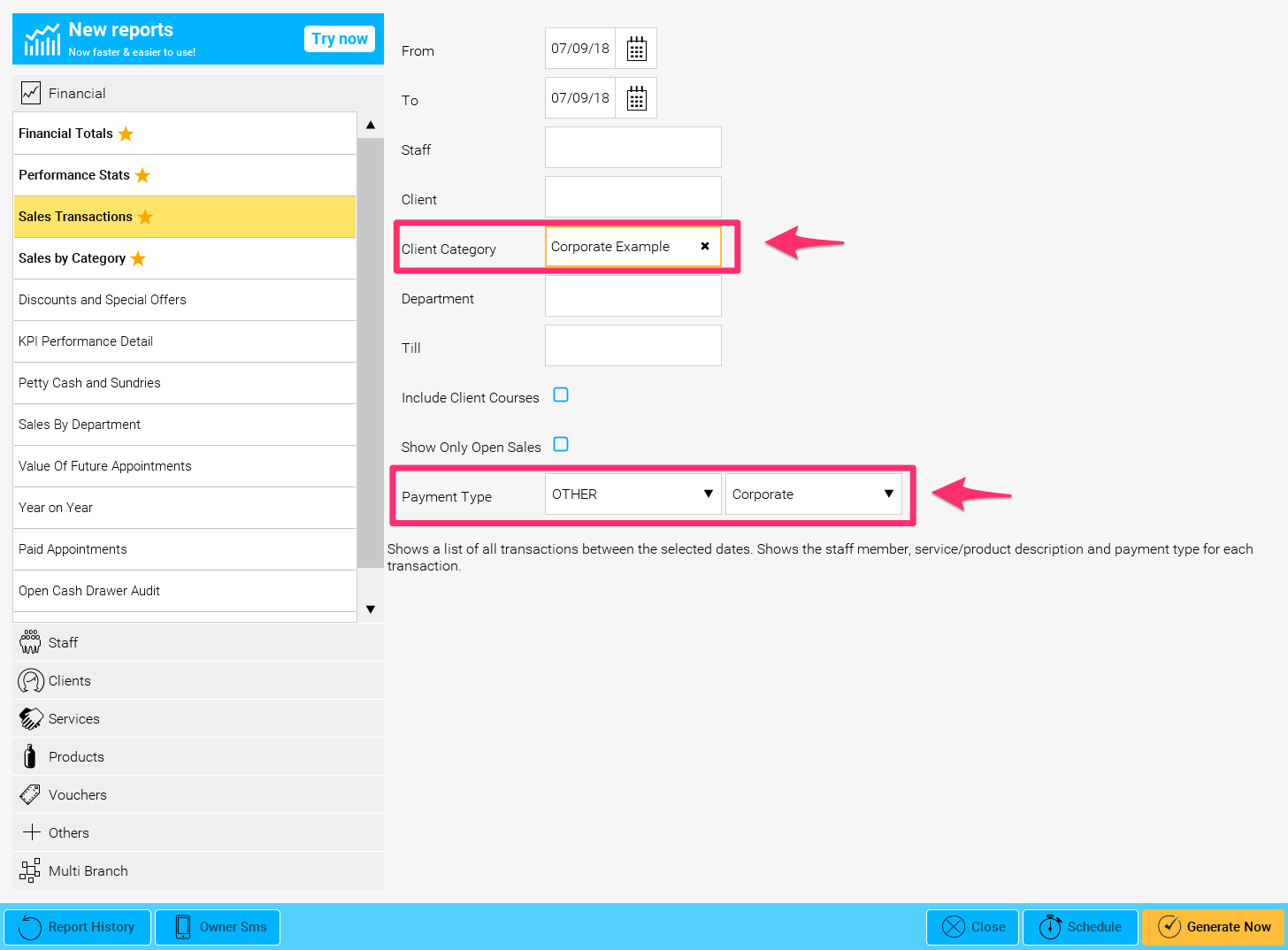
- It is very important that you filter by the payment type as well as the client category as otherwise the report will show visits that those clients had that were paid by the client normally.
- You could even use the Schedule button and enter the company's email address to have it emailed automatically to their accounts department each month if you wished.
Click here for learn more about setting up Special Offers.