To learn more about areas like this in your Phorest system, enrol in your Sales and Refunds course Phorest Academy - online, on-demand and on-the-go learning for busy salon professionals.
Please be aware refunds using Phorest pay to follow this link: Refund on Phorest Pay
Go to the Purchase screen (1.) then enter the name of the client being refunded (2.) and the name of the staff member processing the refund (3.), just like a normal sale.
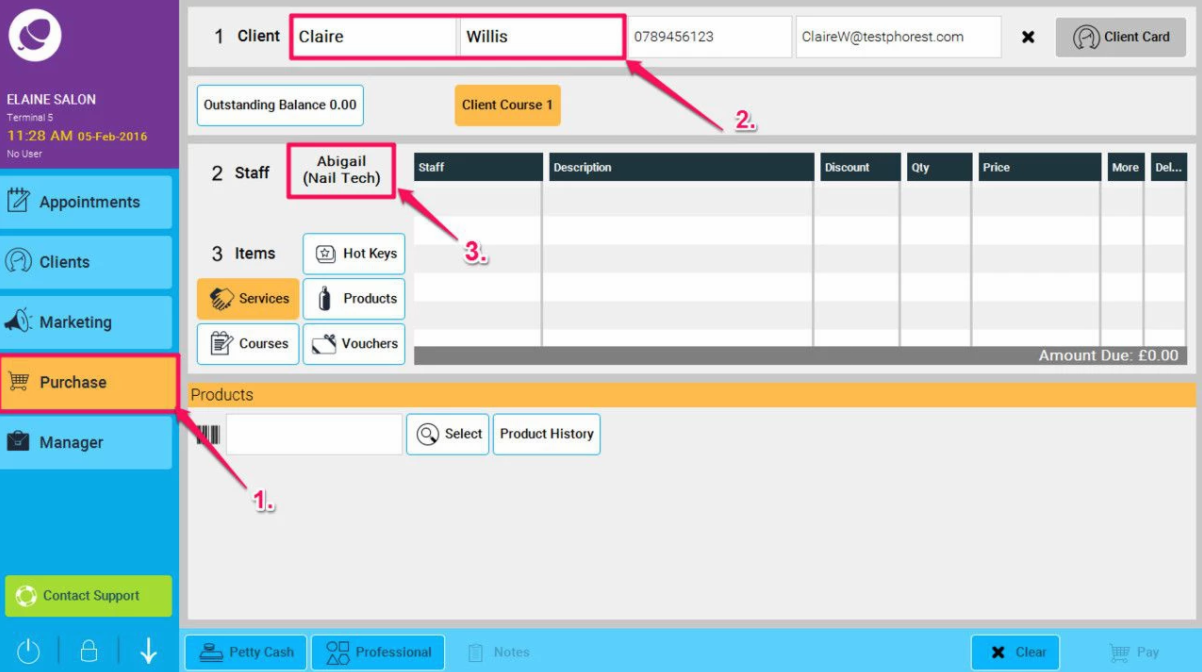
Select the item you wish to refund, using the barcode scanner, or the select tool as per the normal sale process
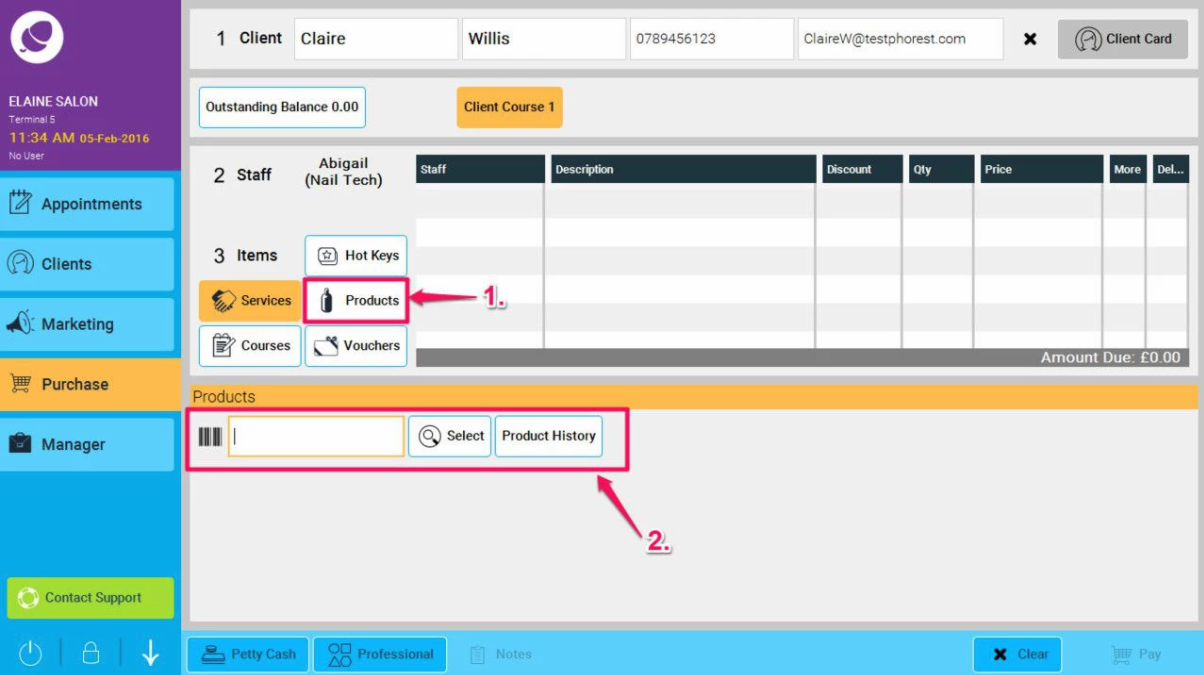
Alternatively, if the client has purchased this item previously, click on the Product History button, and all products previously purchased by this client will then be shown (as illustrated below). Highlight the product you wish to refund, and double click it to add it to the purchase screen.
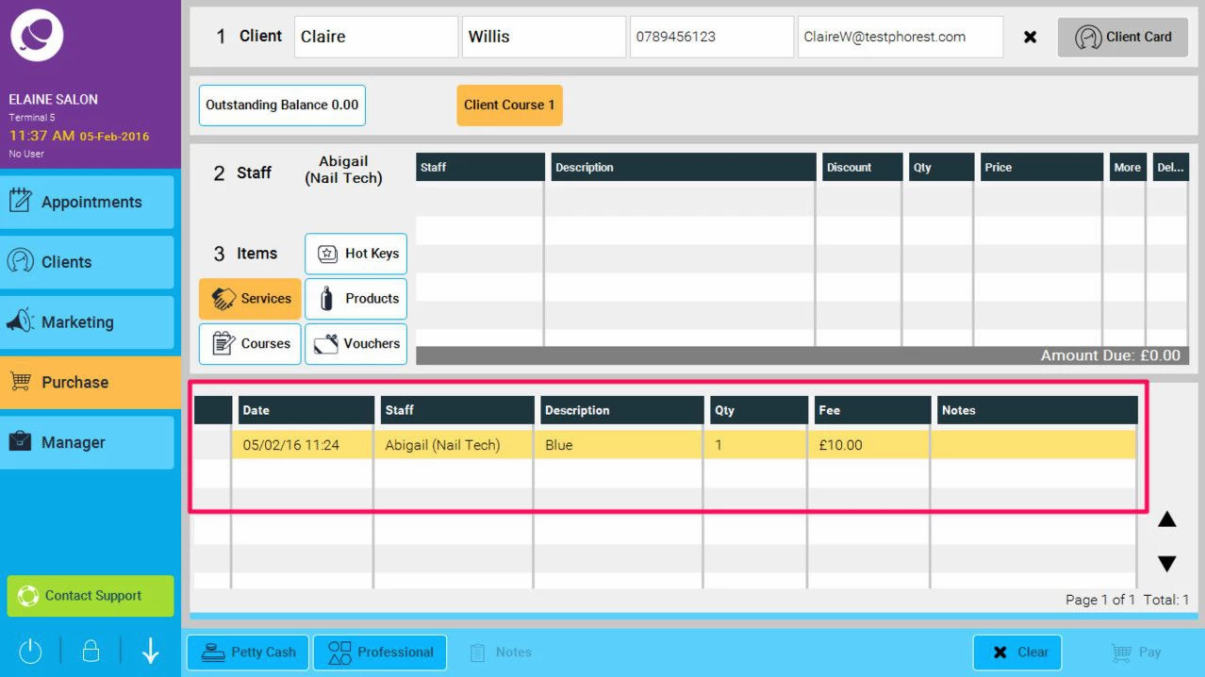
Click on the cogwheel under the More column.
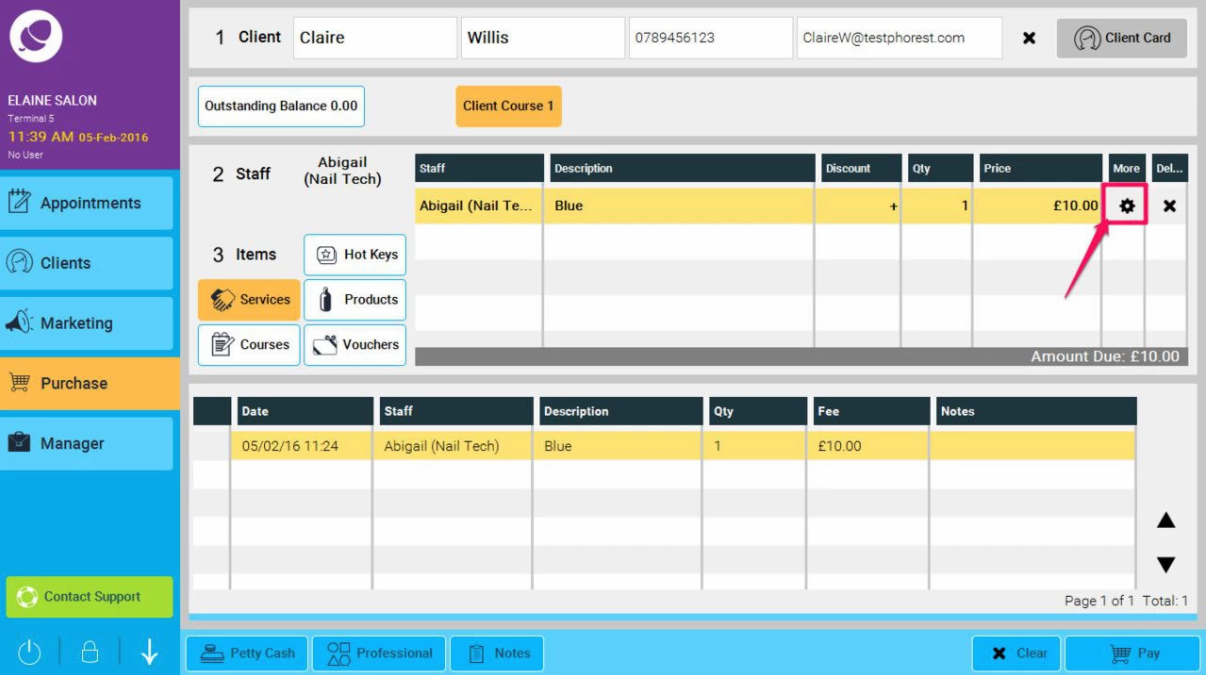
Then select refund from the drop-down menu
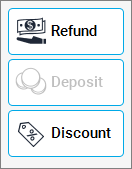
This will change the Qty, the Price of the item, and the Amount Due into minus figures, indicating it has been selected for a refund.
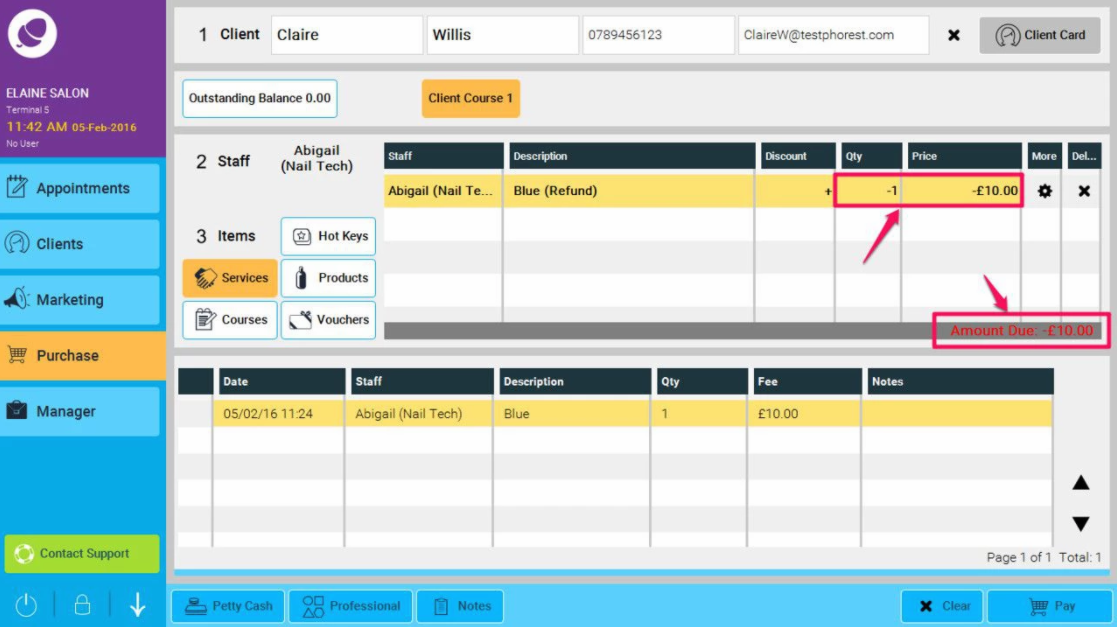
NOTE: If you are exchanging an item, please now follow the steps on the following page: How do I exchange an item?
Finally, choose the payment type for the refund, are you refunding their card, cash etc (1.), then hit the Pay button to finalize the refund (as shown in point 2. below).
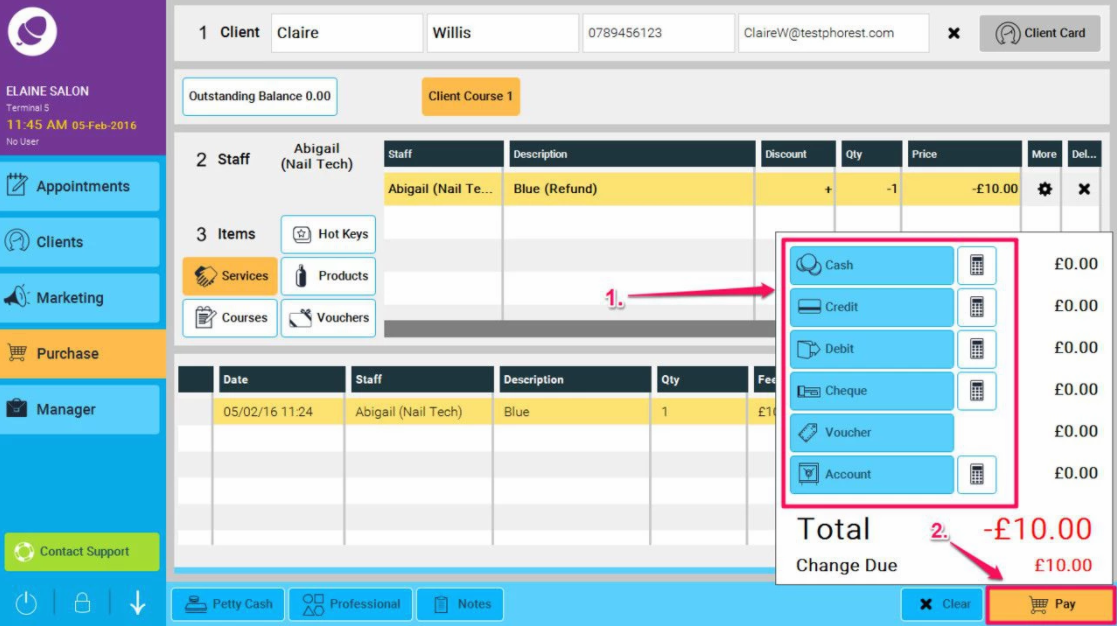
Please be aware refunds using Phorest pay to follow this link: Refund on Phorest Pay
To learn more about areas like this in your Phorest system, enrol in your Sales and Refunds course in Phorest Academy - online, on-demand and on-the-go learning for busy salon professionals.