To learn about more areas like this in your Phorest system enrol in our Get Started with Phorest series in Phorest Academy - online, on-demand and on-the-go learning for busy salon professionals.
When rescheduling a client's appointment to a different date on your calendar or rebooking a client for the same type of appointment a few weeks down the line, it can be time consuming to create a new appointment in the new time-slot when you already have the details in the system. Using the Clipboard feature is a quick and easy way to do this!
Video: Copy or Reschedule an Appointment
Step by Step guide
To use the clipboard, simply highlight the appointment you wish to move by clicking on it, then click the Clipboard Button to attach it to the Clipboard like so:
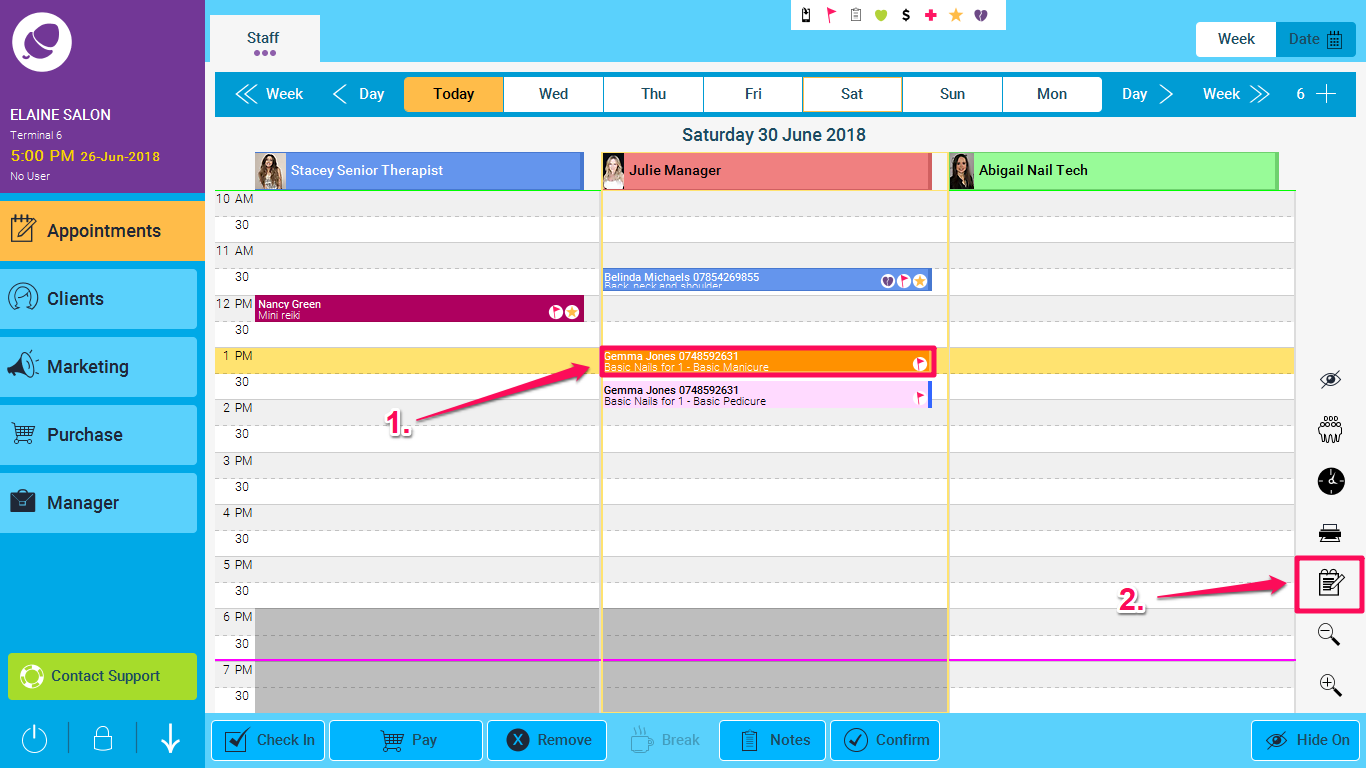
NOTE: If like in the example shown above a client has more than one appointment booked, then just click on one of the appointments, and press the clipboard icon, you will then be asked if you wish to copy all of the appointments to the clipboard. Select Yes.
However, if there is only a single appointment, and you press the Clipboard icon, then no message will be given, but the item will have been copied to the clipboard, and the icon will now have turned orange:
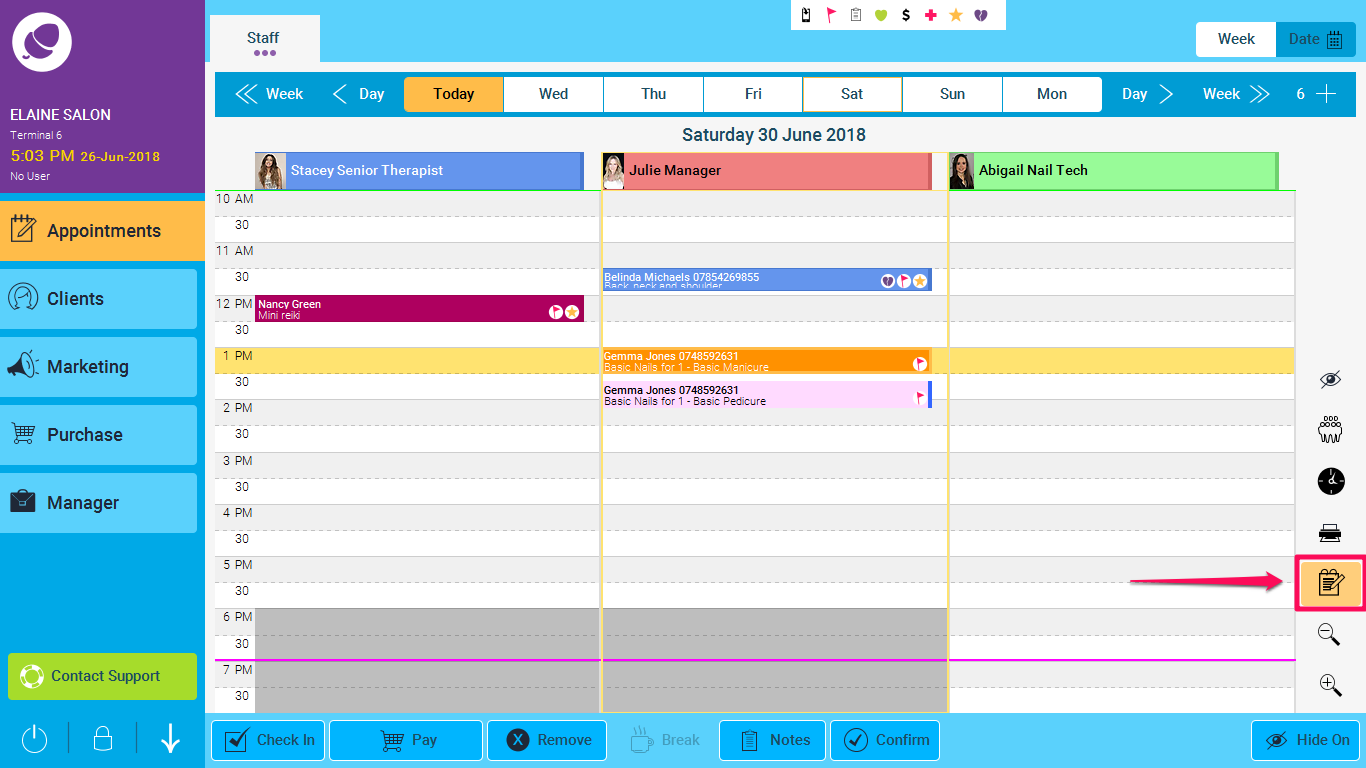
Once the appointment is attached to the clipboard, go to the date on your appointment screen that you wish to move it to, select a time slot by clicking on it and then hit the Clipboard button again.
You will then see a popup which gives you the option to Copy the appointment, keeping the old appointment in place (this is useful for Rebookings) or Move the appointment, which moves the appointment completely from its old location to the new one:
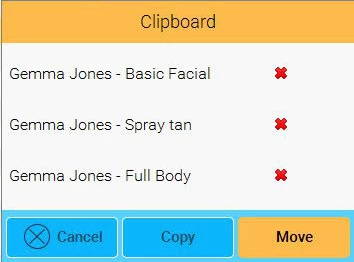
You will also see that this button shows a list of all the appointments that are currently sitting on the clipboard. So if you wish to remove any of these, just tap the red X before moving them. In this example, if you simply press the Move it will move all of the appointments listed.
If the clipboard button is still highlighted, it is advisable to clear it. To do this, click anywhere on the white space on the Appointment screen, click on the clipboard and click on the red X to remove it from the clipboard.
To learn about more areas like this in your Phorest system enrol in our Get Started with Phorest series in Phorest Academy - online, on-demand and on-the-go learning for busy salon professionals.