Mit dem neuen Editor kannst du überzeugende und zielgerichtete Kampagnen kreieren, die dir Buchungen bringen, wenn du es brauchst.
Der Editor enthält auch eine lizenzfreie Bilddatenbank und den Phorest-Bildeditor. Mit einer Reihe von Berichten kannst du den Erfolg deiner Kampagne überprüfen, inklusive Öffnungsrate und Anzahl der Klicks.
Schritt-für-Schritt-Anleitung:
Kampagne erstellen
Gehe zu Marketing > Kampagnen ansehen.
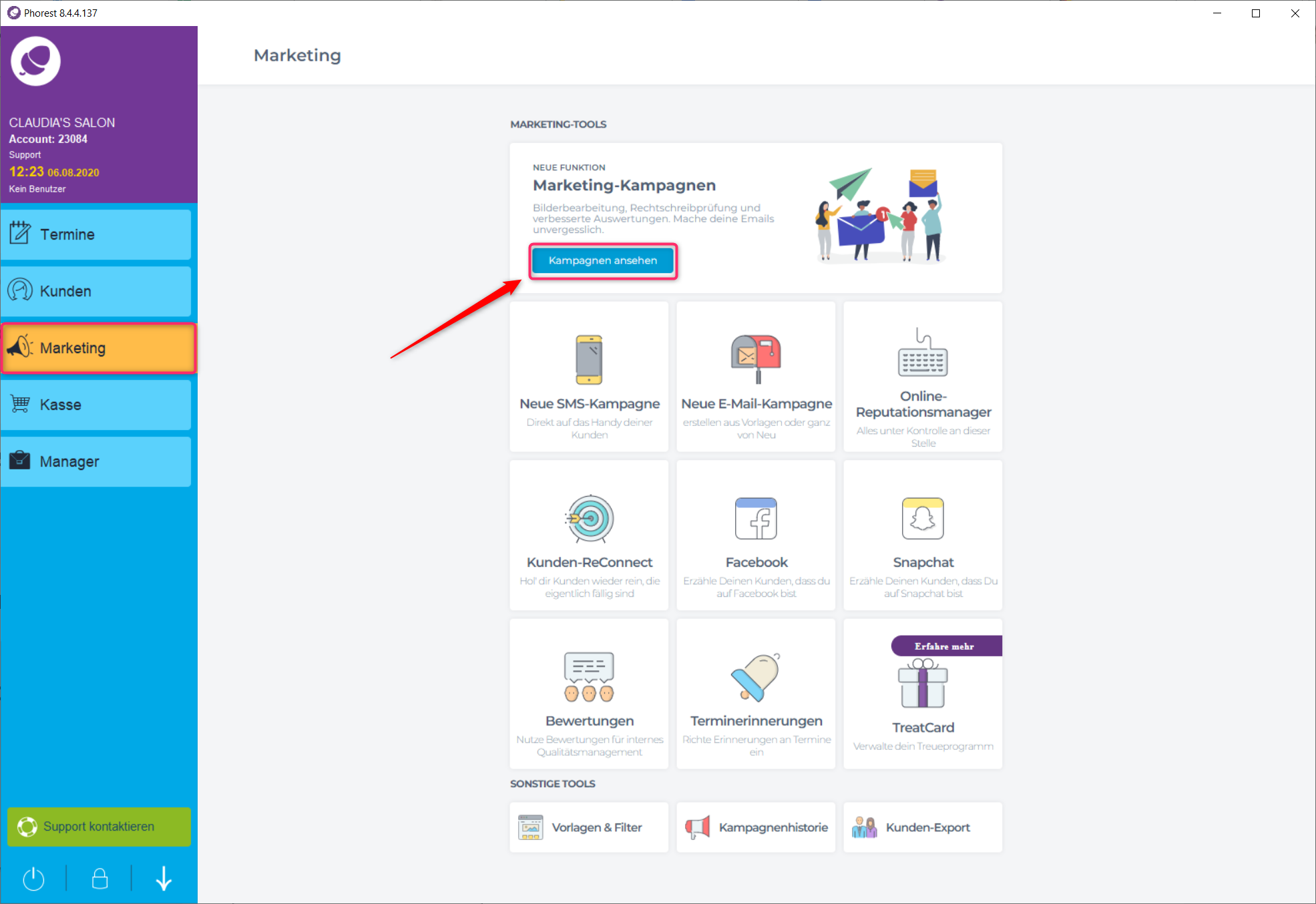
Die Überblicksseite über deine Kampagnen wird geöffnet. Du siehst eine Liste der Entwürfe und der versendeten Kampagnen.
Hinweis: Wie du die Ergebnisse deiner Marketing-Kampagnen anschauen und den Erfolg deiner Investition überprüfen kannst, ist hier beschrieben: Marketing-Kampagnen auswerten.
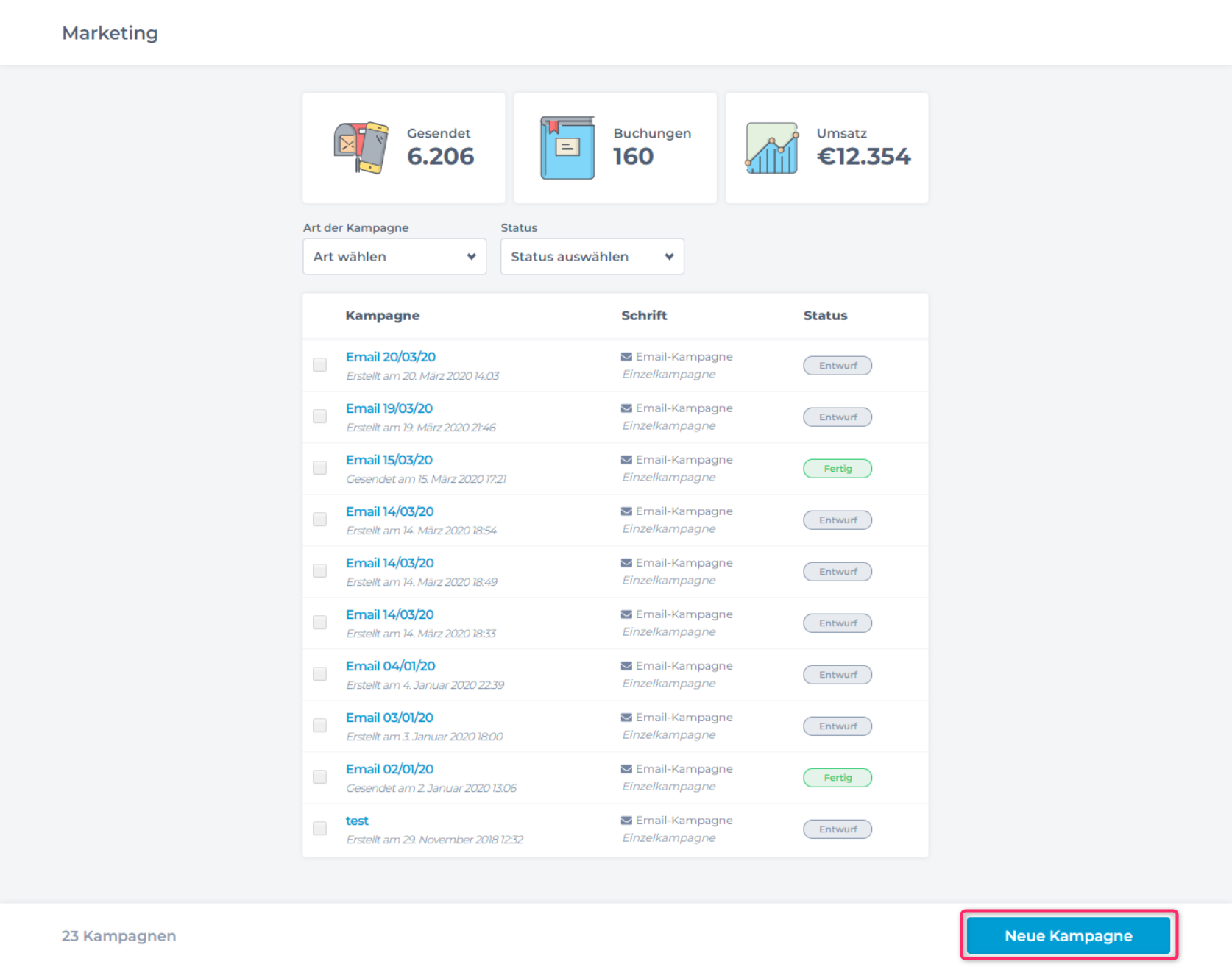
Klicke auf Neue Kampagne > Email-Kampagne > Erstellen.
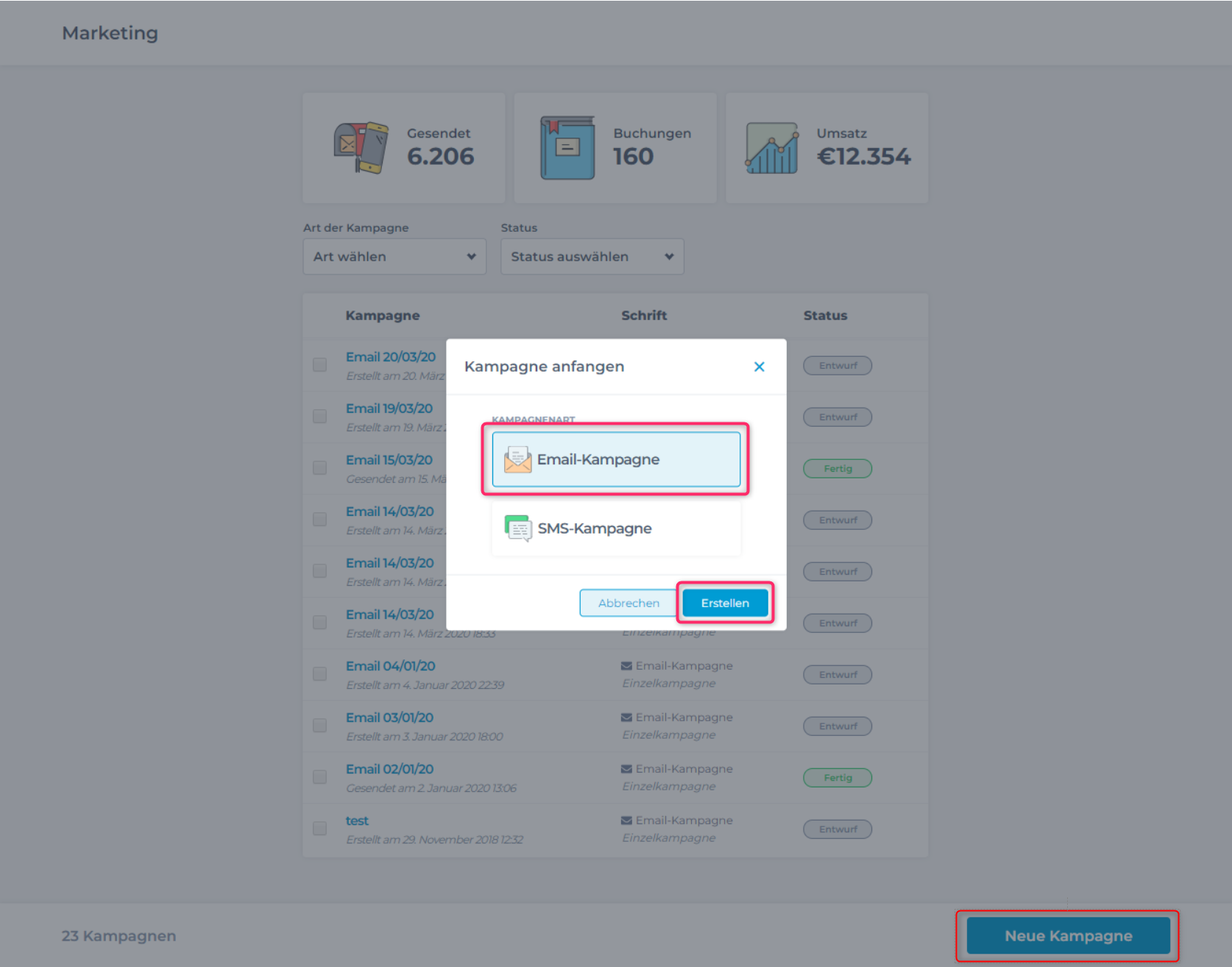
Klicke auf Umbenennen, um deiner Kampagne einen sprechenden Namen zu geben, den du selber gut wiedererkennst. Die Kunden sehen diesen Namen nicht.

Nun hast du die Auswahl, ob du eine der von uns gestalteten Vorlagen verwenden willst, eine kürzlich gesendete Mail als Vorlage nimmst oder mit einem leeren Editor beginnst.
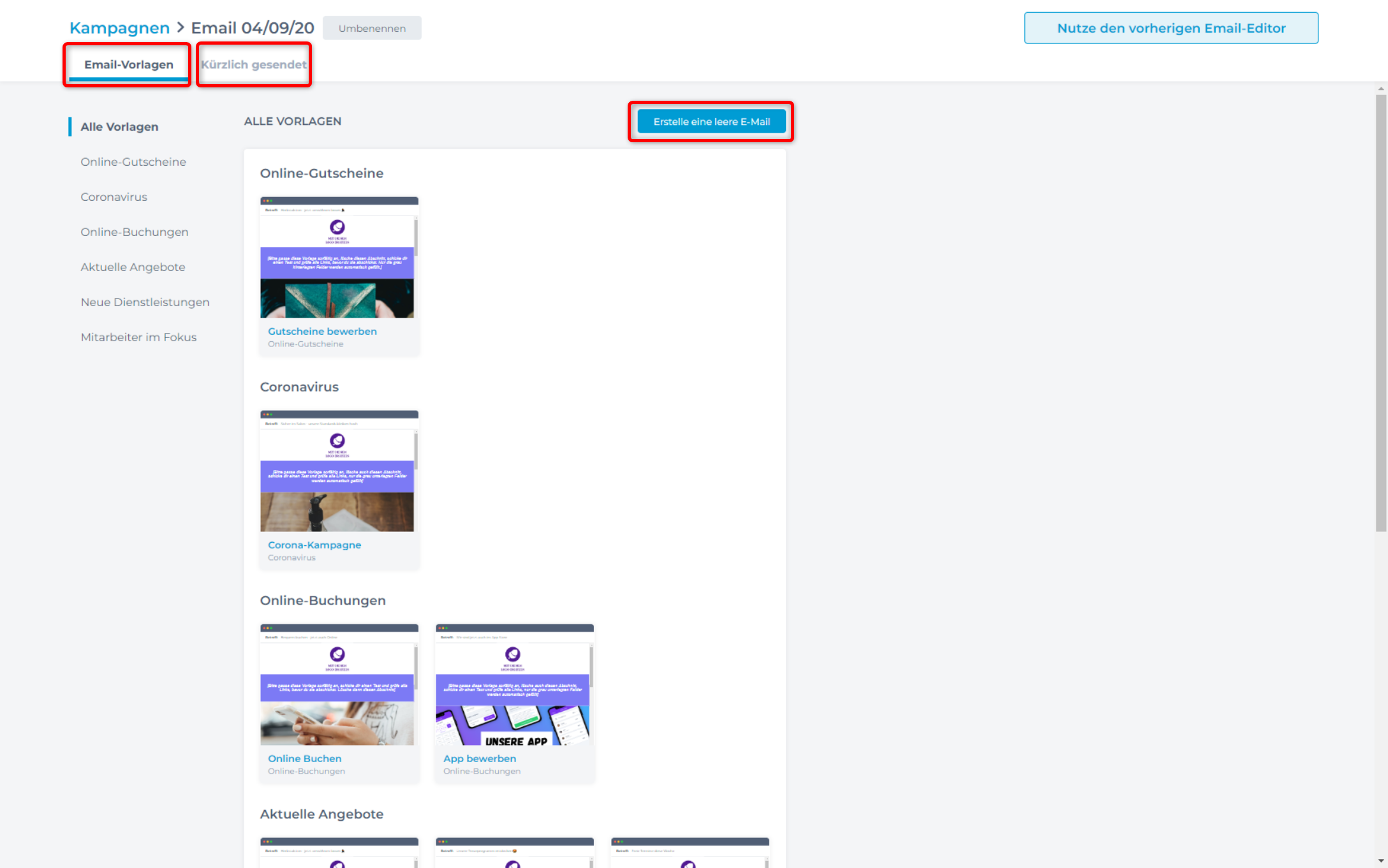
Von Phorest gestaltete Vorlage verwenden
Bei den Vorlagen kannst du nach unten scrollen, um alle Vorlagen zu sehen, oder im Menü auf eine der Kategorien klicken, um die Vorlagen zu dieser Kategorie angezeigt zu bekommen.
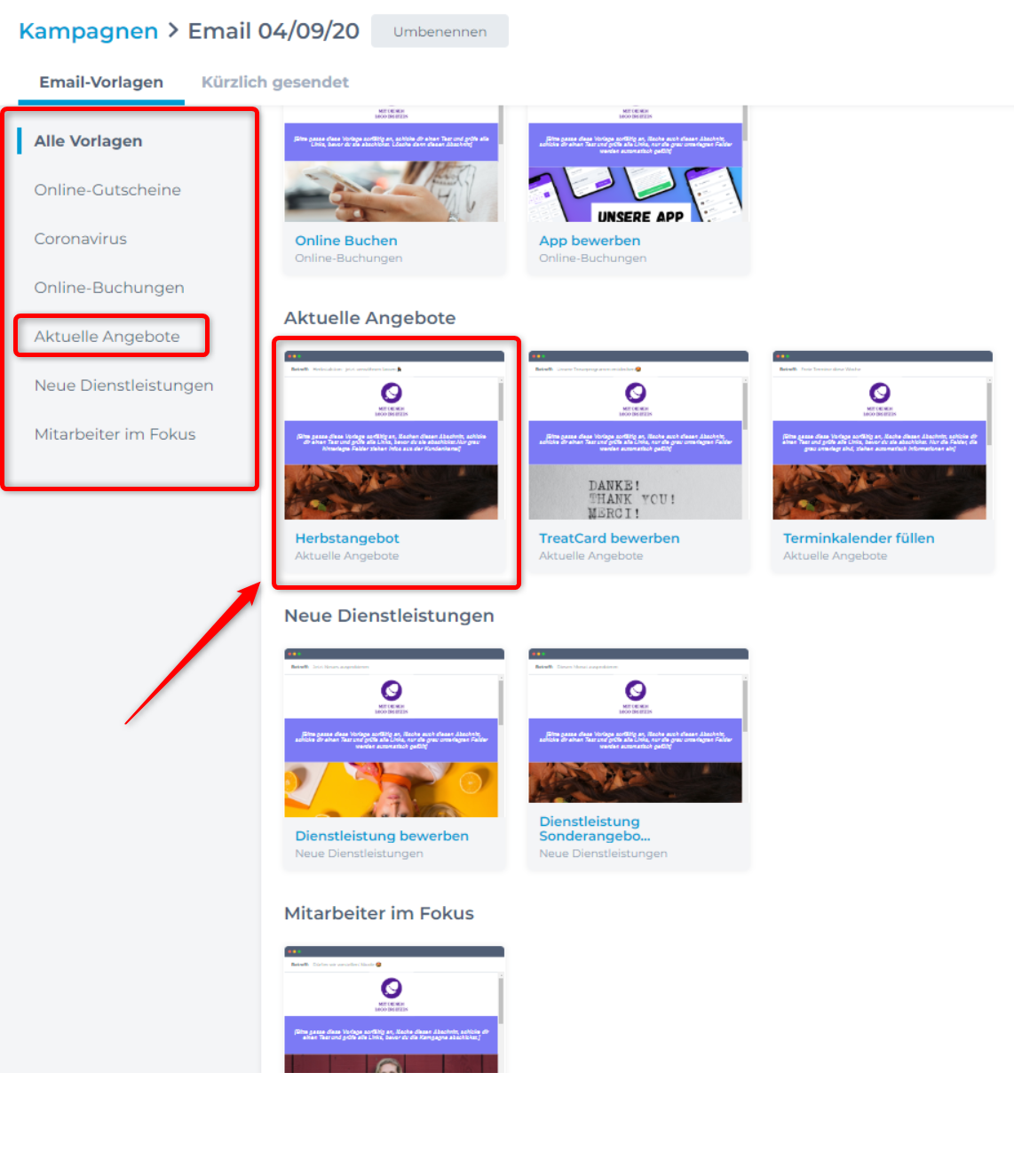
Wenn du auf ein Vorschaubild klickst, wird dir angezeigt, wie diese Vorlage auf einem Desktop-PC und auf einem mobilen Gerät aussieht. Mit den Scrollbalken kannst du nach unten scrollen, um die ganze Mail zu sehen.
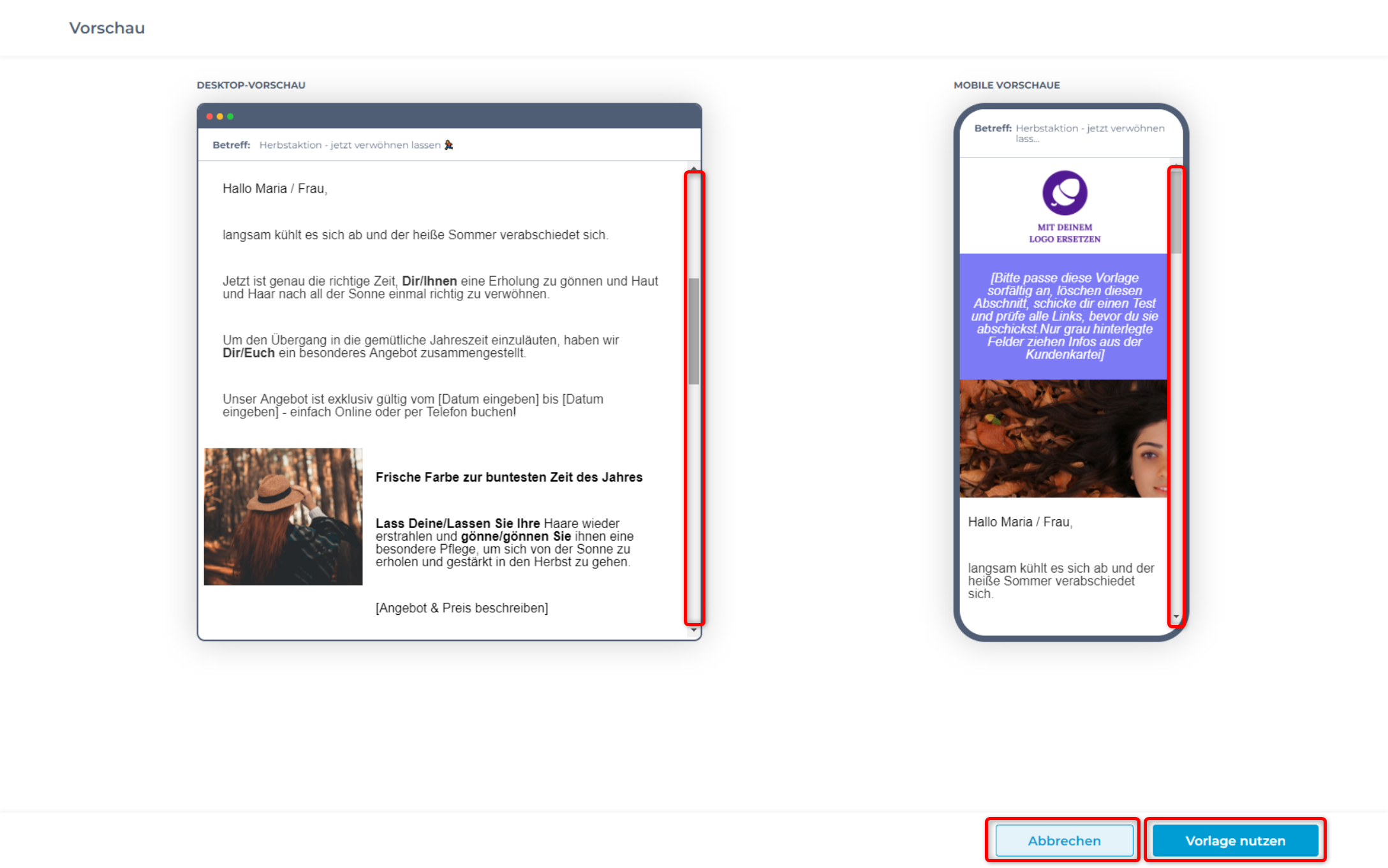
Wenn du die Vorschau verwenden willst, klicke auf Vorlage nutzen, andernfalls auf abbrechen, um eine andere Vorlage anzuschauen.
Kürzlich gesendete Mail als Vorlage verwenden
Wenn du eine bereits versendete Mail als Vorlage verwenden willst, klicke auf Kürzlich gesendet. Dann werden deine versendeten Mails mit Vorschaubildern angezeigt. Du kannst sie genauso anschauen und auswählen wie die von Phorest erstellten Vorlagen.
Ohne Vorlage starten
Wenn du auf Erstelle eine leere E-Mail klickst, wird eine leere E-Mail erzeugt.
Kampagne gestalten
Nachfolgend verwenden wir als Beispiel eine leere E-Mail.
Klicke in die Email-Betreffzeile und gebe den Betreff ein.
Der Betreff der Mail soll deine Kunden direkt motivieren, die Mail zu öffnen. Du kannst Emojis und personalisierte Felder verwenden, um sie persönlich anzusprechen und z.B. den Vornamen einzubauen. Die Verwendung von Vornamen im Betreff hilft auch dabei, dass deine Mail nicht im SPAM-Filter landet.
Personalisierte Felder sind auch überall im Text möglich.
Elemente einfügen und bearbeiten
Mails können aus verschiedenen Elementen zusammengesetzt werden: Bilder, Textfelder, Videos, Schaltflächen und Trennlinien.
In einer leeren Mail ist immer ein Textfeld bereits eingefügt. Nachdem du dort Text eingegeben hast, klicke auf die Schaltfläche Zurück in der rechten Seitenleiste.
Dann erscheint in der Seitenleiste die Auswahl der Elemente, und du kannst ein neues Element hinzufügen. Es wird als unterstes Element angefügt.

Es gibt eine zweite Möglichkeiten, neue Elemente hinzuzufügen. Klicke in ein vorhandenes Element. Nun wird darunter ein + Plus-Symbol angezeigt.

Wenn du darauf klickst, werden dir ebenfalls die verschiedenen Elemente angeboten. Falls du z.B. Texte oder Bilder in einer bestimmten Breite eingefügt hast (dazu unten mehr) und mit dem + Plus-Symbol ein weiteres Element einfügst, wird es in der gleichen Breite erzeugt.
Anzeige der Optionen in der Seitenleiste
Wenn du ein Element einfügst oder bearbeitest, werden in der Seitenleiste die jeweils zu diesem Element gehörenden Einstellungen und Optionen angezeigt.
Nachdem du ein Element bearbeitet hast, klicke wieder auf Zurück oder in den freien Raum zwischen der Seitenleiste und der Mail. Dann wird dir in der Seitenleiste wieder die Auswahl der Elemente angezeigt.
Um das Element später zu verändern, klicke auf das Element. Dann werden in der Seitenleiste wieder die jeweiligen Einstellungen und Optionen angezeigt.
Bild einfügen
Klicke auf Bild, um ein Bildelement einzufügen. Wähle aus, ob du ein, zwei oder drei Bilder nebeneinander möchtest.
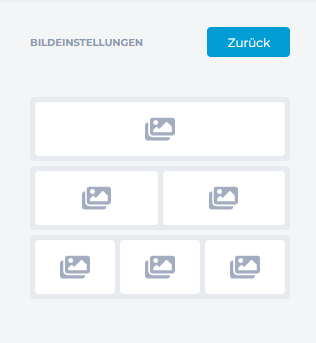
Dann öffnet sich die Bilddatenbank. Du hast die Auswahl aus mehr als 500.000 lizenzfreien Bildern. Im Suchfeld kannst du einen Suchbegriff eingeben.
Tipp: Mit englischen Suchbegriffen findest du häufig mehr Treffer als mit deutschen.
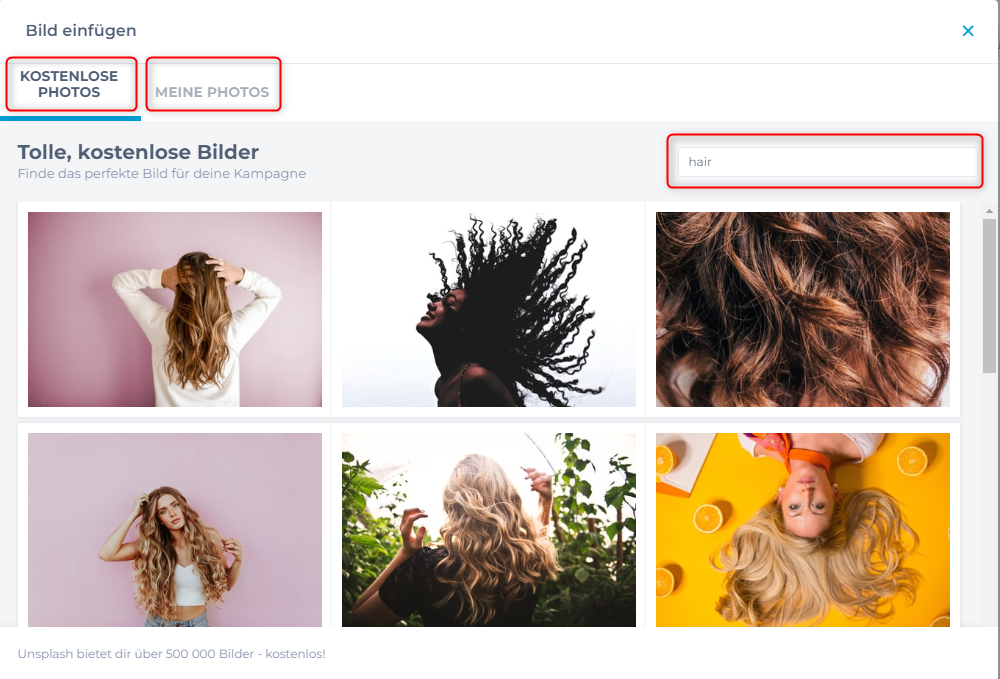
Entweder wählst du ein Bild aus den kostenlosen Photos aus. Oder du klickst auf MEINE PHOTOS. Dort kannst du ein eigenes Bild hochladen sowie auf andere, früher von dir verwendete Bilder zugreifen.
Zeige mit der Maus auf das Bild, welches du verwenden willst. Du hast die Auswahl, ob du das Bild Einfügen und vorher noch Bearbeiten willst. Zum Bearbeiten steht dir der Bildeditor zur Verfügung, siehe Wie kann ich den Bild-Editor verwenden?
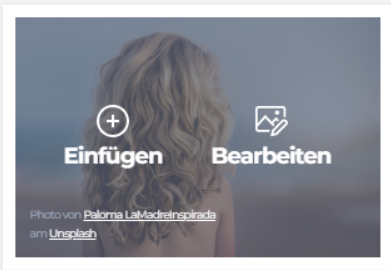
Mit den Optionen in der rechten Seitenleiste kannst du nun dein Bild
- durch ein anderes ersetzen,
- nachträglich bearbeiten,
- die Größe ändern,
- einen Abstand nach oben und unten festlegen,
- die Ausrichtung festlegen und
- einen Link hinterlegen. Der Link kann zu deinem Angebot führen, also zu deinen Dienstleistungen, Paketen, Sonderangeboten, Mitarbeitern usw., oder frei gewählt werden.
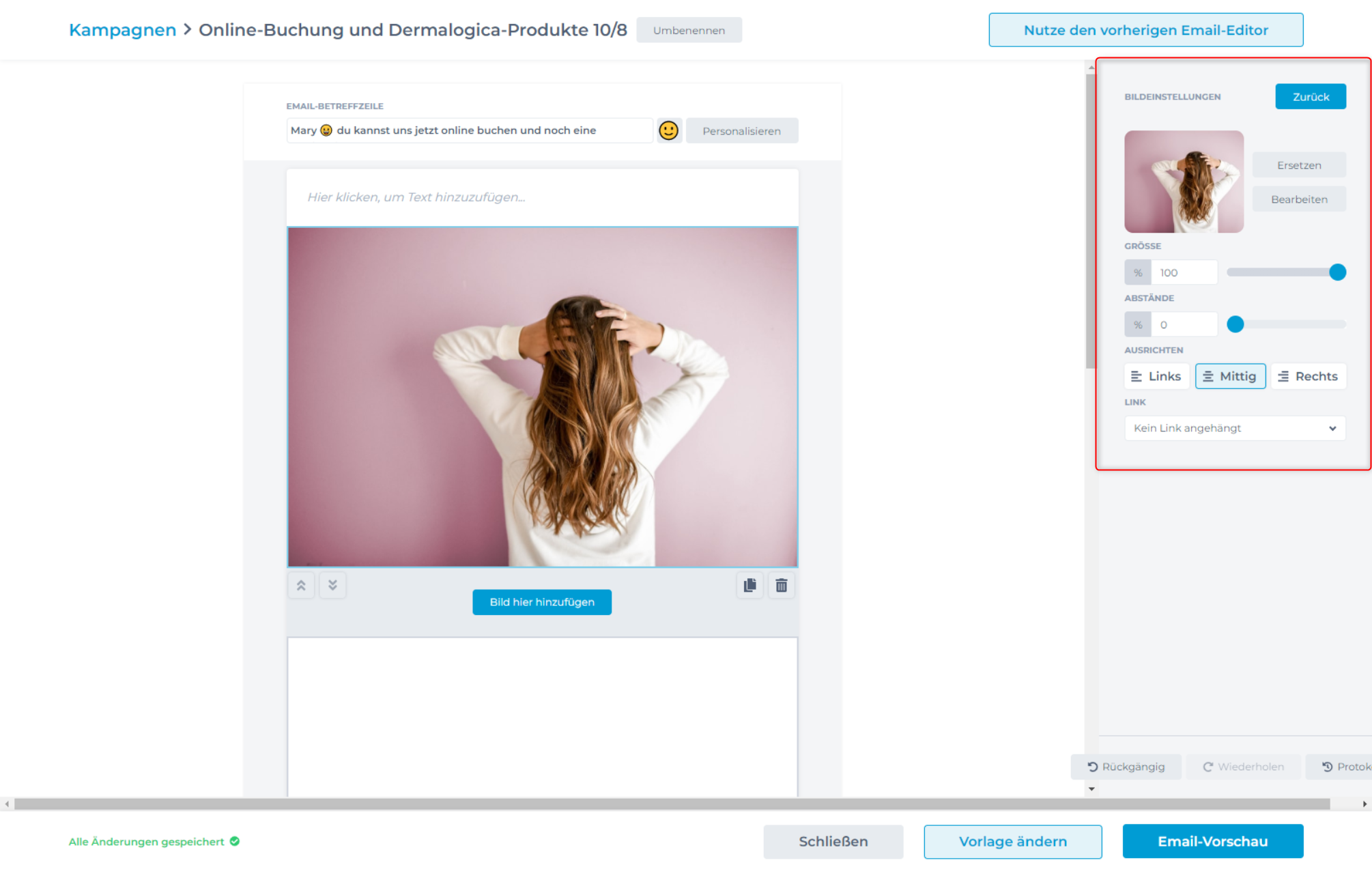
Bilder herunterladen
Bilder, die du selbst bearbeitet hast, werden unter Meine Photos angezeigt. Von dort kannst du sie auch herunterladen. Wenn du also ein Bild mit Filtern, Text, Effekten etc. erzeugt hast, kannst du es für deine anderen sozialen Medien, und Webseite weiterverwenden.
Zeige auf das Bild und wähle Download aus.

Textfeld
Klicke auf Text, um ein Textelement einzufügen. Wähle aus, ob du ein, zwei oder drei Textblöcke nebeneinander möchtest.
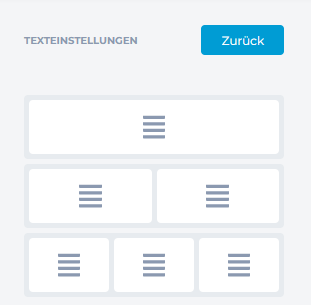
Dann gibst du deinen Text ein. Nutze die Formatierungsmöglichkeiten im Texteditor. Wenn du auf Personalisieren klickst, werden die verfügbaren Felder angezeigt. Damit kannst du persönliche wirkende Nachrichten an deine Kunden gestalten.
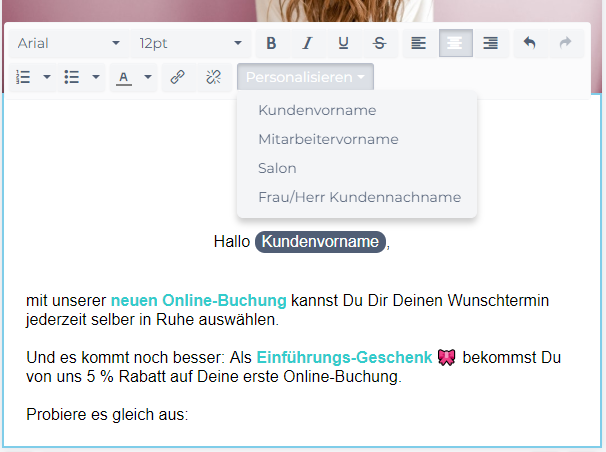
Schaltfläche
Jede E-Mail soll eine Schaltfläche enthalten. Dadurch haben die Kunden eine klare und einfach zu verwendende Möglichkeit, zu handeln und dich zu kontaktieren oder etwas zu buchen etc.
Klicke auf Schaltfläche. Dann wähle die Art und Gestaltung der Schaltfläche aus. Als BUTTON-FARBE ist die Farbe voreingestellt, die in den Einstellungen zur Online-Buchung festgelegt wurde.
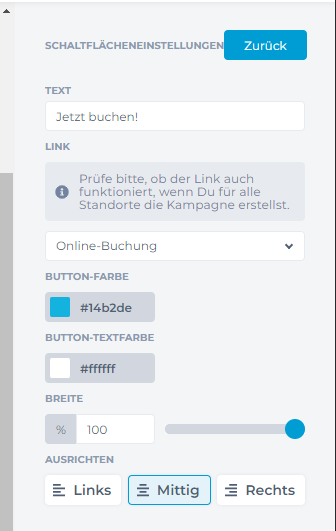
In der Auswahlliste unter LINK wählst du aus, wohin der Klick auf die Schaltfläche die Kunden führen soll.
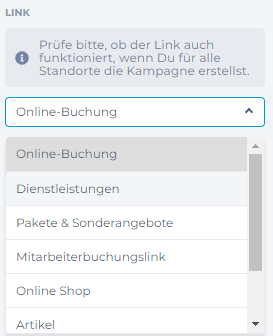
Trennlinie
Wenn du Bereiche deiner Mail voneinander abgrenzen willst, kannst du eine Trennlinie einfügen. In der Seitenleiste werden wieder verschiedene Formatierungsmöglichkeiten angeboten: Stil, Farbe Dicke, Breite und Abstände.
Bild und Text
Wenn du Bild- und Textelemente nebeneinander anordnen willst, klicke auf Bild und Text und wähle eine der Layouteinstellungen aus.
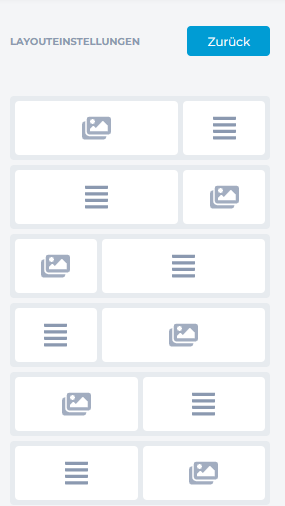
Dann wird das gewählte Layout eingefügt und du kannst Bild und Text in die Platzhalter eingeben.

Video
Mit dieser Funktion kannst du Youtube-Videos einbinden.
Die meisten Email-Programme zeigen Videos nicht an, wenn diese direkt in die Mail eingebettet sind. Deshalb bieten wir folgende Lösung für dich:
Du fügst den Link auf das Video ein. In der Email wird dann der sog. Thumbnail angezeigt. Das ist ein Miniatur-Vorschaubild. Wenn deine Mail-Empfänger auf das Bild klicken, öffnet sich YouTube mit dem Video in einem neuen Browser-Tab oder Fenster.
Wenn du auf Video klickst, kannst du in der rechten Seitenleiste den YouTube-Link einfügen.

Der Email-Editor bindet das Video ein und zeigt dir das Vorschaubild an.
In den Einstellungen in der Seitenleiste kannst du Folgendes verändern:
- Alt-Text: das ist der Text, der den Lesern der Mail als Maustipp angezeigt wird, wenn sie auf das Video zeigen
- Größe
- Abstand nach oben und unten
- Ausrichtung

Elemente kopieren, verschieben und löschen
Wenn du ein Element anklickst, werden am linken und unteren Rand mehrere Buttons angezeigt.

Mit diesen kannst du folgendes tun:
- Element mit der Maus an eine andere Position ziehen
- Element je eine Position nach oben oder unten schieben
- neues Element der gleichen Sorte einfügen
- kopieren
- löschen
Rückgängig, Wiederholen und Protokoll
Unten rechts findest du die Schaltflächen für Rückgängig und Wiederholen. Wenn du auf Protokoll klickst, werden dir alle Bearbeitungsschritte angezeigt.
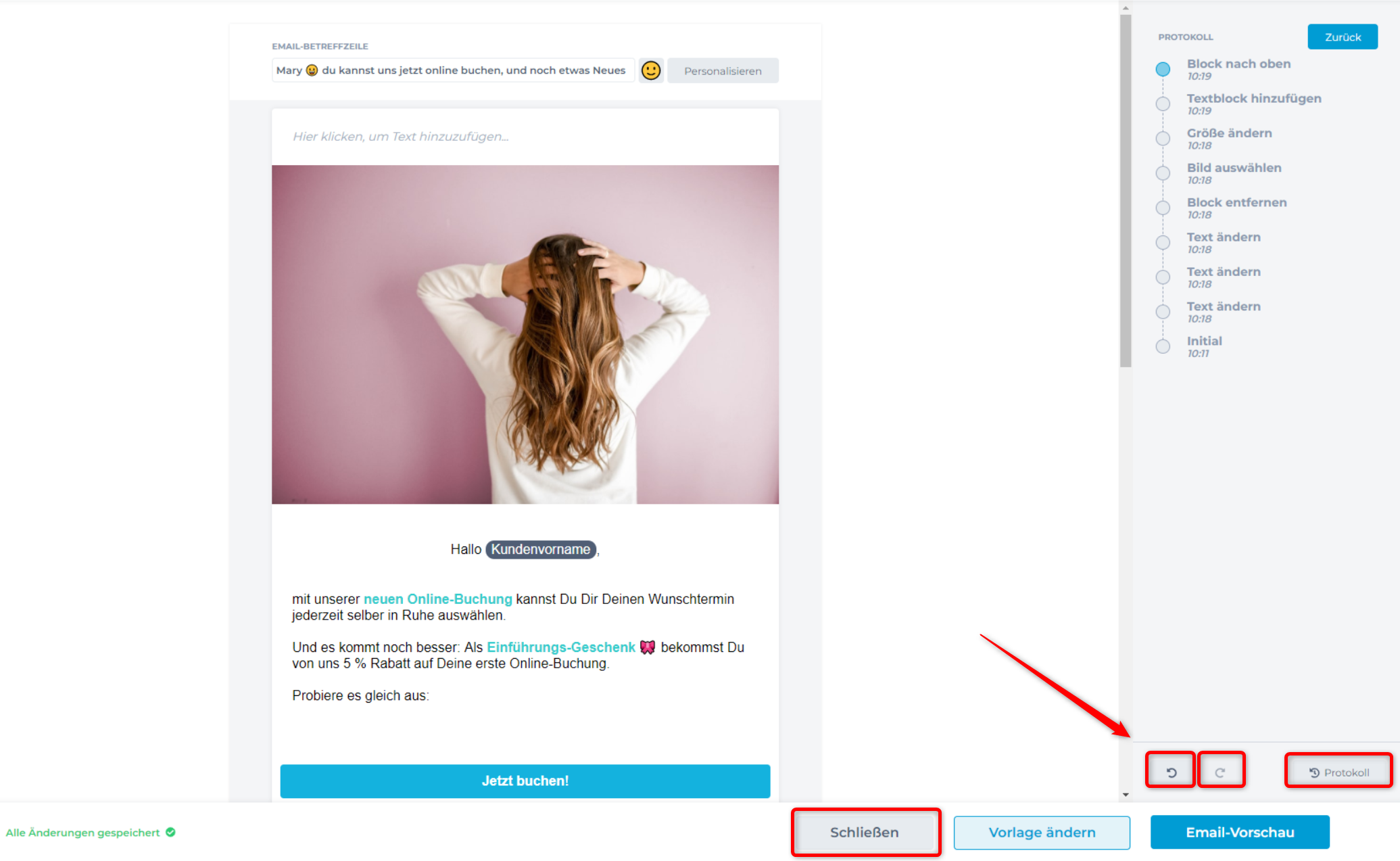
Email speichern
Um deinen Entwurf zu speichern, klickst du auf Schließen.
Wie du die Empfänger auswählst und die Kampagne versendest, ist in diesem Artikel beschrieben: Email-Kampagnen versenden und Empfänger auswählen.
Noch ein Tipp zum Erstellen von Emails:
Wenn du oft mit einer leeren Mail startest und dann immer wieder dein Logo, deine Adresse usw. eingibst, dann könntest du dies als Vorlage für dich speichern. Dazu erstellst du es einmal als eine Kampagne, die du nur an dich selber sendest. Diese Kampagne ist dann unter Kürzlich Gesendet als Vorlage verfügbar.