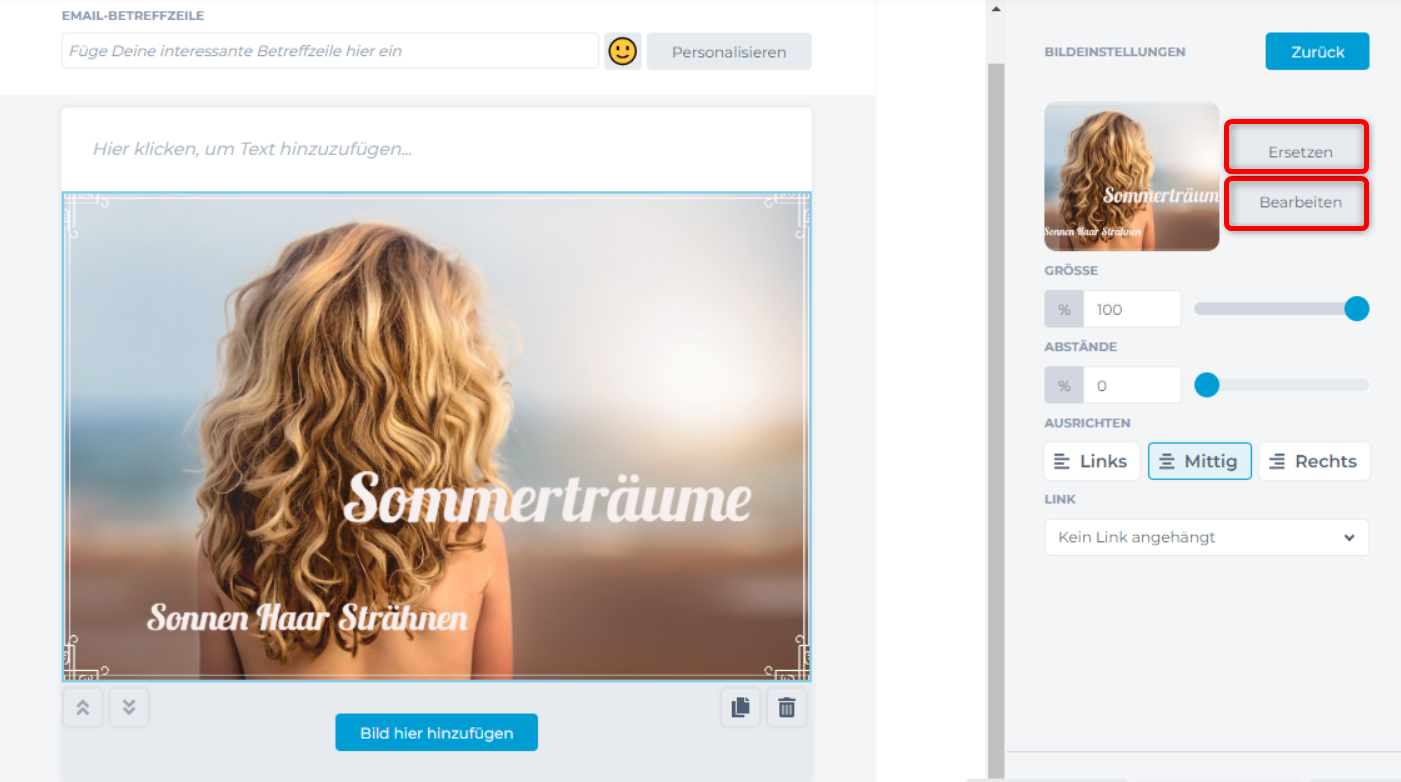Ein Bild sagt mehr als 1000 Worte. Wenn du die Bilder in deinen Kampagnen individuell bearbeitest, kannst du deine Werbe-Aussage visuell unterstreichen und besondere Aufmerksamkeit erzielen.
Hinweis: Wie du eine Kampagne erstellst und ein Bild-Element einfügst, ist im Artikel Email-Kampagne erstellen und gestalten beschrieben.
Du kannst ein Bild nacheinander jeweils entweder im Standard- oder im fortgeschrittenen Editor bearbeiten und dann speichern und in deine Kampagne einfügen.
Später kannst du das Bild mit bearbeiten wieder öffnen und weitere Bearbeitungsschritte mit dem Standard- oder fortgeschrittenen Editor durchführen. Die bisherigen, in einer früheren Bearbeitung des Bildes entstandenen Änderungen sind allerdings fest in das Bild übernommen und können, nachdem es einmal gespeichert wurde, nicht mehr verändert werden.
Bild auswählen
Wenn du in einer Kampagne ein Bild-Element einfügst, öffnet sich die Bilddatenbank. Du hast die Auswahl aus mehr als 500.000 lizenzfreien Bildern. Im Suchfeld kannst du einen Suchbegriff eingeben.
Tipp: Mit englischen Suchbegriffen findest du häufig mehr Treffer als mit deutschen.
Unter Meine Photos kannst du auf bereits von dir verwendete Bilder zugreifen und eigene Bilder hochladen.
Zeige mit der Maus auf das Bild, welches du einfügen willst. Du hast die Auswahl zwischen direkt Einfügen und zuerst noch Bearbeiten.
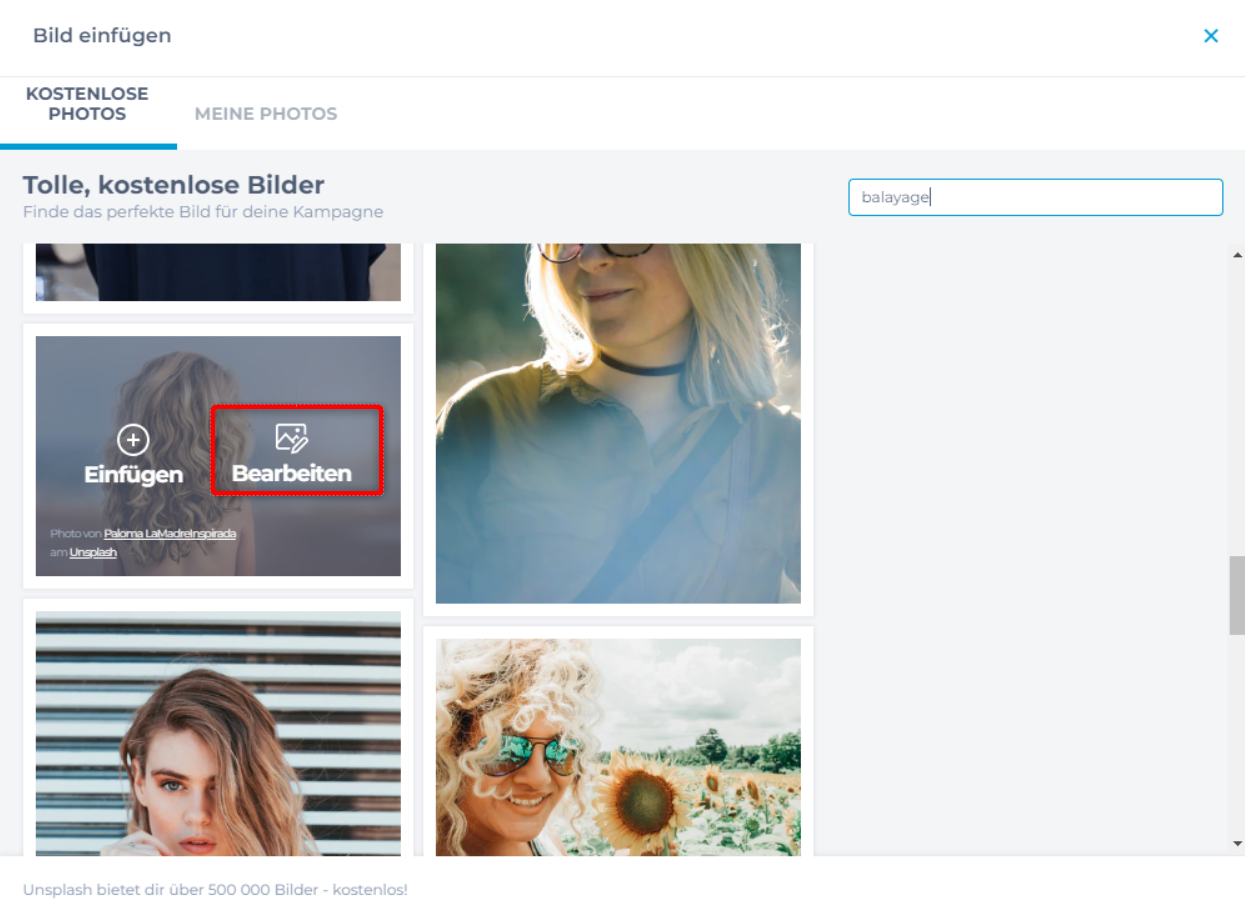
Klicke auf Bearbeiten. Der Standard-Editor öffnet sich.
Standard-Editor
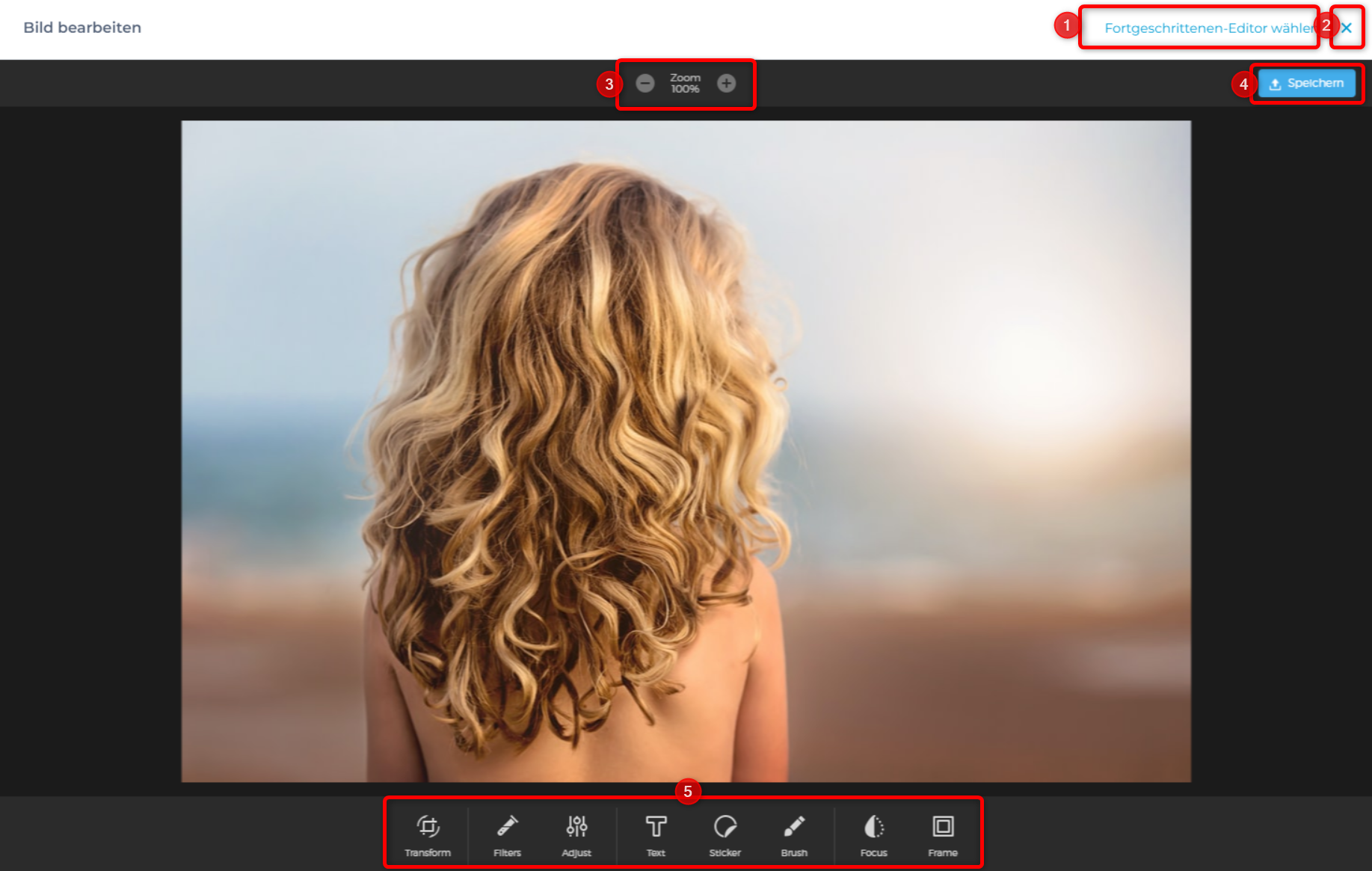
In diesem Editor kannst du
- den Fortgeschrittenen Editor öffnen - dabei werden bisherige Eingaben im Standard-Editor nicht übernommen
- die Bildbearbeitung abbrechen
- den Zoomfaktor ändern
- das Bild speichern und in deine Kampagne einfügen
- mit verschiedenen Bearbeitungswerkzeugen das Bild verändern.
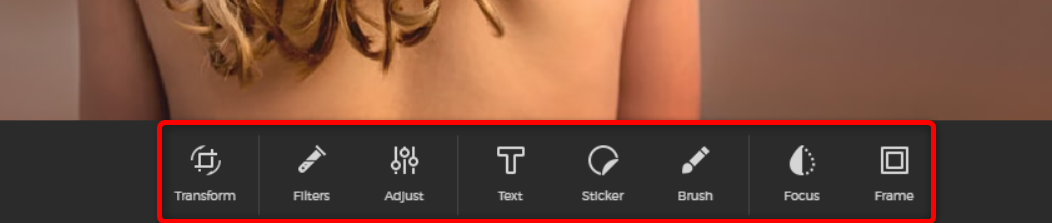
Die Funktion dieser Bearbeitungswerkzeuge ist, von links nach rechts:
- zuschneiden
- Filter bzw. Farbstimmungen zuweisen
- Werte wie Helligkeit, Kontrast, Sättigung etc. verändern
- Textfelder darüberlegen
- Sticker (Emoticons und Standard-Formen) hinzufügen
- mit einem Pinsel malen
- Fokus: einen scharfen Bildausschnitt definieren, drumherum ist das Bild verschwommen
- einen Rahmen um das Bild hinzufügen
Sobald du Bearbeitungsschritte durchführst, erscheint eine Undo-Schaltfläche, mit der du jeden Schritt rückgängig machen kannst.
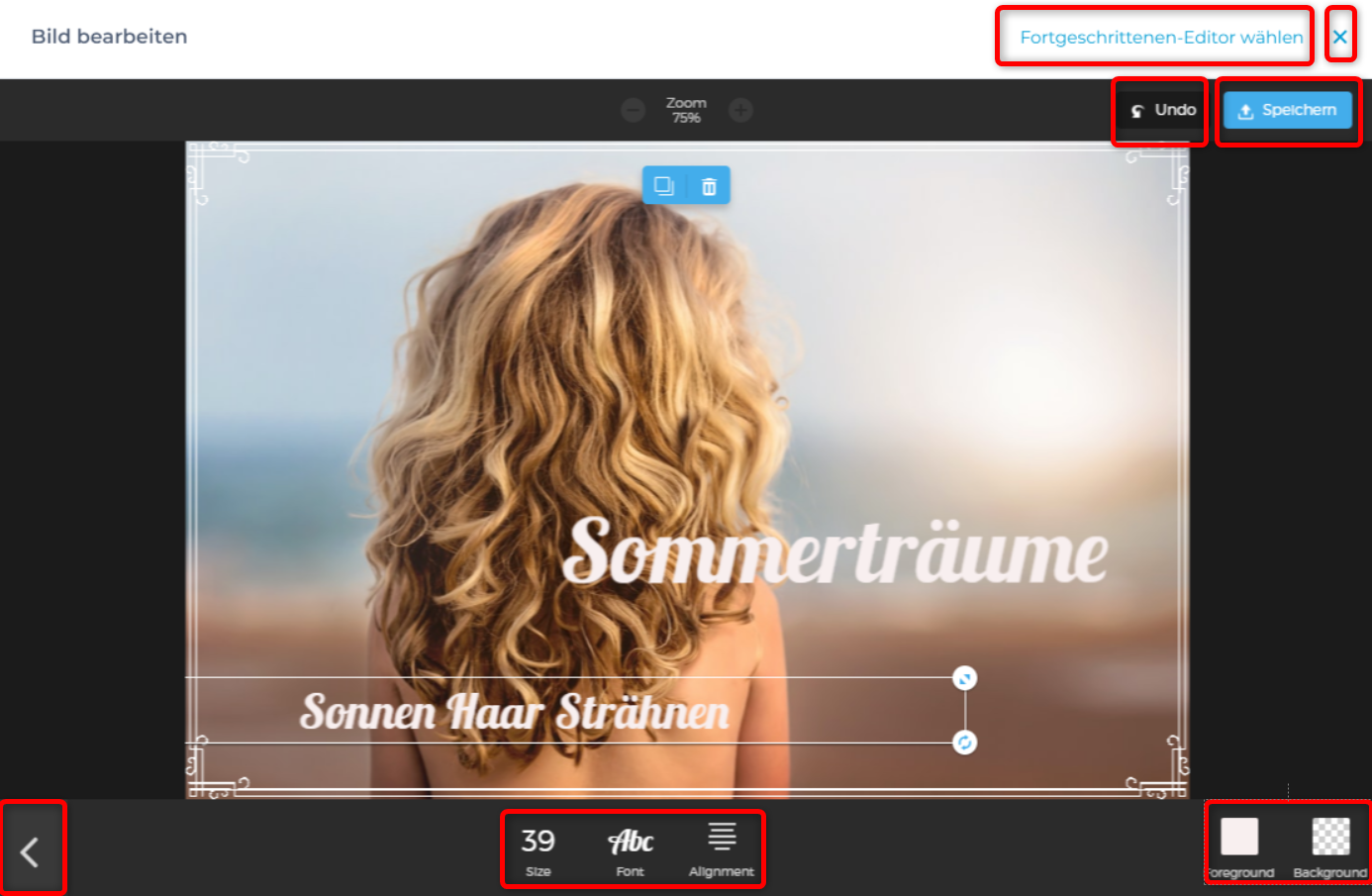
Je nachdem, welches Bearbeitungswerkzeug du gerade verwendest , werden dir unter dem Bild verschiedene Auswahlmöglichkeiten angeboten. Wenn du z.B. das Textwerkzeug benutzt, kannst du auf das Bild klicken, um Textfelder zu erzeugen, dann Text darein eingeben, und schließlich Schriftgröße, Font, Ausrichtung, Farbe und Hintergrund verändern.
Mit der < Schaltfläche links unten kommst du zurück zur Auswahl der Bearbeitungsmethoden.
Wenn du mit deinem bearbeiteten Bild zufrieden bist, klicke auf Speichern. Dann wird das Bild in deine Kampagne eingefügt.
Fortgeschrittenen-Editor
Wenn du auf Fortgeschrittenen Editor wählen gehst, stehen dir zusätzliche Bearbeitungsmöglichkeiten zur Verfügung.
Hinweis: Denke daran, Bearbeitungsschritte, die du im Standard-Editor gemacht hast, werden nicht übernommen, wenn du von dort aus den Fortgeschrittenen Editor öffnest, und umgekehrt.
Falls du also in einem Editor etwas kreiert hast, was du weiter verwenden willst, dann speichere zunächst dein Bild und öffne es erneut zum weiteren bearbeiten.
Viele Werkzeuge sind auch im Standard-Editor vorhanden. Zusätzlich gibt es hier bei einigen Werkzeugen mehr Auswahl, und unter Text-Design und Overlay sind einige zusätzliche Effekte vorhanden.
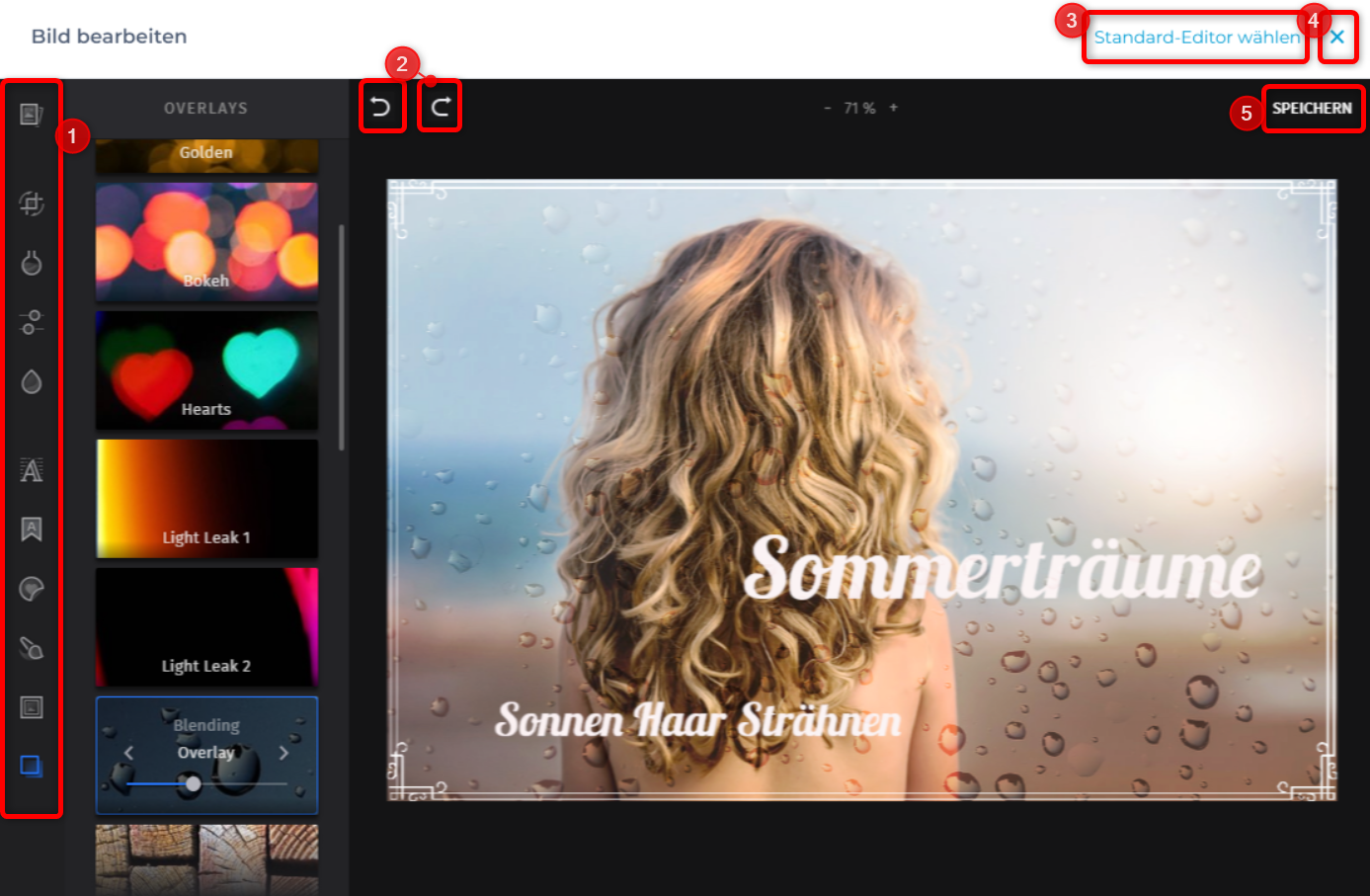
Hier kannst du:
- Bearbeitungswerkzeug auswählen
- letzten Schritt rückgänging machen oder wiederholen
- zum Standard-Editor wechseln
- abbrechen
- Bild speichern und in deine Kampagne einfügen
Bild nochmals bearbeiten
Wenn du ein eingefügtes Bild noch mal verändern willst, klicke darauf.
Dann werden in der Seitenleiste die zur Bildbearbeitung gehörenden Einstellungen und Optionen angezeigt. Du kannst es durch ein anderes Bild Ersetzen oder auf Bearbeiten klicken, um den Editor wieder zu öffnen und zusätzliche Bearbeitungsschritte durchzuführen. Die bisherigen Änderungen am ursprünglichen Bild bleiben erhalten.