Create stunning, targeted marketing campaigns to fill your calendar when you need it most. The Editor comes pre-packed with a writing mentor, a license-free image library and a Phorest image editor. You will also have access to a full suite of reports to track the success of your campaign, including open rates, click rates and delivery rates.
To learn about more areas like this in your Phorest system enrol in our Email Marketing Editor course in Phorest Academy - online, on-demand and on-the-go learning for busy salon professionals.
Step by step guide
1. To access the Email Marketing Editor go to Marketing and click the Blue Go To Campaigns button at the top of the screen.
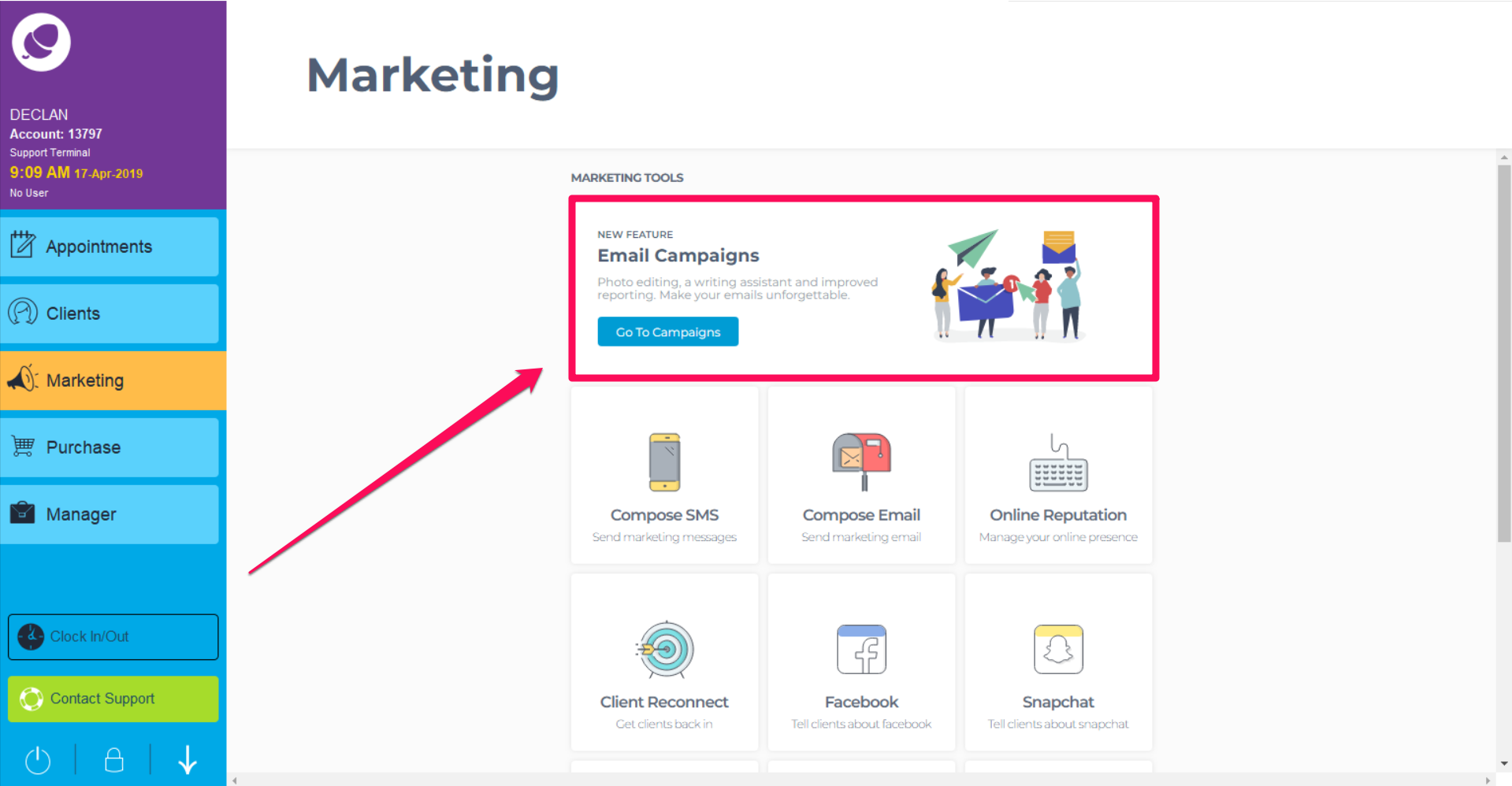
2.On this screen you will see any Draft campaigns you have created. The top of the screen shows the Campaign Performance Click here for detailed page on Email Marketing Analytics summed up and in the top right hand corner is the option to create a New campaign. Choose email 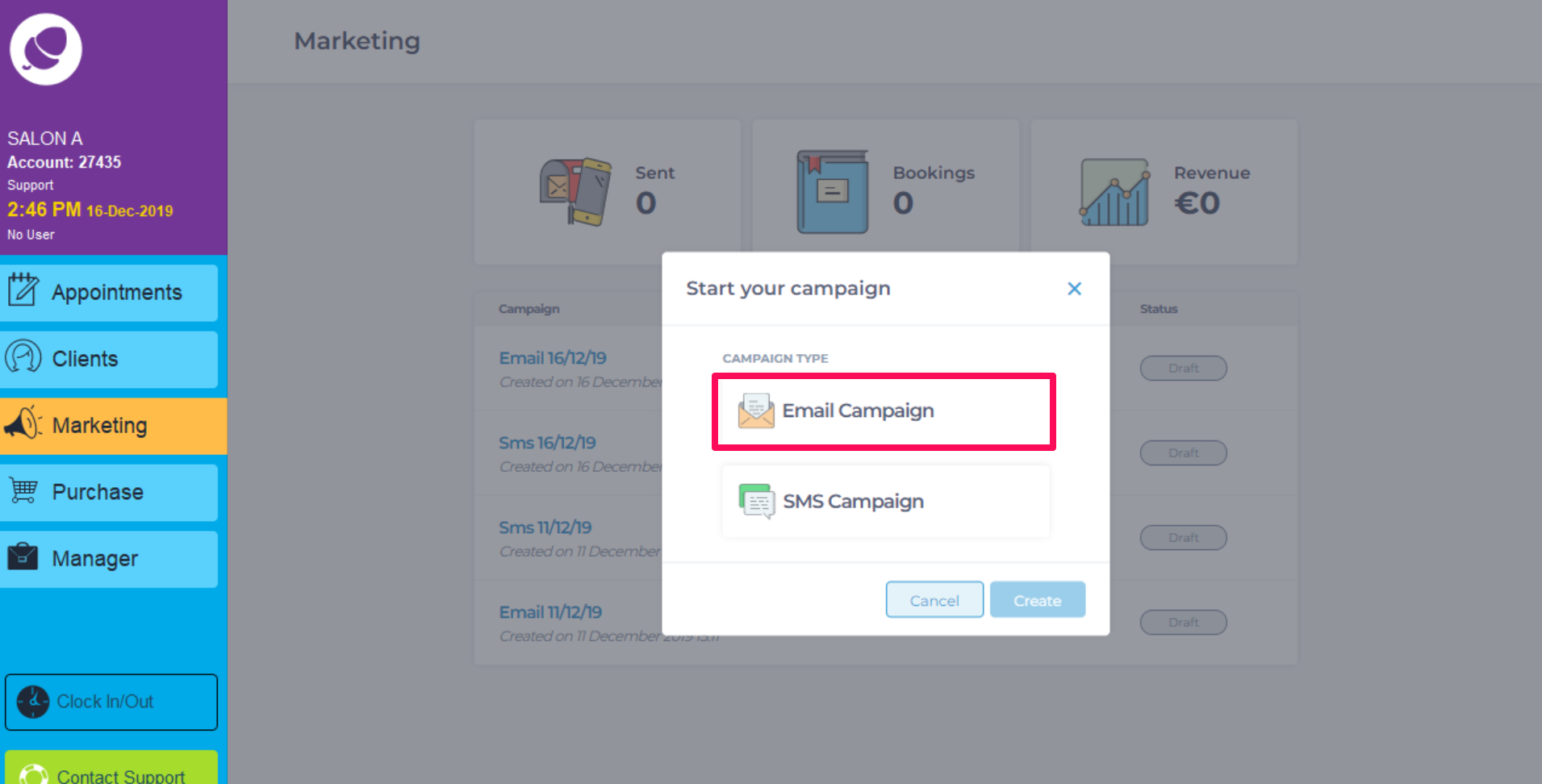
3.Choose one of our beautifully crafted templates, a recently sent email or create blank email.
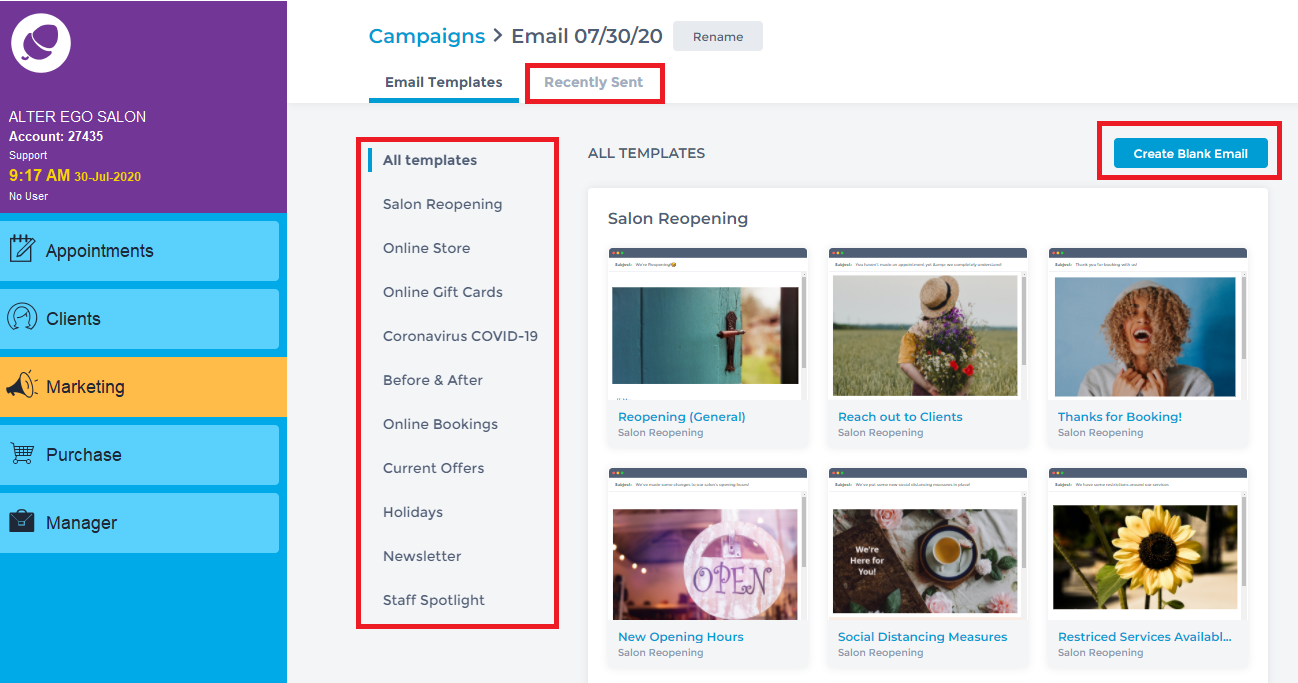
4. If you choose a template or recently sent email you will see a preview of what it looks like before going onto the editor screen. To continue with this template click Use Template.
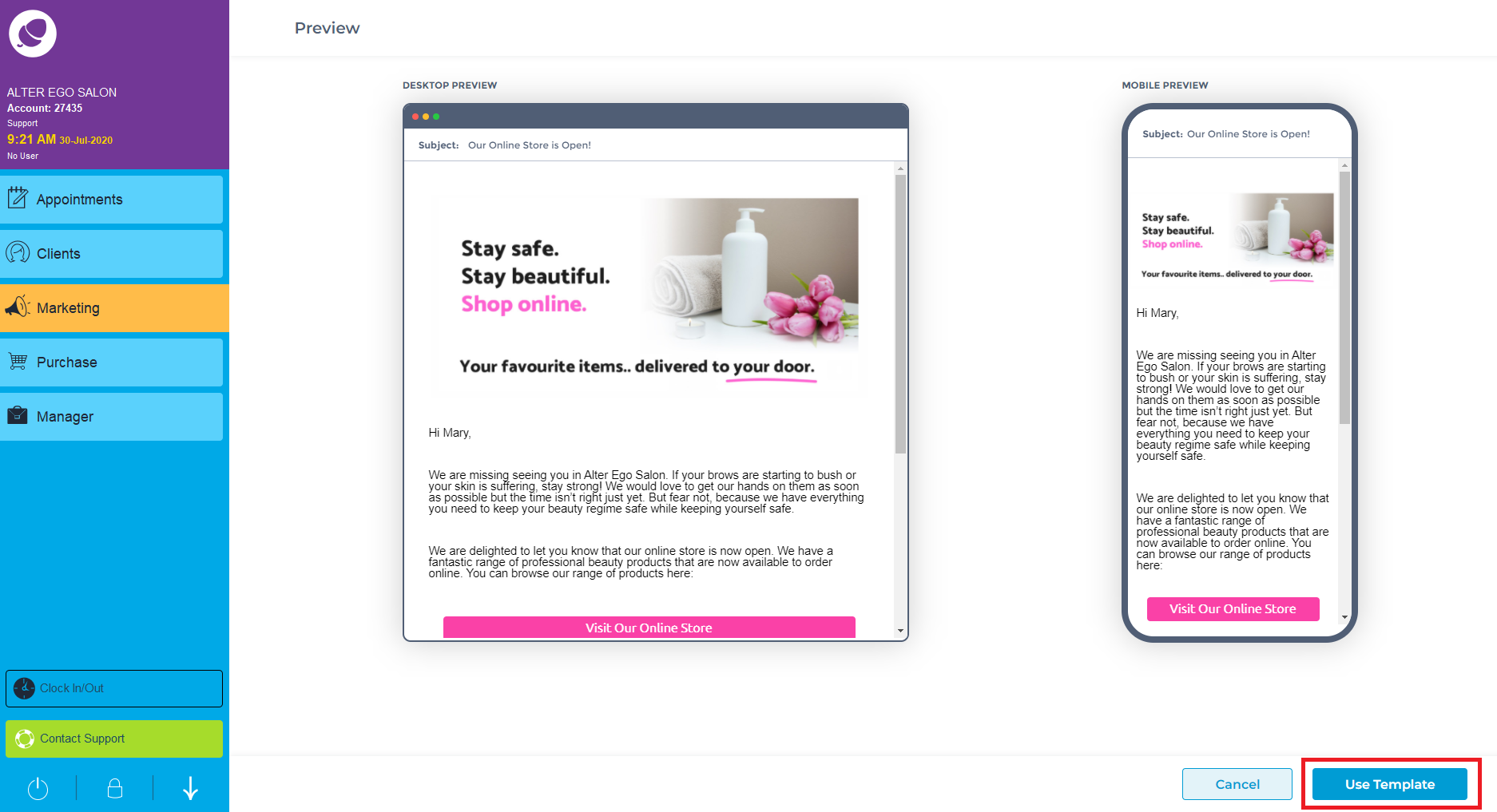
5. Start by personalizing your subject line so it's unique to each client. You can use the emoji icon and personalize button in the subject and body of the email to add personal touches.
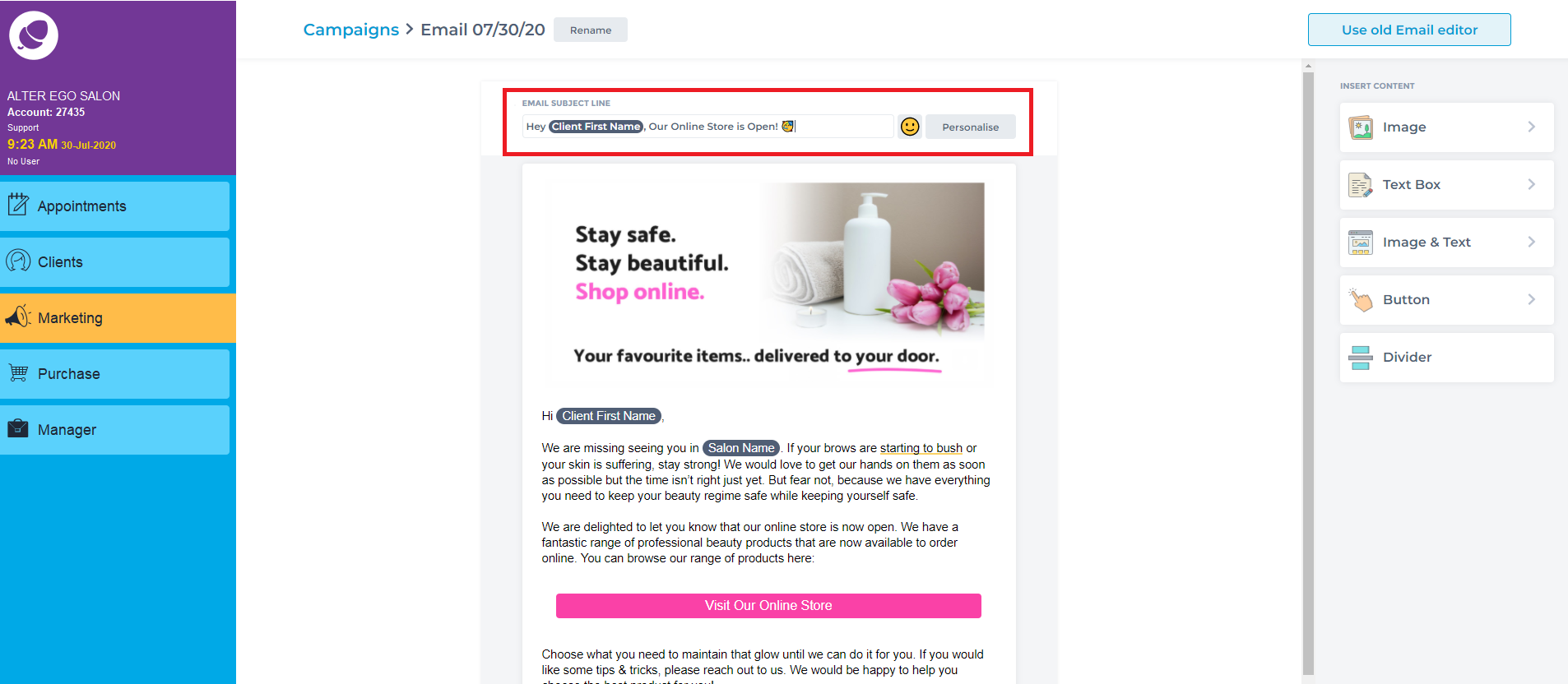
6. Clicking on any content in the email will open it's settings panel with options particular to the content type you are editing. In this example you can edit the image, change it's size, add spacing, change alignment or add a link to the image so people can click on it.
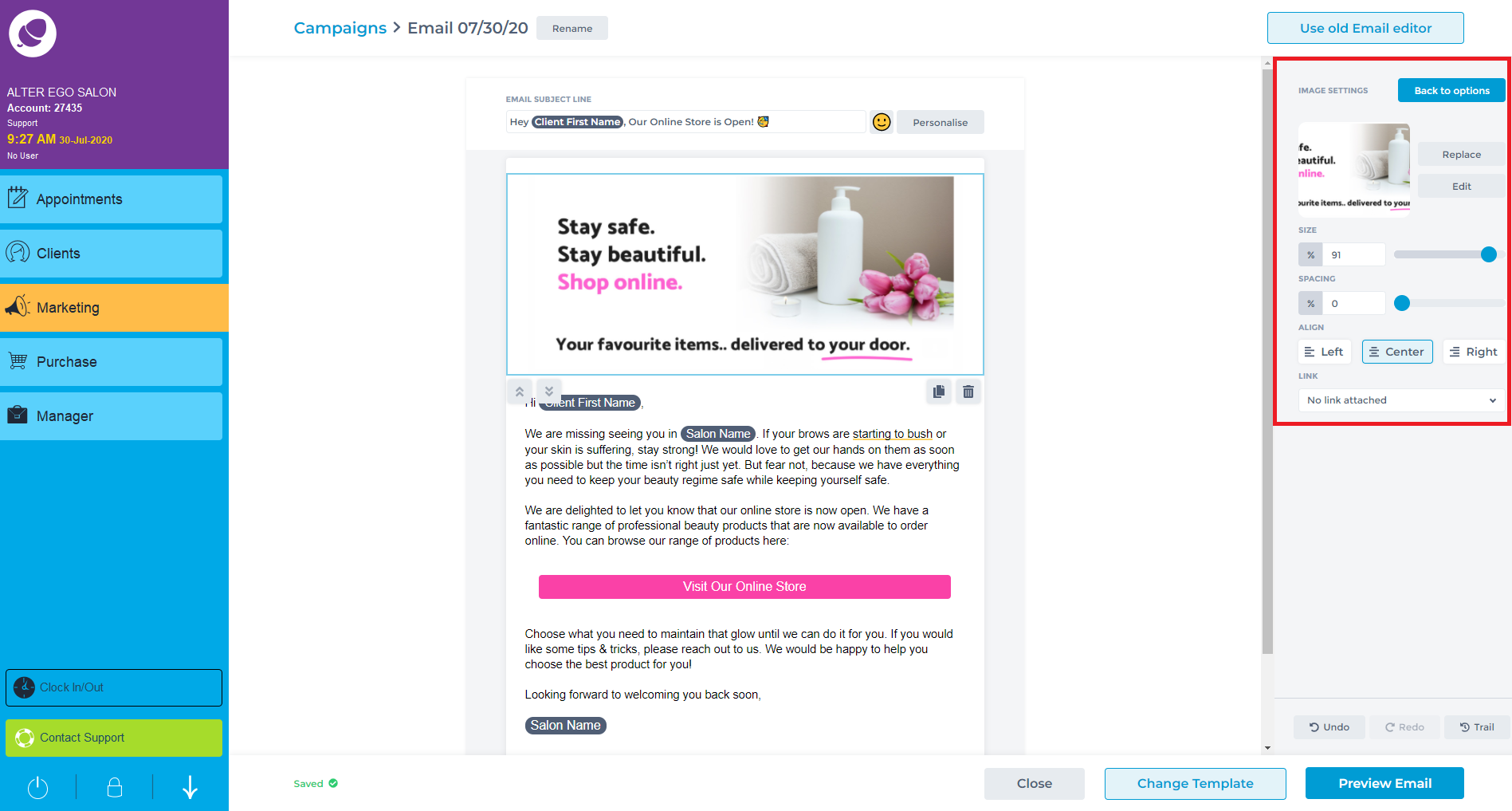
7. To add new content blocks click on one of the options on the right hand side.
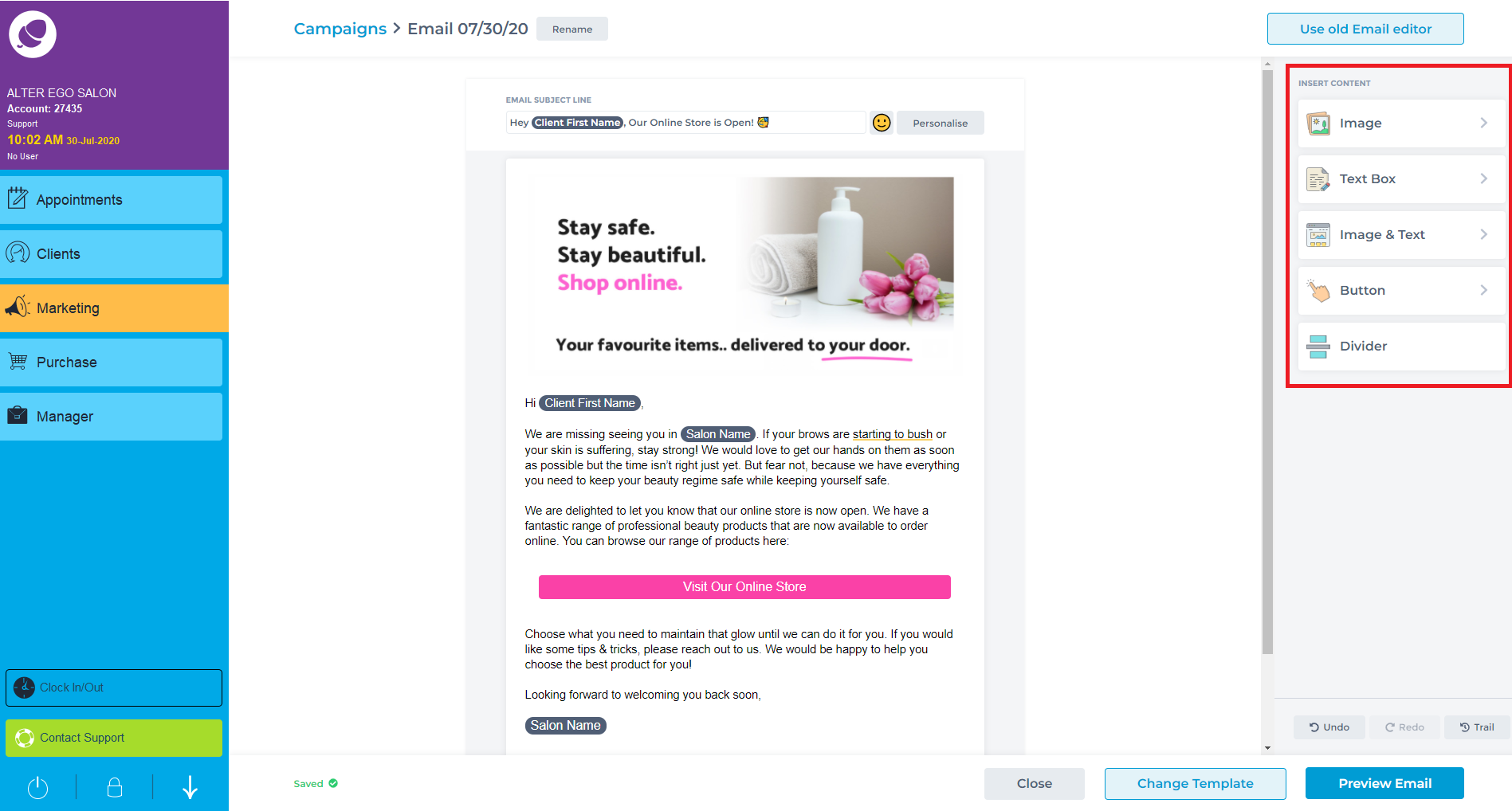
8. As an example if you click "Image & Text" you then choose what layout style you want to create. Once you click on one of these options the content block will be created at the bottom of the email.
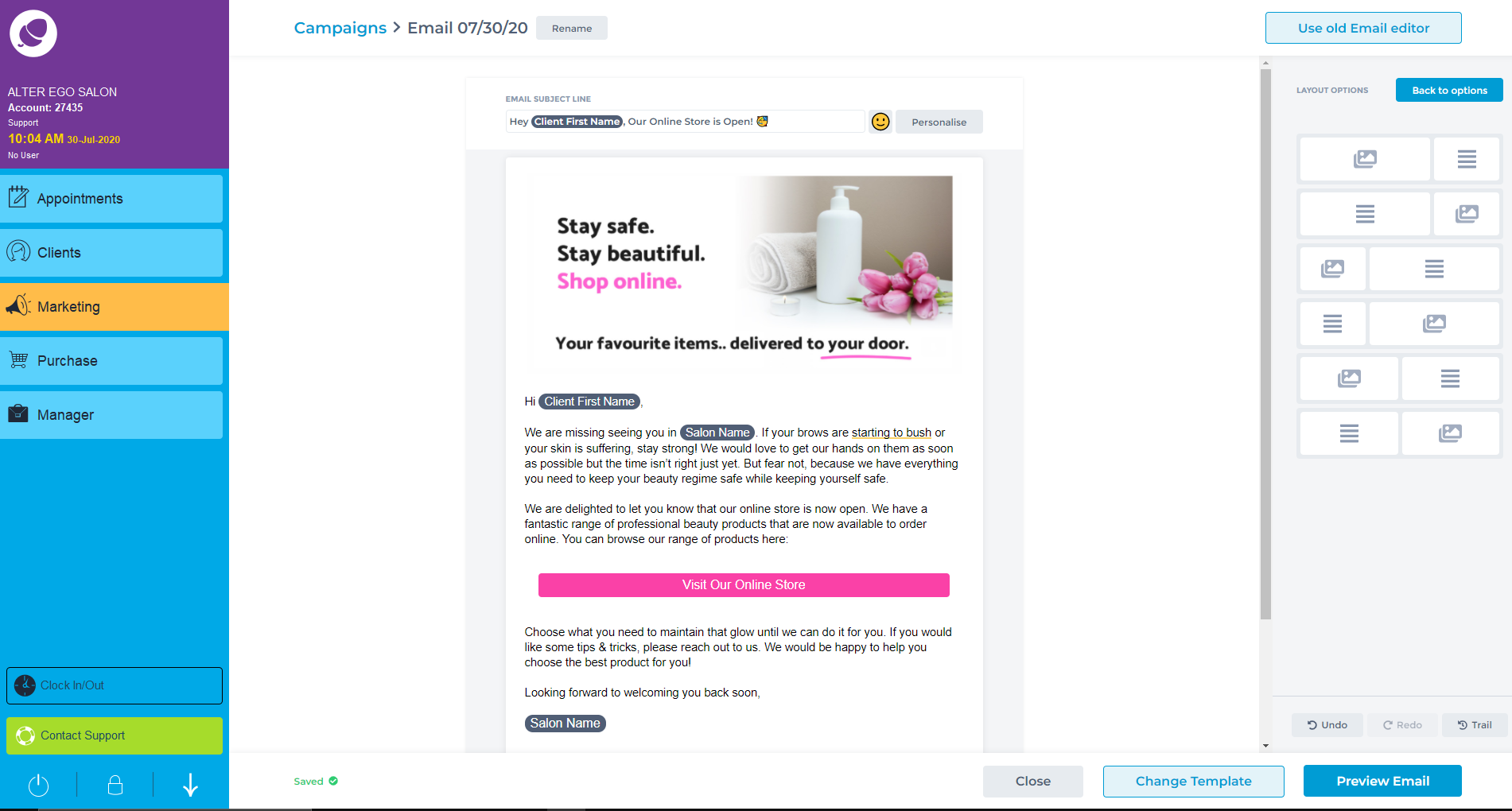
9. You can move the blocks up and down the email by clicking on the block you want to move and then using the arrows in the bottom left hand corner.
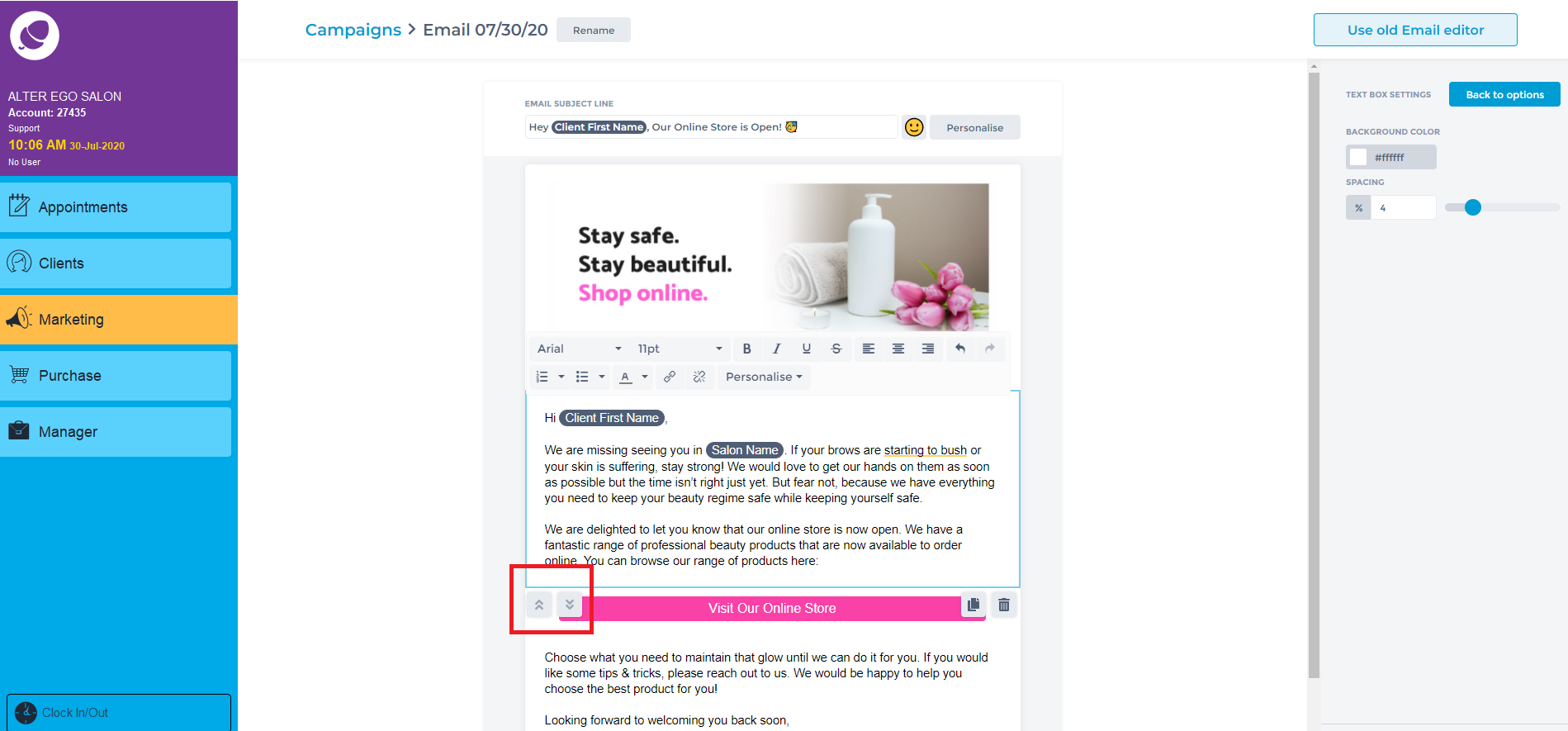
10. You can also add a grid for inserting images.
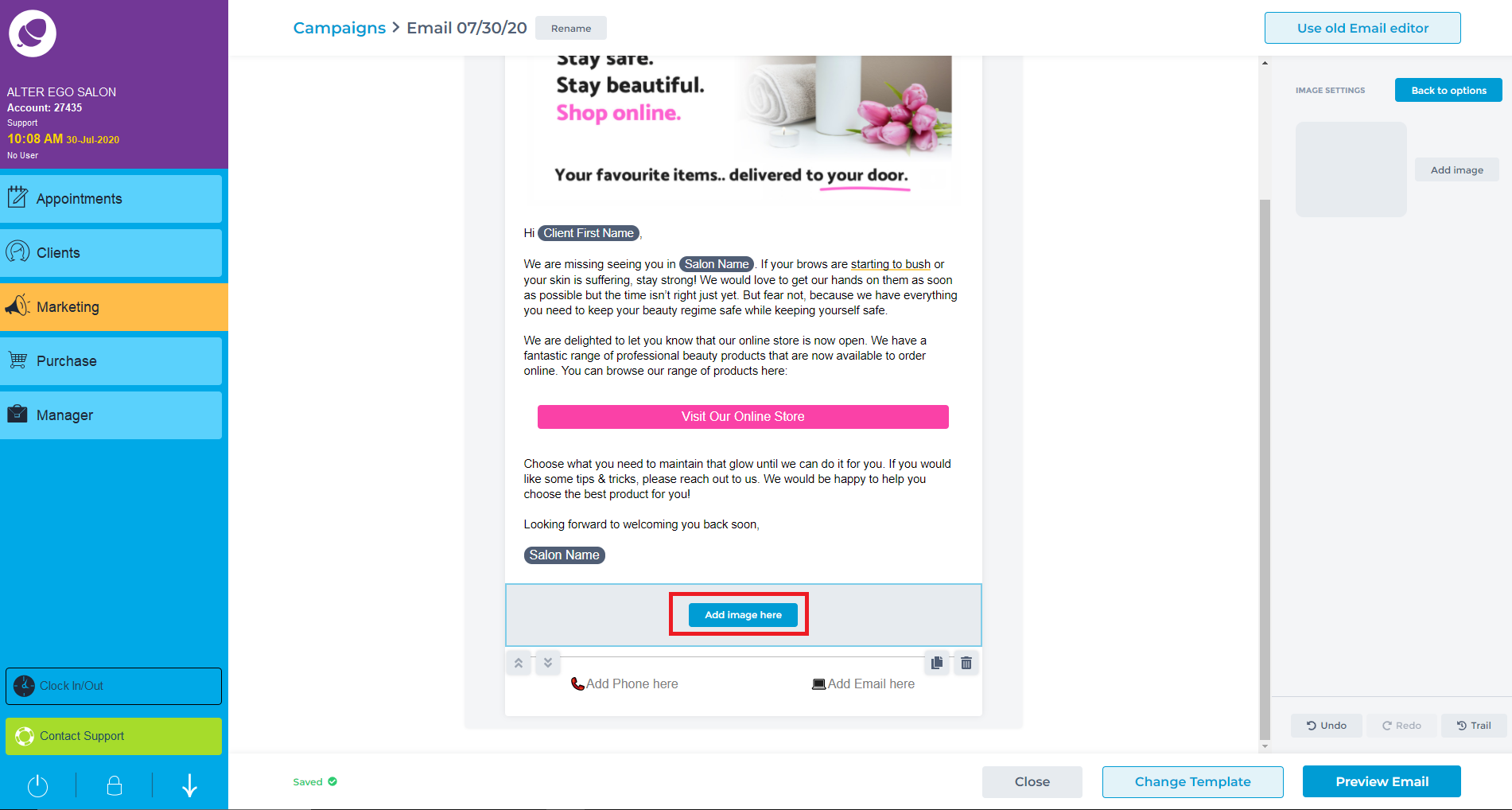
11. This opens up unsplash. You can uses any of the 500,000 images or upload any of your own photos in 'my photos'. Please see image editor for more information on editing photos
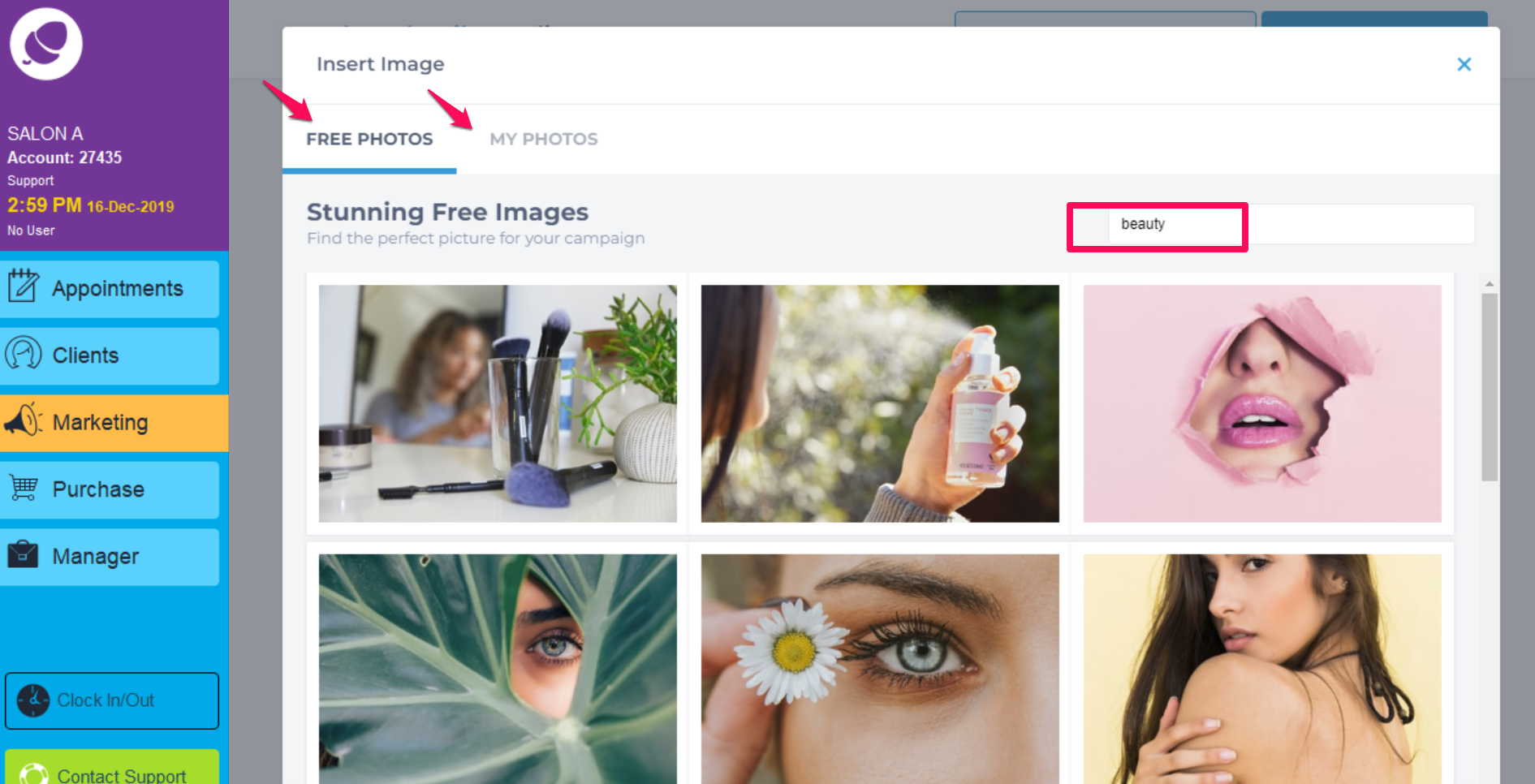
12. Make sure to add a call to action button to every email you send, even if it's just an informative email. Giving clients a convenient way to book in their next appointment, or purchase a product will always be appreciated.
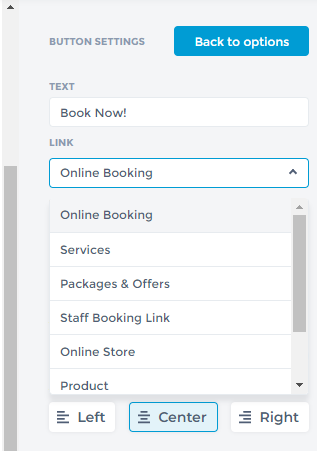
13. Once you have added your call to action and you are happy with your content for campaign, Click preview email.
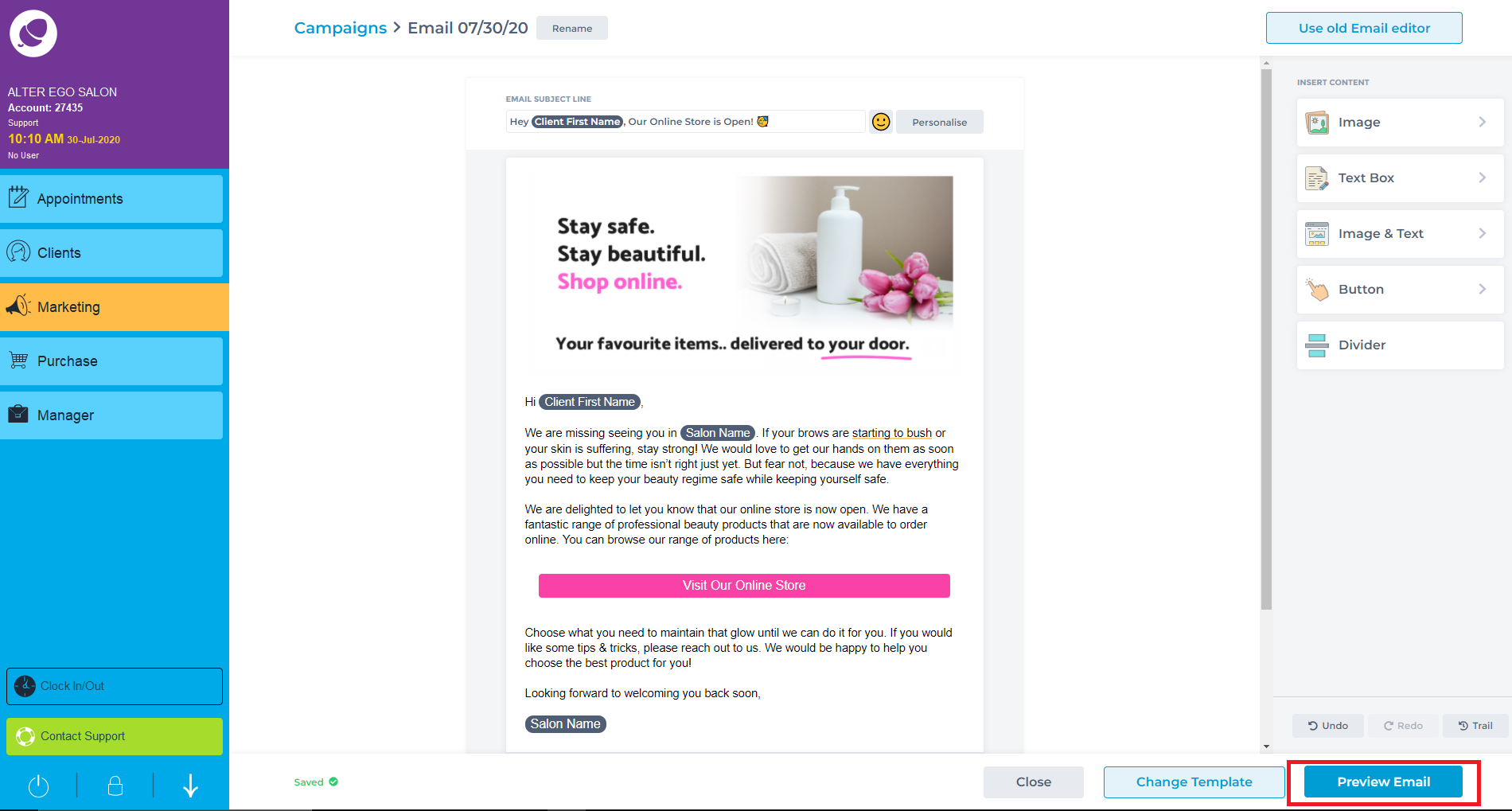
14. Send a test email to yourself to see if your happy with it before continuing to select recipients.
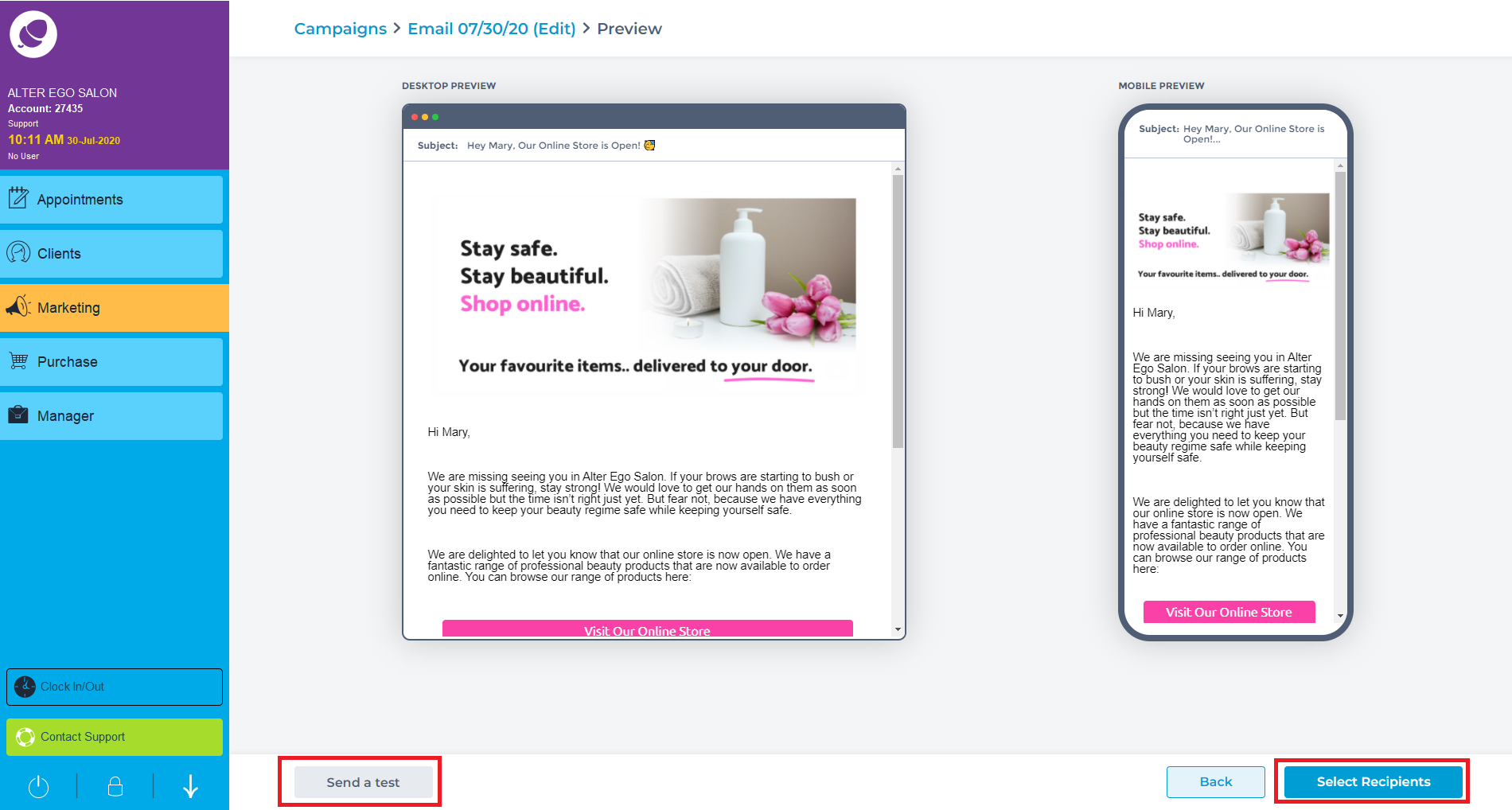
15.Next you will choose your target audience from these filters. Please see filters for more information on filters.
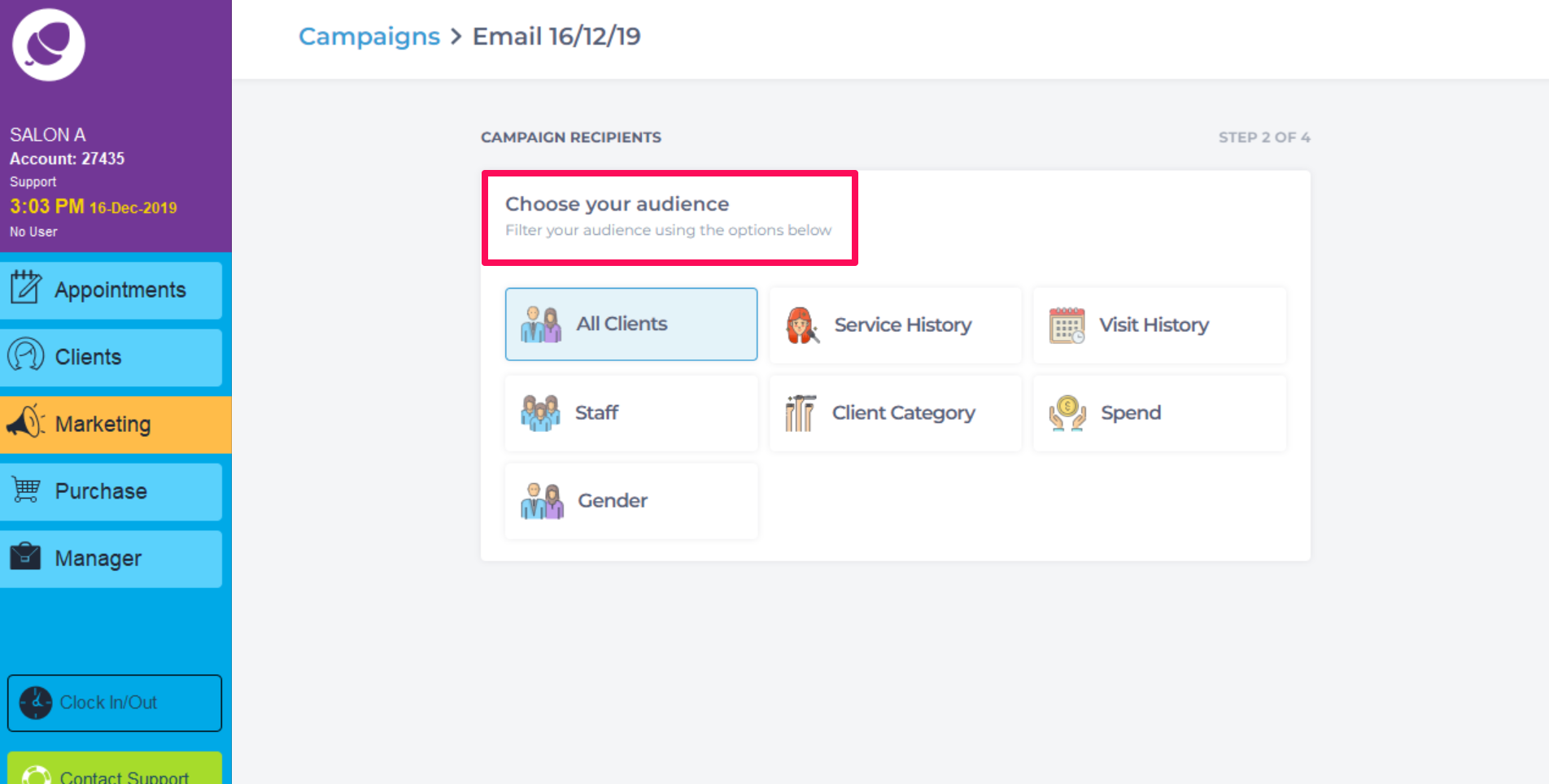
16. The system will let you know how many emails are being sent but also how many clients you are missing out on if you do not have their email address. You have an option to send all these clients a fall back sms so you can maximize who can see this campaign .Please see sms fall back for more information on this.
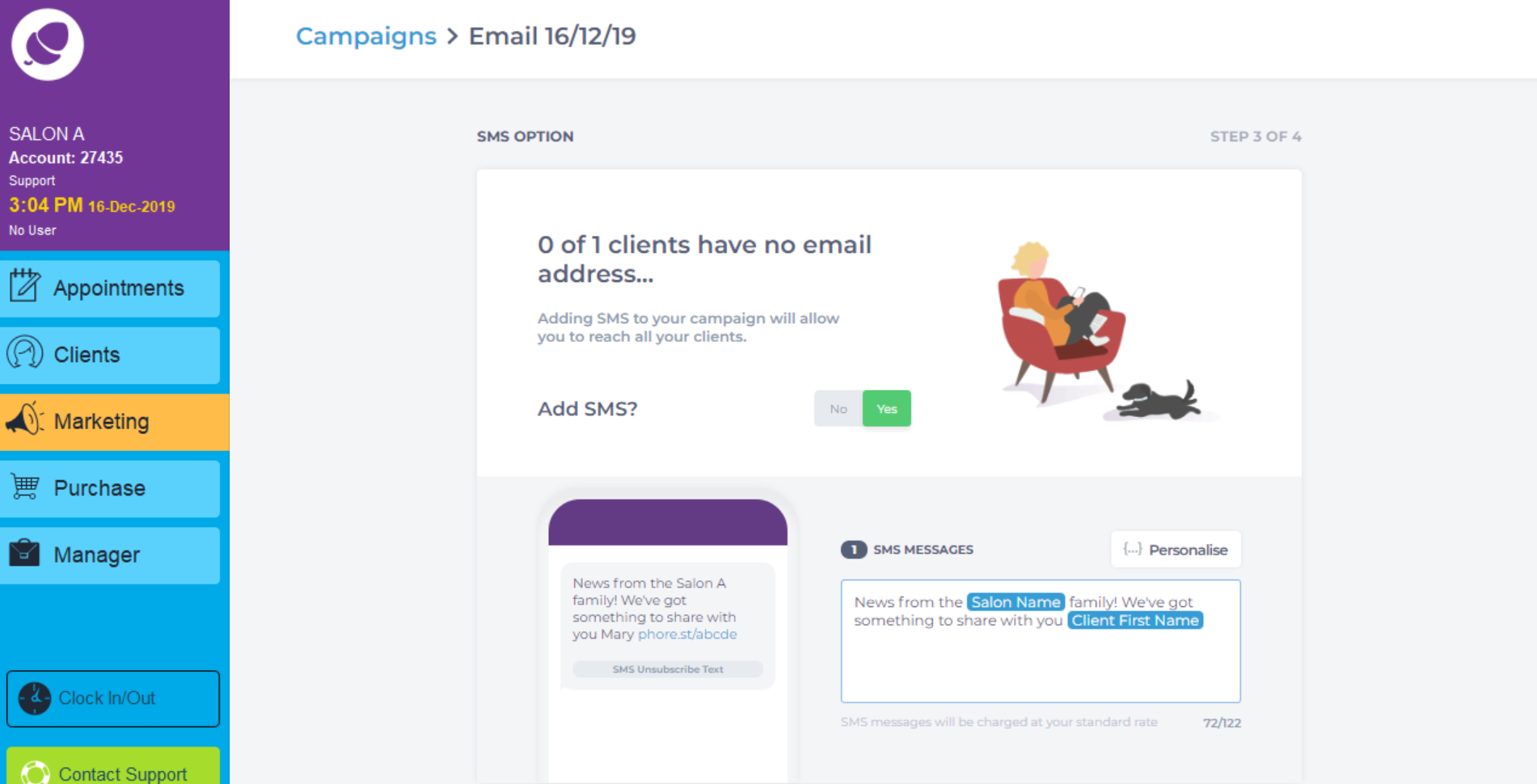
17. You can send the campaign now or schedule it to go at a certain date and time.
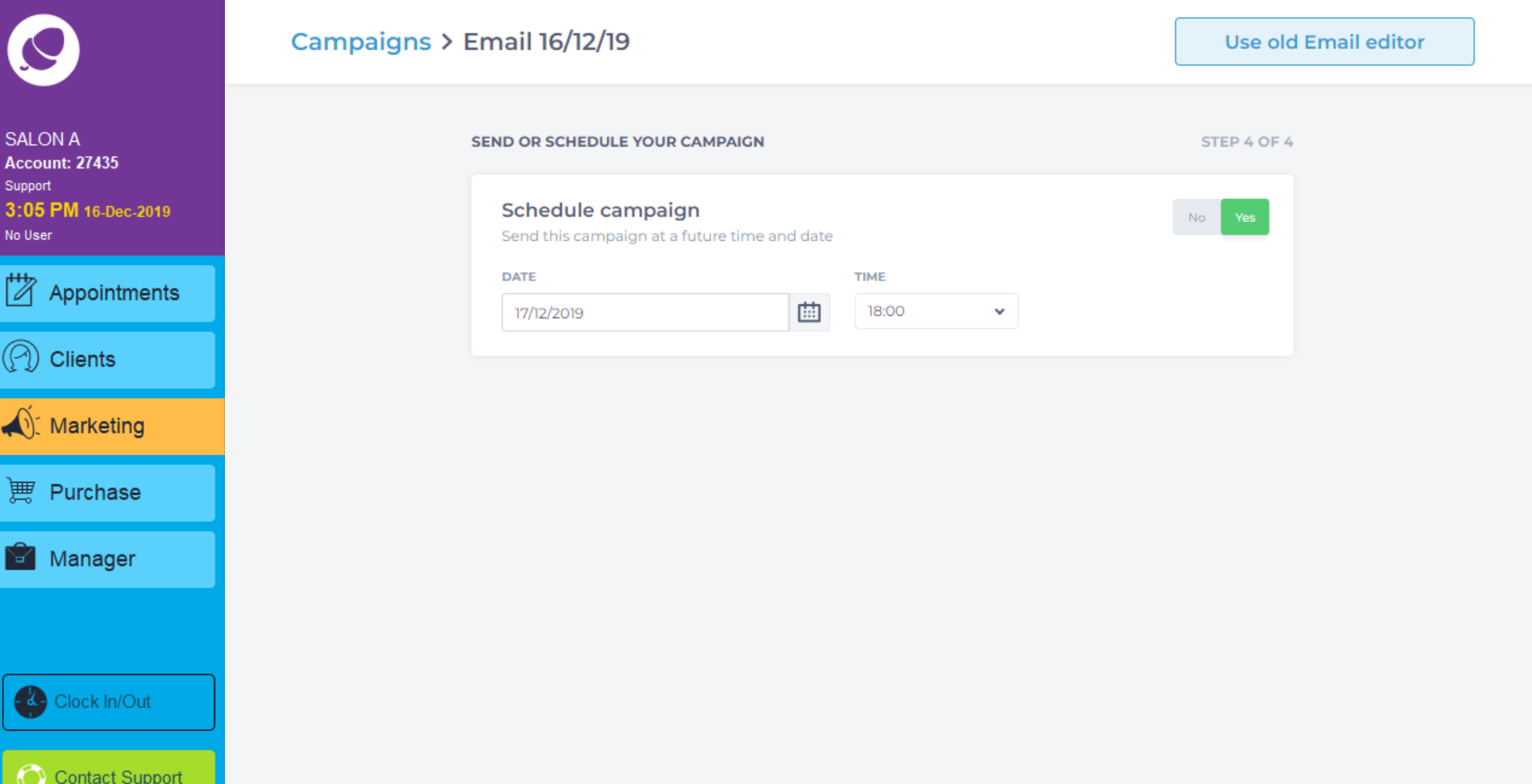
To learn about more areas like this in your Phorest system enrol in our Email Marketing Editor course in Phorest Academy - online, on-demand and on-the-go learning for busy salon professionals.