To learn about more areas like this in your Phorest system enroll in our Products and Inventory Series in Phorest Academy - online, on-demand and on-the-go learning for busy salon professionals.
Video: How to do an inventory count on Phorest Go?
Step By Step Guide
Go paperless, save time and have all information stored directly to the desktop. To access stock-take on Phorest Go, swipe left or click More at the top left-hand corner of the screen. Under the Menu bar click Stock.
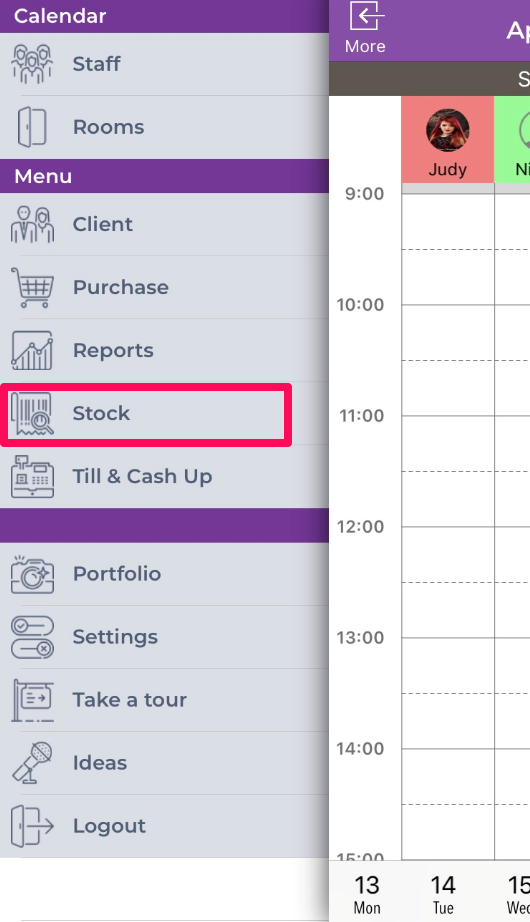
Here you will have the option to begin a New Stocktake or Resume Stocktake you have previously started.
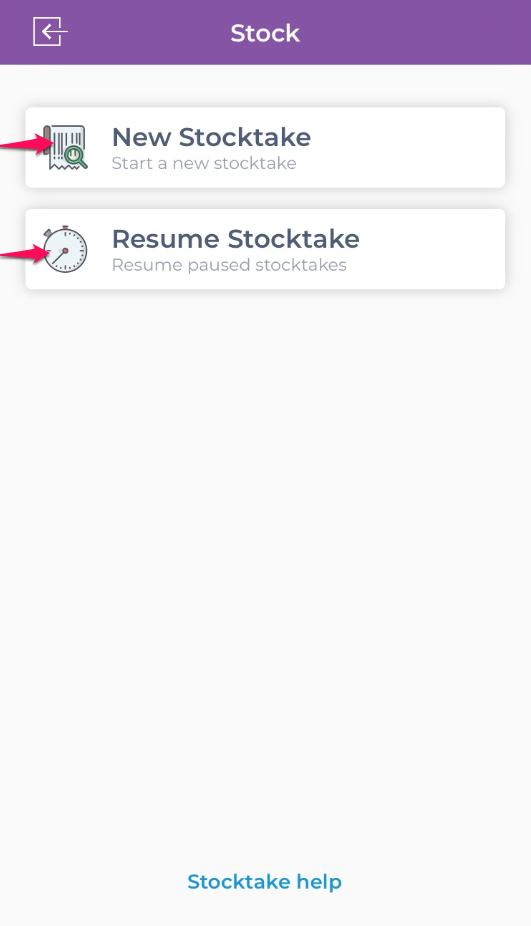
Click New Stocktake to begin. You will now see a Stocktake name field, a Stock Type field and a blue Choose Brands button. The stocktake name field will be pre-populated with the date and time. It's best practice to name your stocktake for your records.
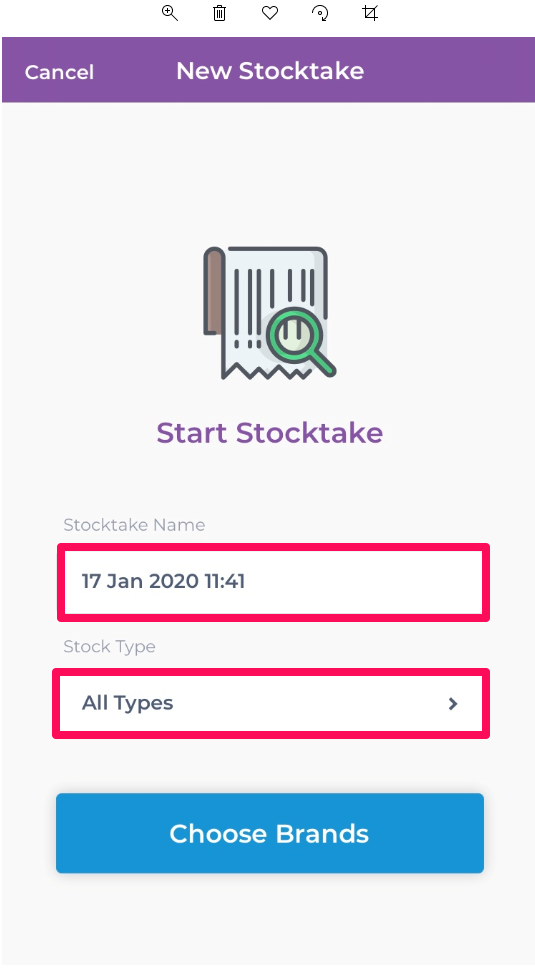
Clicking on the Stock Types field directs you to choose which product types you will be counting today, all types or Retail, Professional or Colour individually. Click the blue Select button once you have chosen which product types you are counting.
You will now need to Choose Brands you wish to include in this stocktake. Select All Brands or select specific brands throughout the list. Click Start Stocktake to continue.
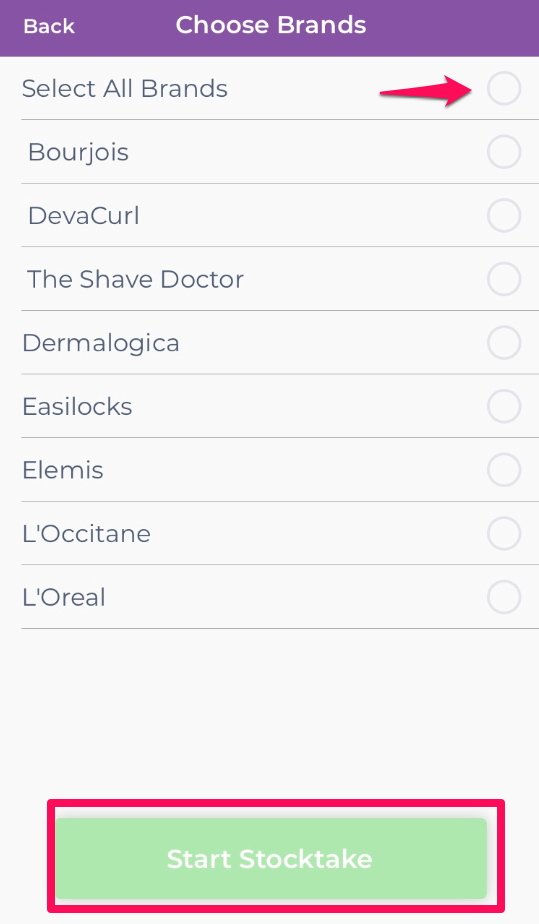
The camera will open allowing you to scan the barcode(s) of the product you are counting.
Note: On the first stocktake, you will need to give permission for the Phorest Go app to access the camera.
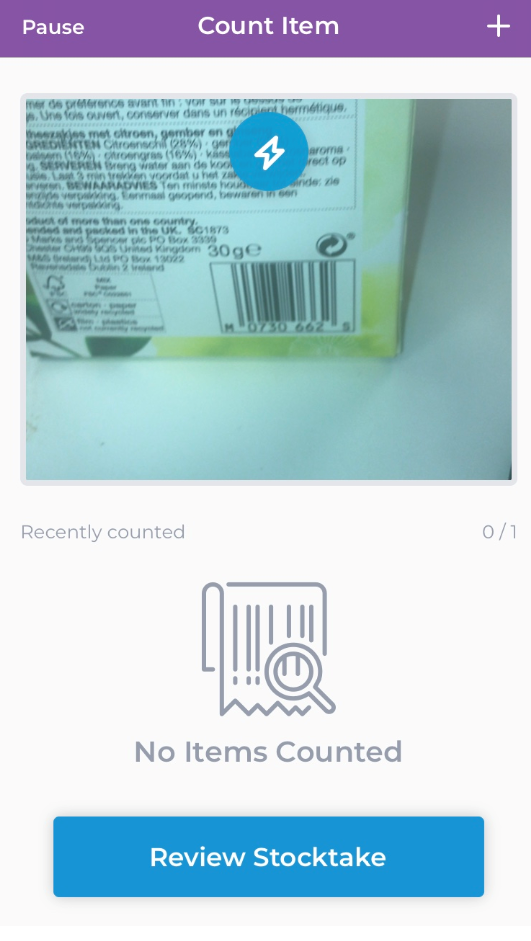
Once the barcode is recognised, the next screen will display the Product Brand, Product Name and the option to add the total number you have in stock by using the + and - symbols at the bottom of the screen. Once you have added the correct number click Add.
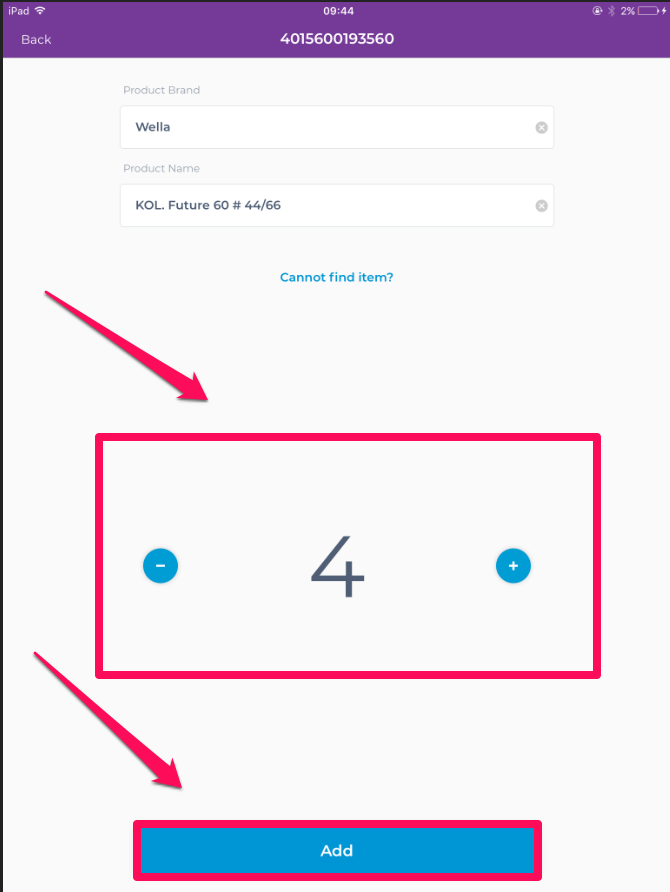
This will return you back to the camera screen with the product you have just added in the Recently counted list.
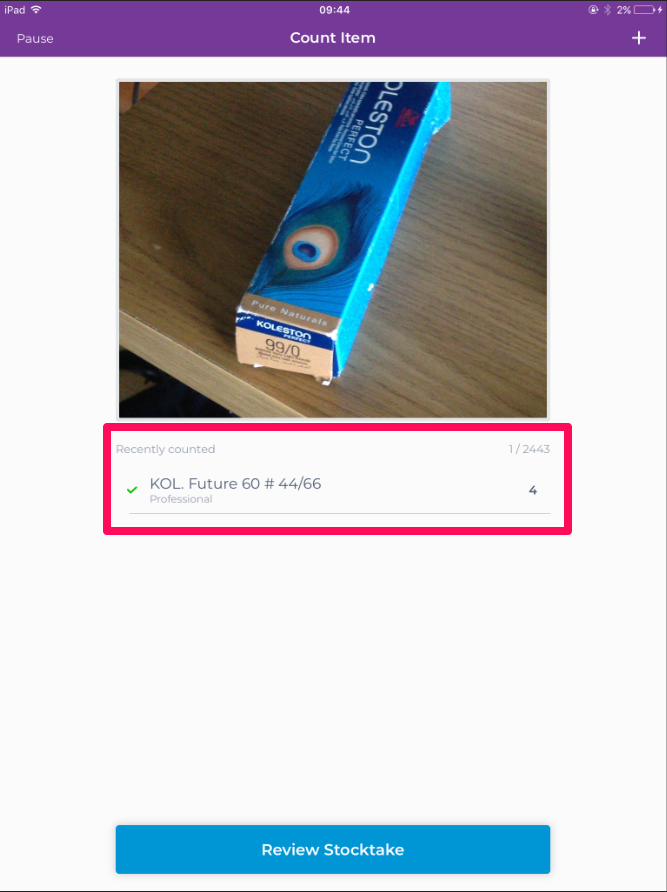
A barcode(s) that is not recognised will allow you to update a barcode of an existing product via Phorest Go. To update the barcode(s) of an existing product, scan the barcode or click the + icon at the top right-hand corner of the screen.
Note: You cannot add a product to your stock-list via Phorest Go. (This would need to be done via your Phorest desktop application)
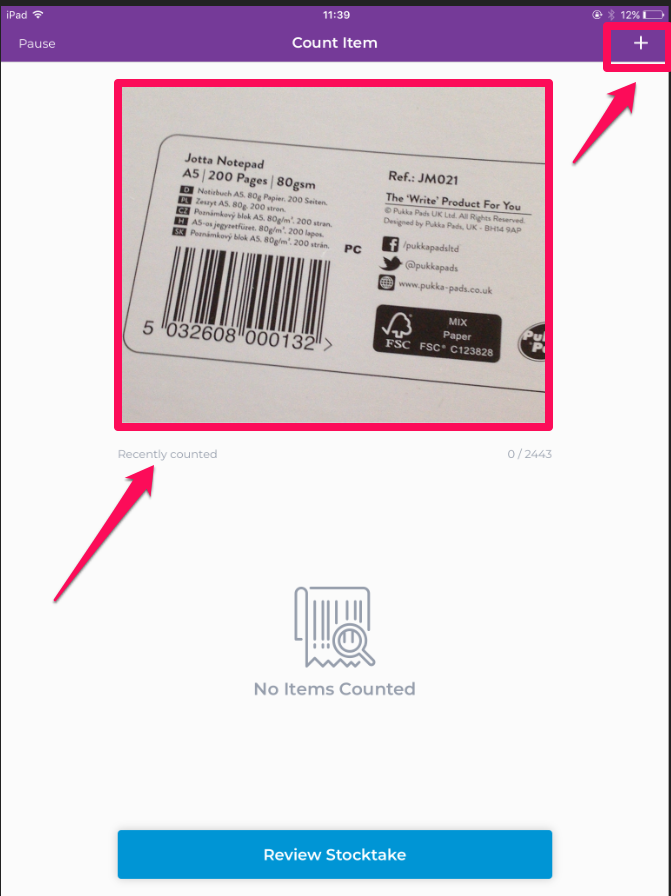
The barcode(s) will be displayed at the top of the screen but the Product Brand and Product Name field will be blank.
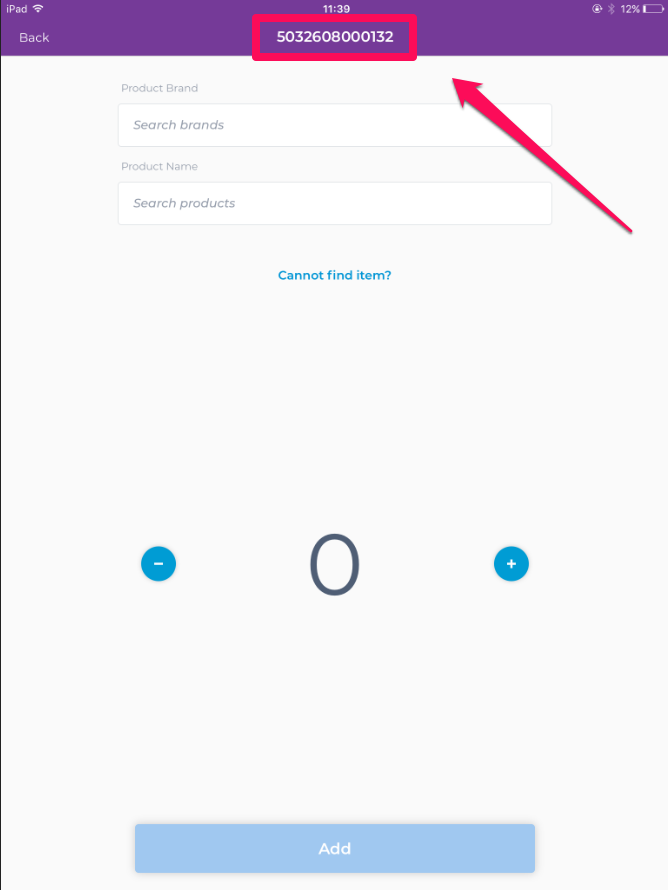
Click Search Brands and begin to type the brand name. Select the brand from the list, now click on Search Products. Once selected the correct product to update, simply use the + symbol to add the quantity in stock. Click Add.
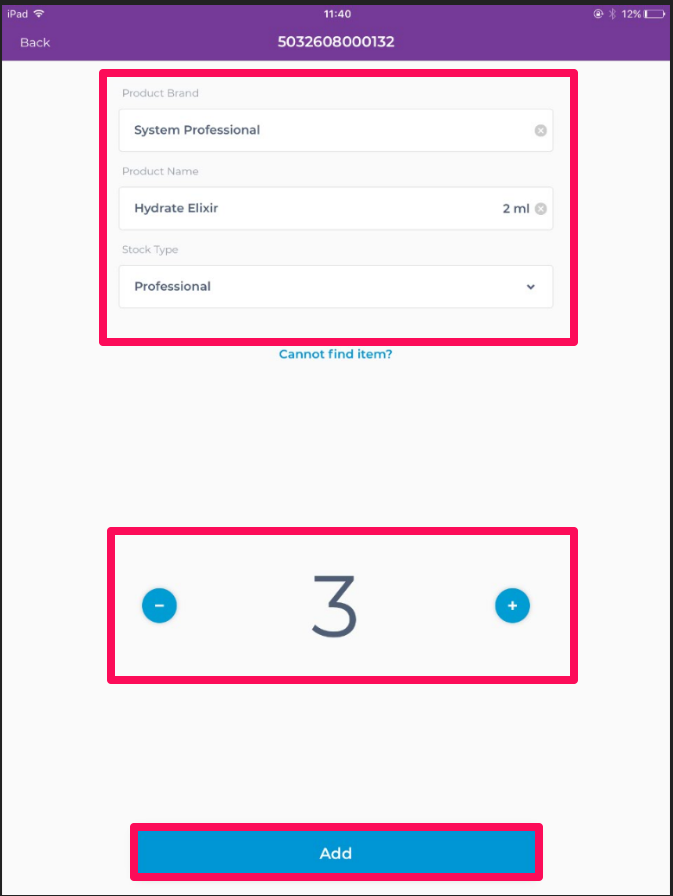
Once everything is counted, click Review Stocktake.
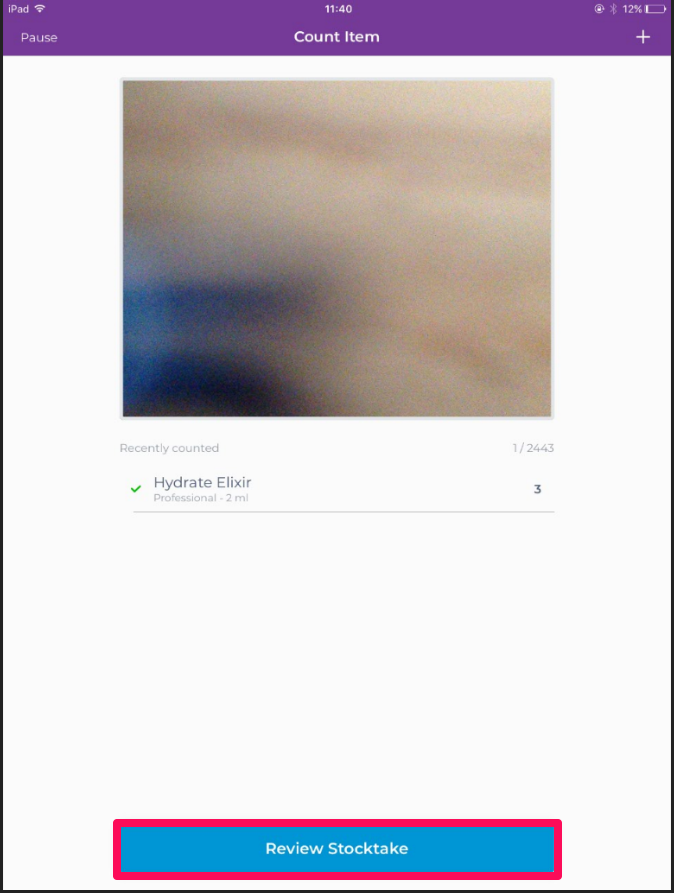
On this screen, you will see an Add Notes icon at the top right-hand corner of the screen. The notes section can be used if you notice products are damaged or any other notes relevant to the stocktake.
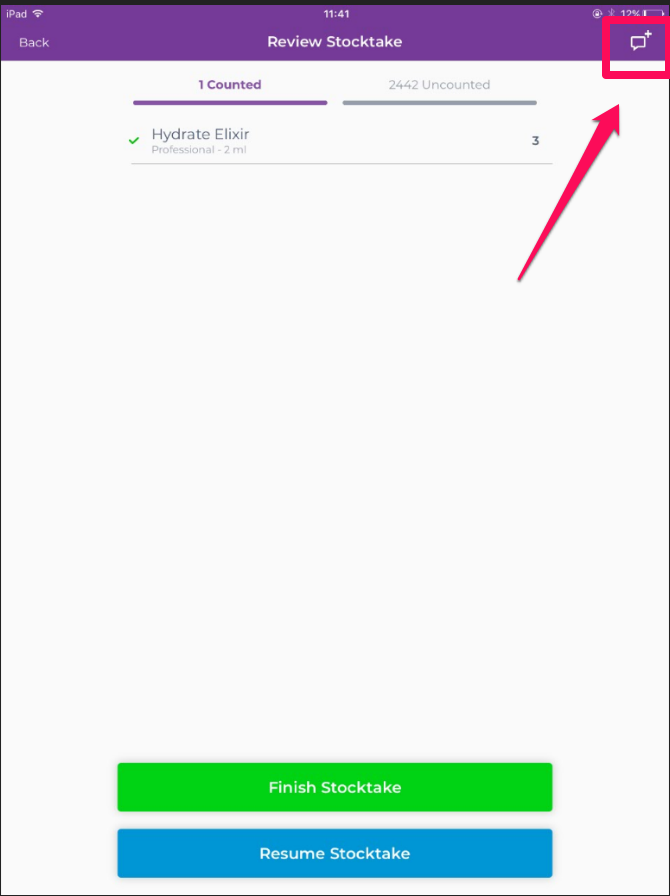
Click Save once completed.
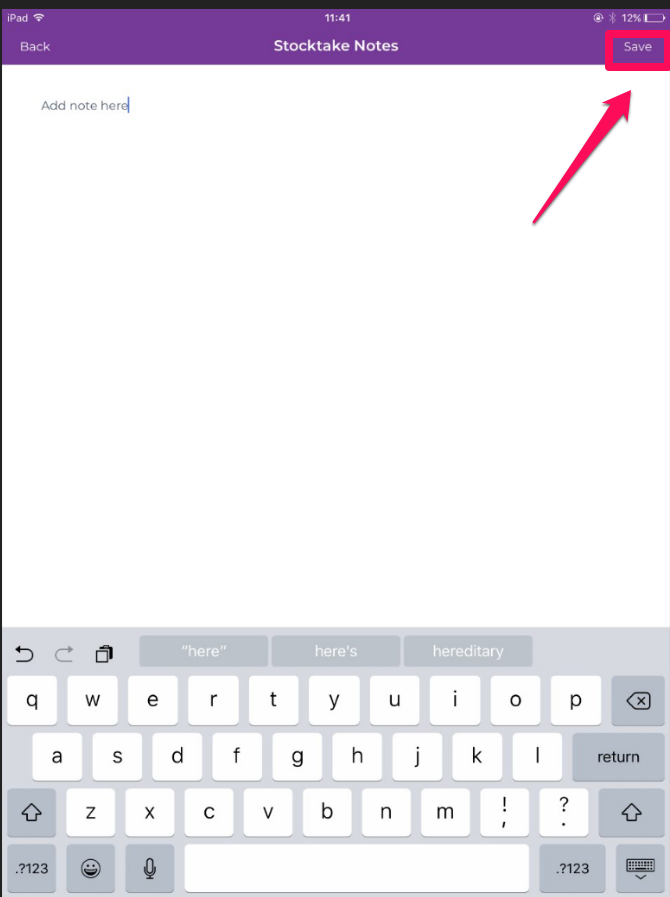
At the bottom of the screen are the Finish Stocktake and Resume Stocktake buttons.
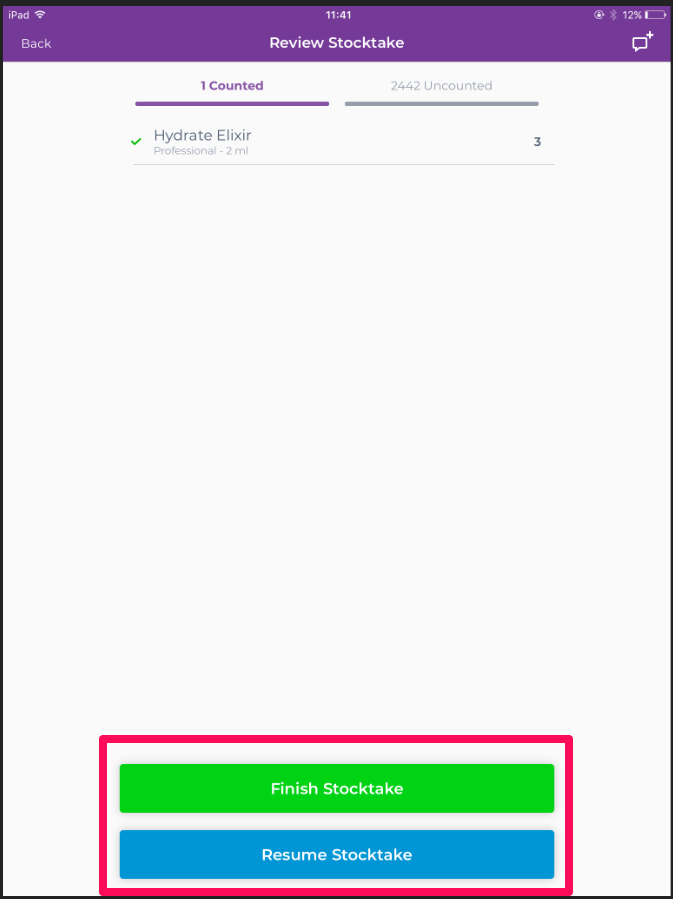
The stocktake can be paused as many times as you wish and resume it at a different stage. To resume a stocktake click Resume Stocktake this will direct you back to the camera screen where you can continue adding products to the stocktake.
To complete the stocktake, click the Finish Stocktake button. A pop up will appear regarding any uncounted items. This option allows you to Count them as 0 or Don't include Them in this stocktake.
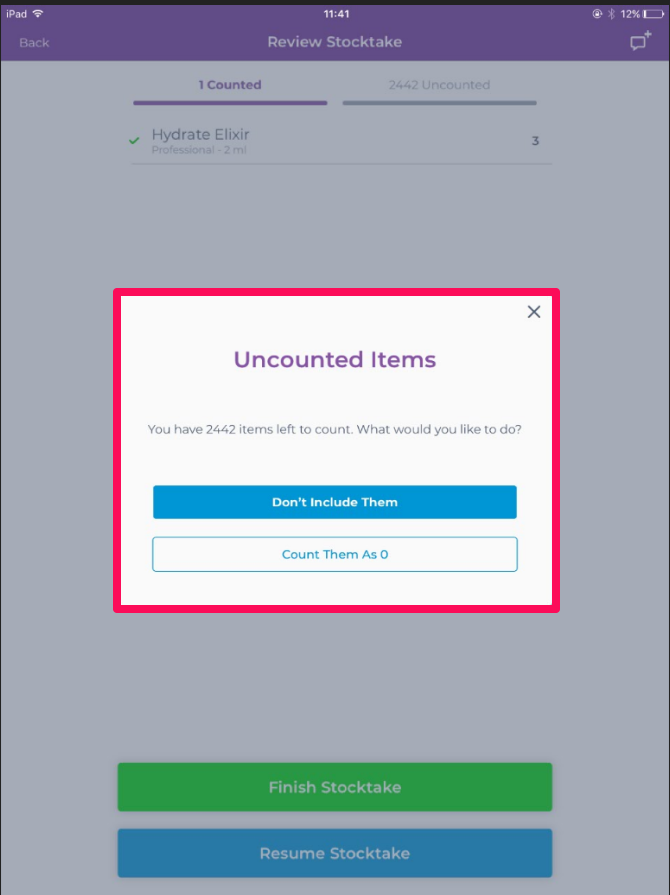
The next and final screen will display a message to notify you your Stocktake is now ready to be reconciled on your Phorest desktop.
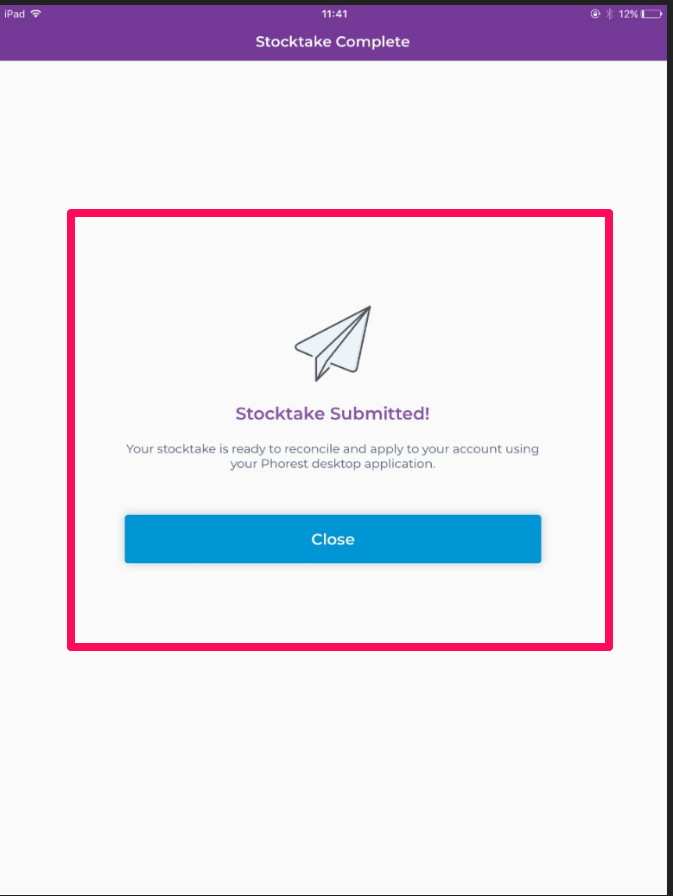
To learn about more areas like this in your Phorest system enroll in our Products and Inventory Series in Phorest Academy - online, on-demand and on-the-go learning for busy salon professionals.