You can set what order all of the products in the stock list appear so that they match the list of products given on your supplier's order forms.
Please note that in many cases Phorest will have already ordered them this way for you.
1. Go to Manager > Stock
2. Select a product (by clicking on it, so that the row is highlighted orange, as per point 1. below) and use the arrows in the top right hand side to move the product up and down in the list (2.).
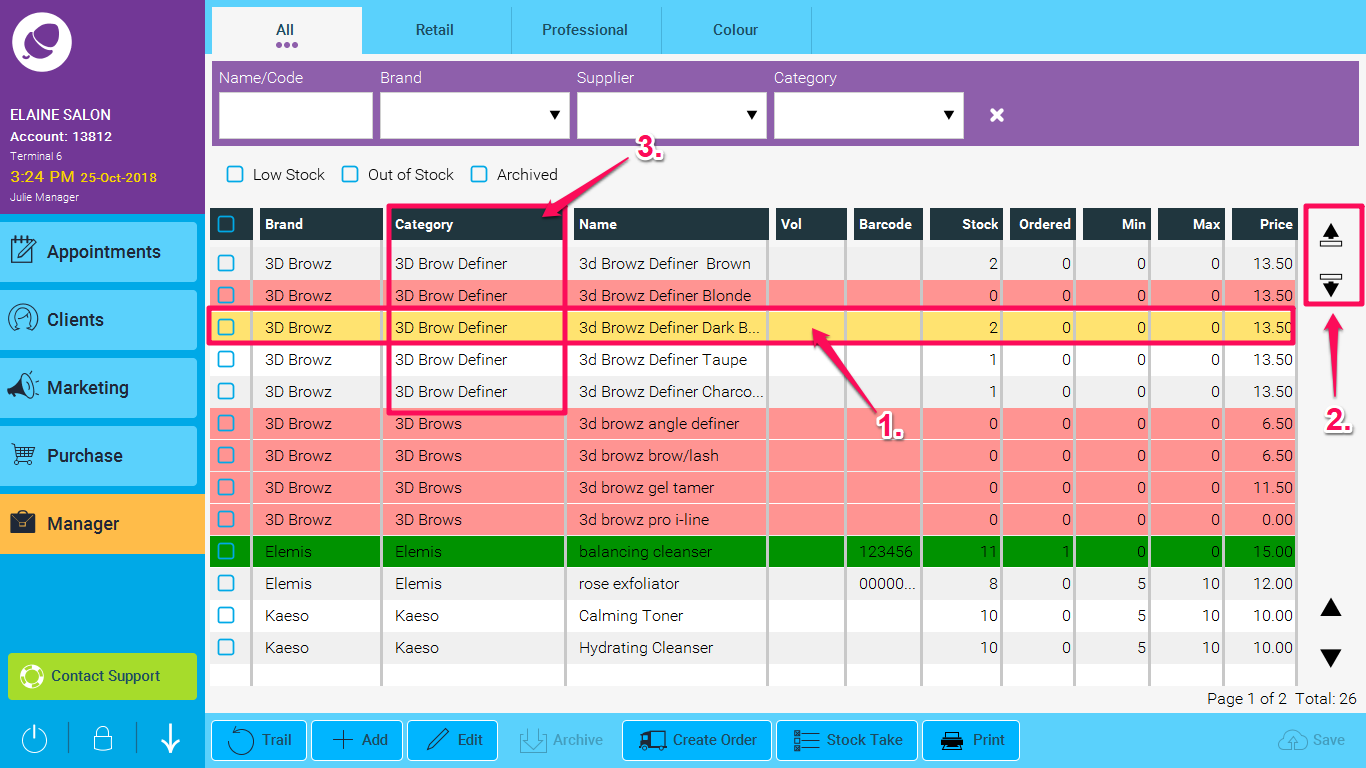
3. You can only move products up and down within the product category.
As per the above example, the highlighted product can only move up or down within the 3D Brow Definer category
To re-order the product categories go to Manager > Categories > Product Categories and use the same gloved arrows to move product categories up and down.
4. If you wanted to order the list and just look at all out of stock products, or products low in stock then you can do this by using the radio buttons:
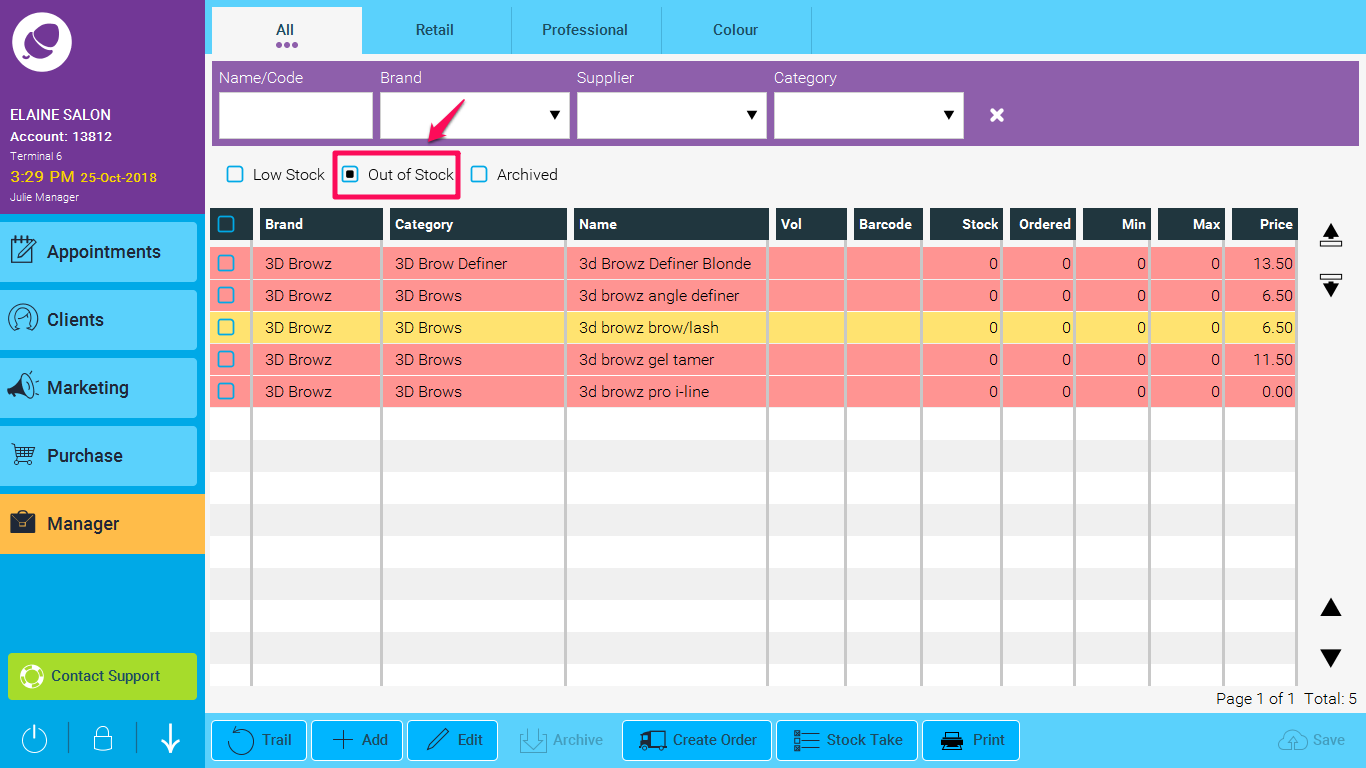
If you would like to find out more about what the colours used on this screen, click here
5. Tap Save to remember the order.
NOTE: If you are part of a Multi-location salon business, then you should set the order of the products in the Chain Library so it applies to all branches or locations at the same time.