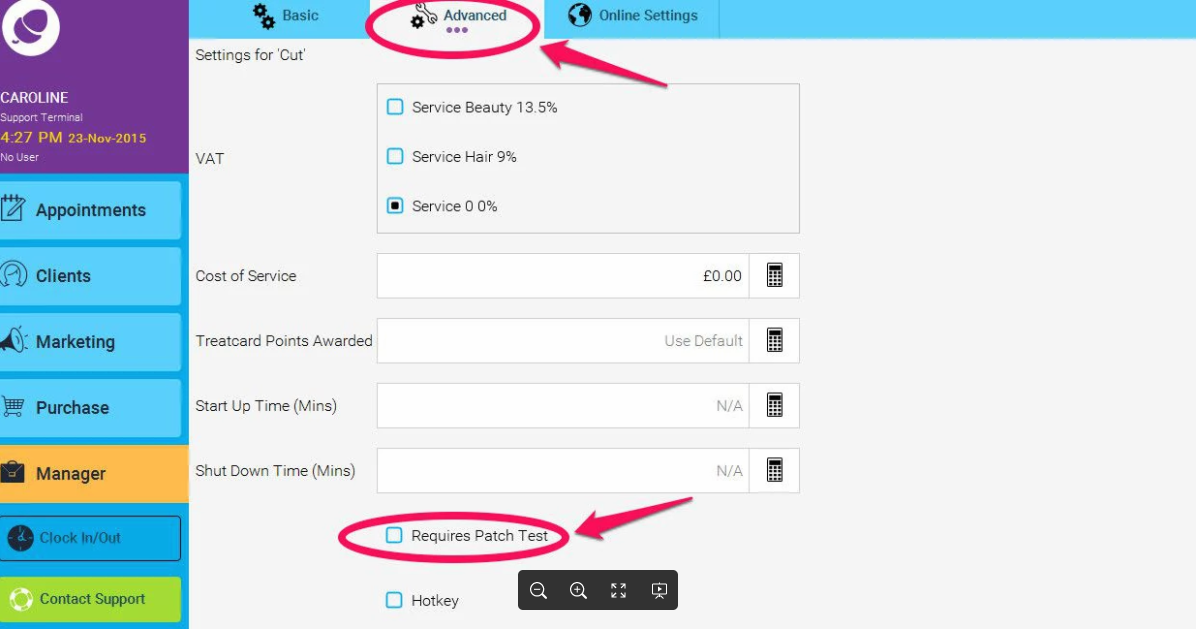If you want to edit settings such as the frequency of your Review email, Online Booking Slots or your Confirmation Email frequency follow the guide below
Step-by-step guide
- First Click on Manager
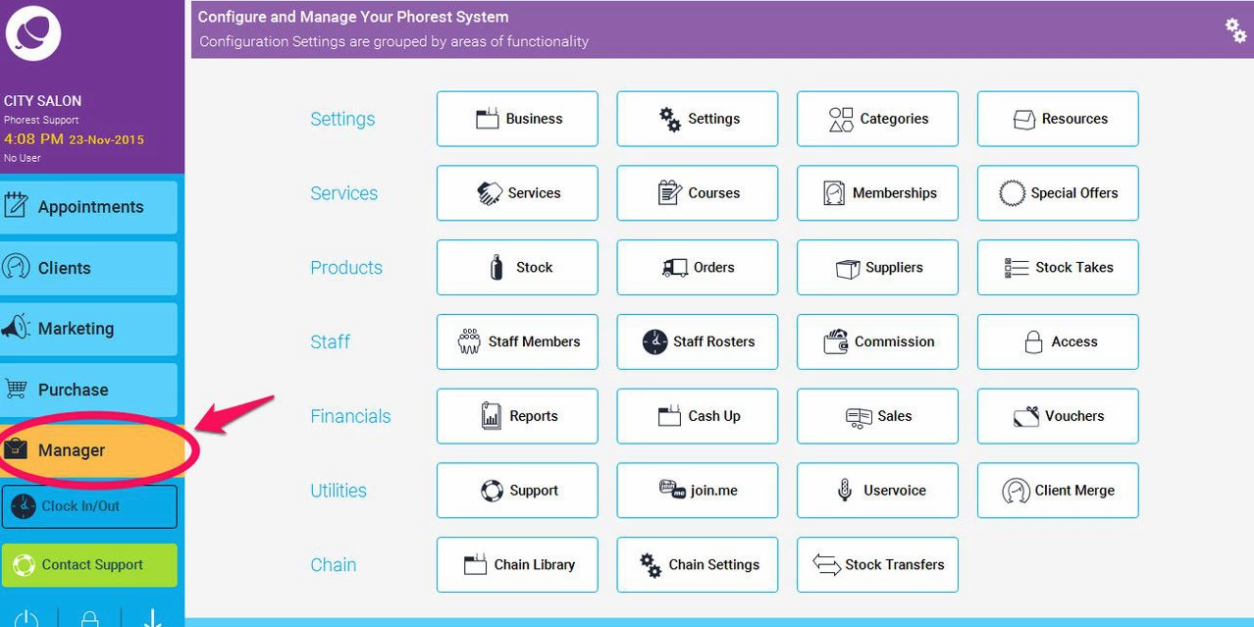
- From manager Click on Settings
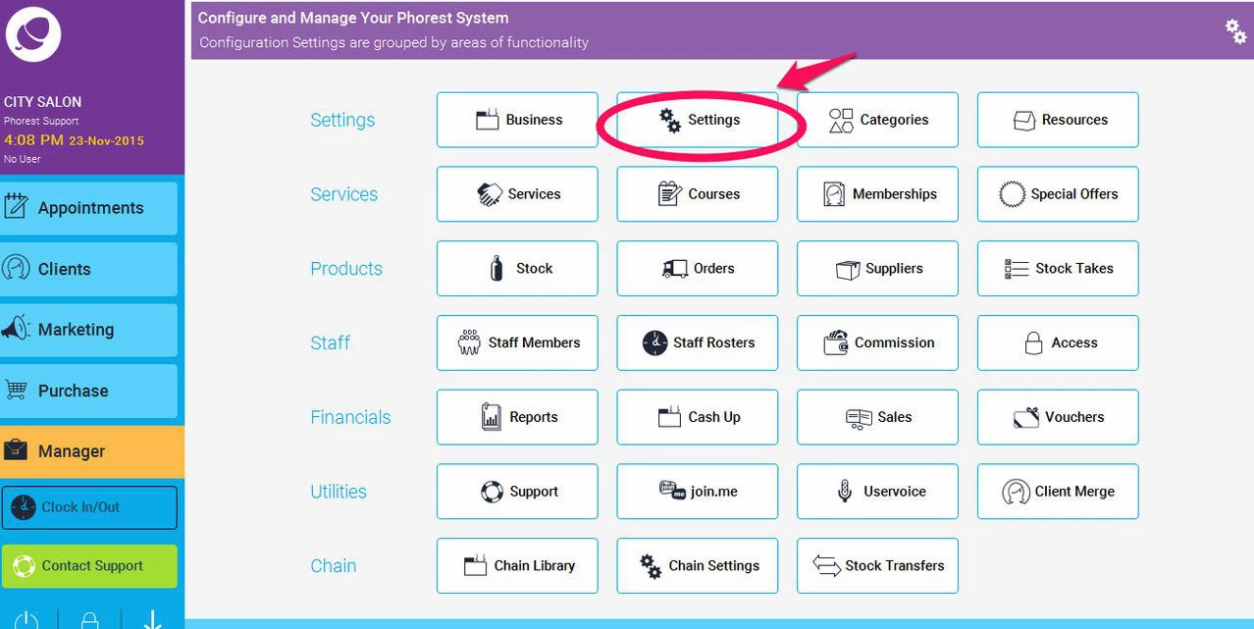
3. Once in the Settings section click on Online Settings
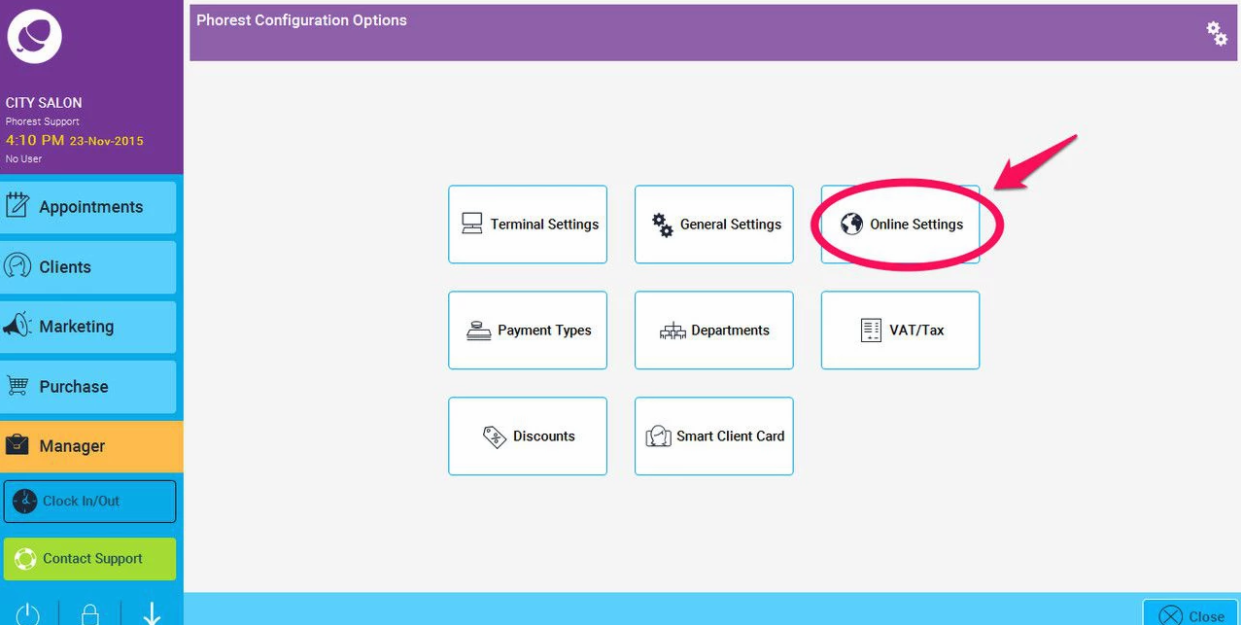
4. Once in Online settings you will then be displayed with some of your online related settings
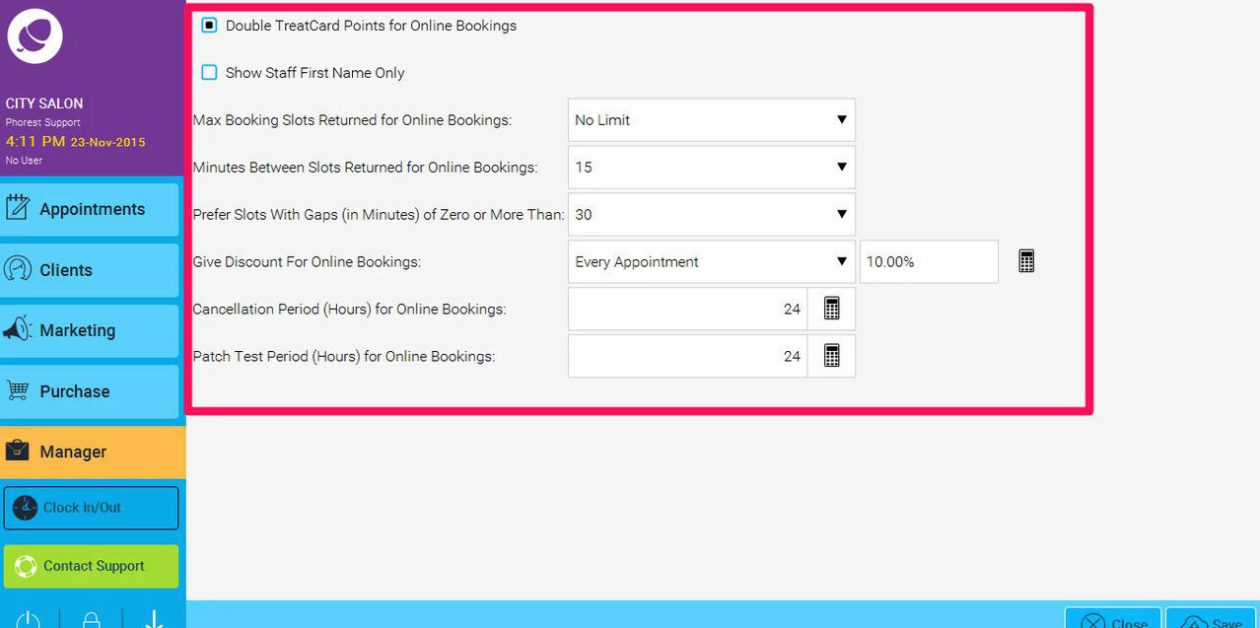
The options that you can change from within this section include:
-
Double Treatcard Points for Online Bookings - If you implement the Treatcard system within your business this would prove as an incentive for clients to utilize your online booking system, you can switch this on or off by ticking or un-ticking the box displayed.
-
Show Staff First Name Only - If you have your online booking system set up this option allows you to specify if you would like the Staff Members first or full name displayed when your clients are choosing the staff member they want to carry out their service.
-
Max booking Slots Returned for Online Bookings - This option allows you to choose how many slots you want to make available for online bookings per day. The more slots you choose the more your clients will be able to book in. You can set this from 5 - 10 slots or you can choose the 'No Limit' option to allow as many online bookings as possible.
-
Minutes Between Slots Returned for Online Bookings - This allows you to choose the frequency of slots for online bookings. For example you can choose to show online slots available every 30 minutes, which means your booking time slots would appear as 9.00am, 9.30am, 10.00am and so on.
-
Prefer Slots With Gaps (in minutes) of zero or more than: The default setting for this is 30 minutes, however you can choose to change this if you wish. This allows you greater control over your gap time between appointments and the time slots that are suggested to your customers online. If for example this setting is at 30 minutes and you have a booking at 9 - 9.30am and another booking for 10 - 10.30, you have a 30 minute free gap. If a customer wanted to book an appointment online for a service that only takes 10 minutes, then they would not be offered the time of 9.30 - 10 - as this will be using up time that could be used for a longer service. They would instead be offered a time after 10.30, were it would not create a gap time of less than 30 minutes.
-
Give Discount for Online Bookings - Using this option you can specify if you want clients that book online to receive a discount, you have the option of setting a discount for first time online bookings or you can allow discounts for all online bookings.
-
Cancellation Period (Hours) for Online Bookings - The default cancellation period is 24 hours, however you can change this to suit your business. Your cancellation period is shown to your clients during the online booking process. If for example your cancellation period is 24 hours, your clients cannot login to your online booking and cancel their appointment less than 24 hours before their appointment. You also have the right to take the full amount of the appointment minus the deposit. It is up to the salon to make a decision on an individual basis whether or how much to charge. The system will allow you to charge any amount up to the total cost of the visit excluding the deposit.
- Patch Test Period (hours) for Online Bookings - If a service requires a patch test, then you would firstly need to select this under 'Services', click on a service, go to the 'Advanced' tab and select 'Requires Patch Test'. In this Online Settings section, you can set what the patch test period is for online bookings. When a customer books a service online and a patch test is required, they are given a prompt to tell them a patch test is required. When a customer goes to book online within this 'patch test period' and the customer has not had a patch test, they will not be allowed to book and told to contact the salon.