To learn more about areas like this is you Phorest system, enrol in our Get Started with Phorest series in Phorest Academy - online, on-demand and on-the-go learning for busy salon professionals.
Video: Adding a Break
Step-by-Step guide
The break button can be used for a number of uses. A break can be set to a paid break, a normal unpaid break and repeat breaks
On the appointment screen, first, select the staff member and click once at the time you wish to set the break. Select the Break button at the bottom of the screen.
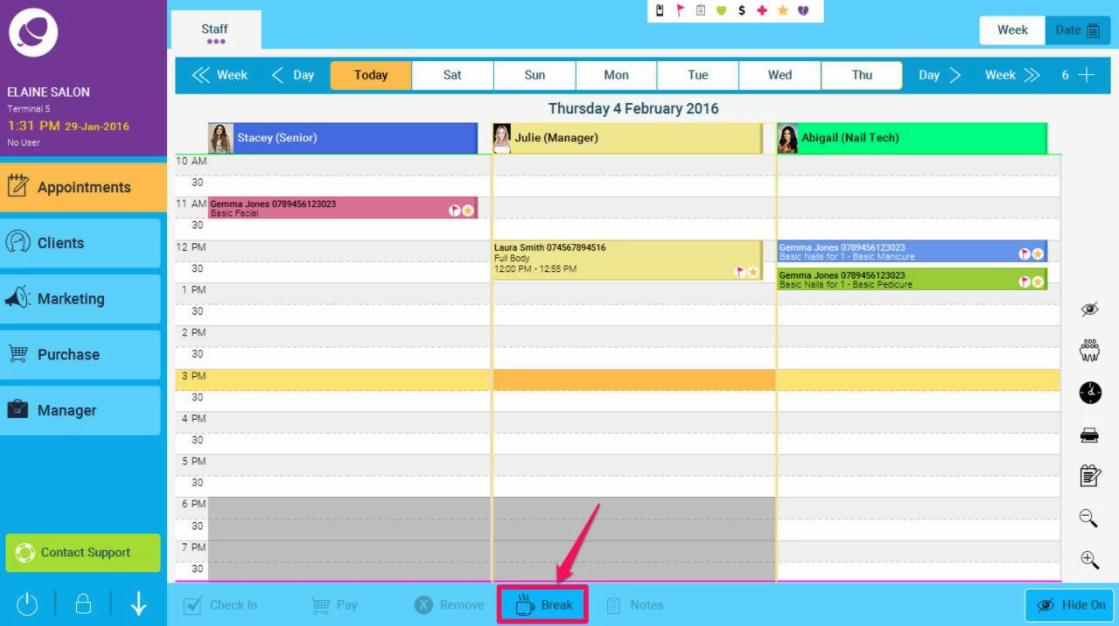
For the break, you can name the break, select paid or unpaid and length of the break.
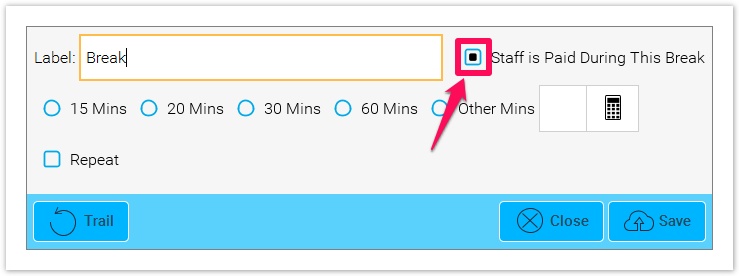
You can also set a break to repeat. Check the Repeat checkbox. You can then select the frequency of repetition, frequency of days, which selected dates and end date of the repeated break.
This is very useful if a staff member takes a break at the same time each day, or to schedule weekly staff meetings. For repeat breaks, you must update the Repeat Until date, otherwise, the break will only be created for today.
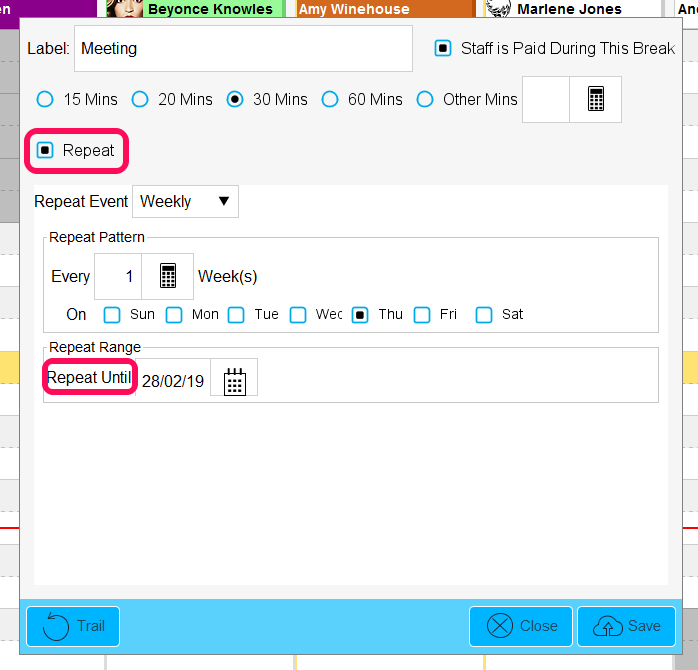
It's best practice to add a Holiday to the Staff Roster for holidays/sick days/time-off rather than blocking out a longer break.
The Staff Basic Wages Report (Manager > Reports > Return to Old Reports > Staff >Staff Basic Wages) will calculate working hours the staff member has performed minus any breaks taken.
To learn more about areas like this is you Phorest system, enrol in our Get Started with Phorest series in Phorest Academy - online, on-demand and on-the-go learning for busy salon professionals.