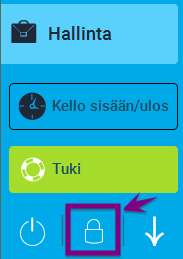Pääsyoikeuksien ja PIN -koodien avulla voit hallita sitä mihin kaikkiin osioihin henkilöstöllä on pääsy järjestelmässä esim. raportteihin yms. PIN-koodien avulla pystyy myös tarkistamaan kuka on tehnyt varauksen, muokannut varausta tai muita tietoja.
Pääsyoikeudet menevät pääsyoikeustason mukaan. Pääsyoikeustasoja voit luoda menemällä Hallinta > Henkilöstö > Pääsyoikeustasot. Voit Lisätä uuden tai muokata jo olemassa olevia pääsyoikeustasoja.
Lisää pääsyoikeustasolle nimi ja halutessasi voit lisätä myös kuvauksen. Sen jälkeen Tallenna
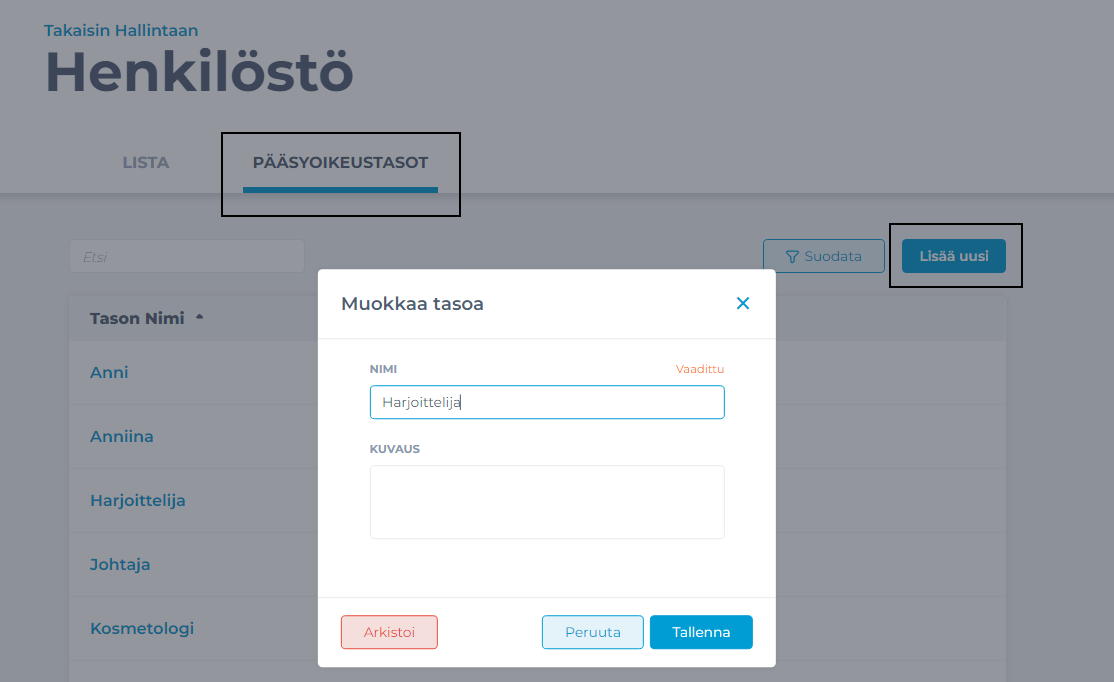
Kun olet luonut haluamasi pääsyoikeustasot, tulee määritellä mitkä oikeudet milläkin tasolla on.
Pääsyoikeuksien määritteleminen
Määritellääksesi pääsyoikeudet luomillesi päsyoikeustasoille, mene Hallinta > Pääsyoikeudet
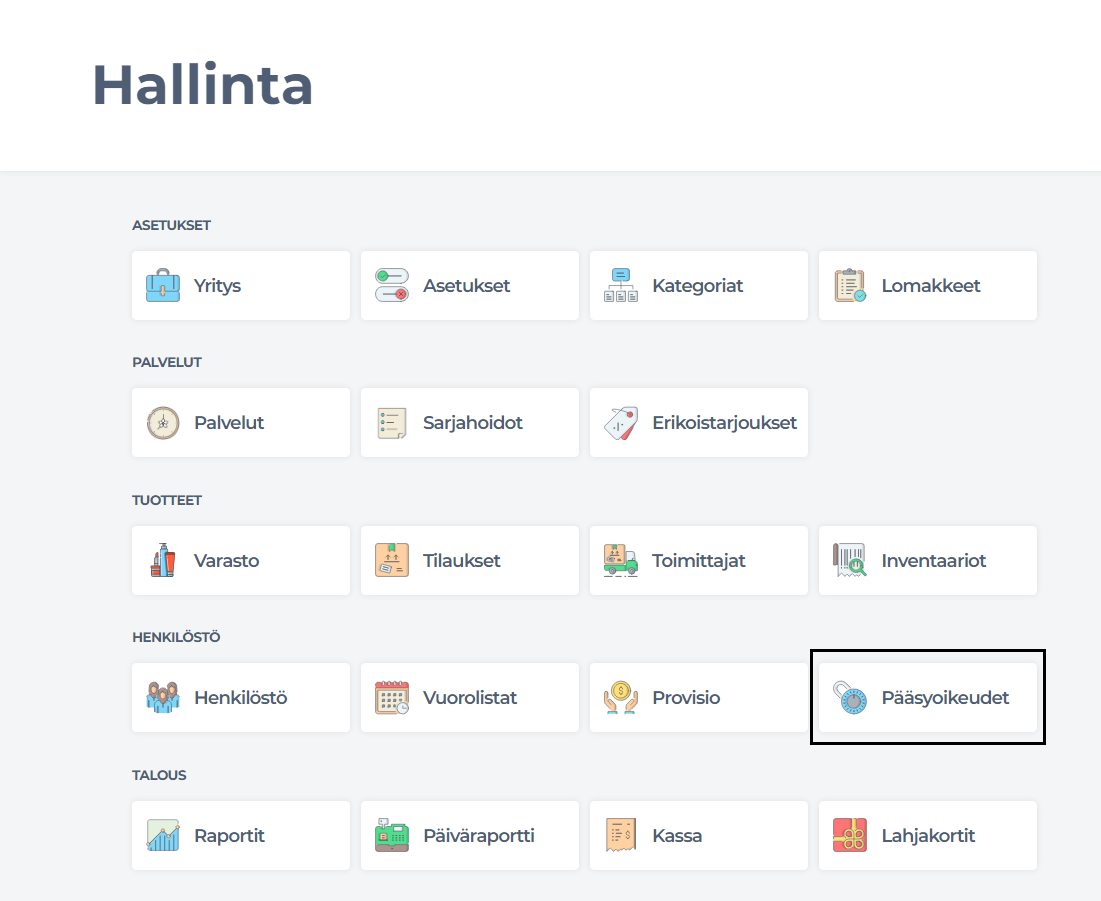
Valitse yläreunaan se pääsyoikeustaso jota haluat muokata.
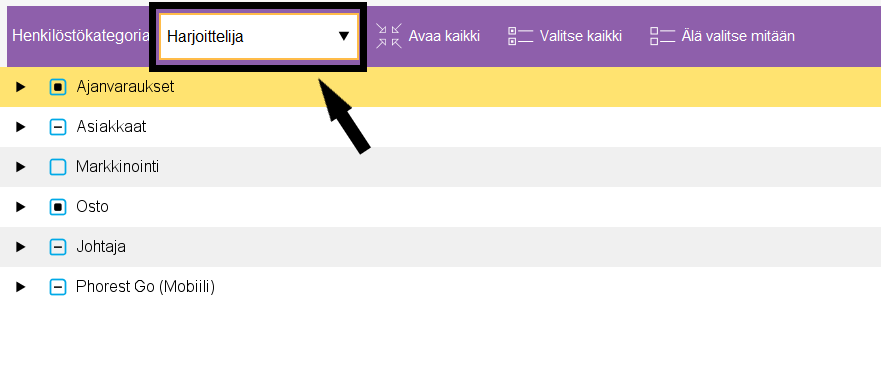
Sen jälkeen valitse alla olevasta listasta ne osiot mihin kyseiseen tasoon kuuluvilla henkilöillä on pääsy ja mihin ei.
- Musta valintaruutu tarkoittaa että työntekijällä on pääsy tähän osioon
- Valkoinen tarkoittaa että työntekijällä ei ole pääsyä kyseiseen osioon
- Jos ruudussa on viiva, tarkoittaa se että on pääsy kyseiseen osioon, mutta ei kaikkiin toimintoihin jotka osio sisältää.
Jokaisen osion vasemmalla puolella on musta nuoli, josta klikkaamalla saa esiin kaikki ne kohdat jotka osioon kuuluvat ja pystyt rajaamaan pääsyjä tarkemmin
Tallenna lopuksi tekemäsi muutokset oikeasta alakulmasta
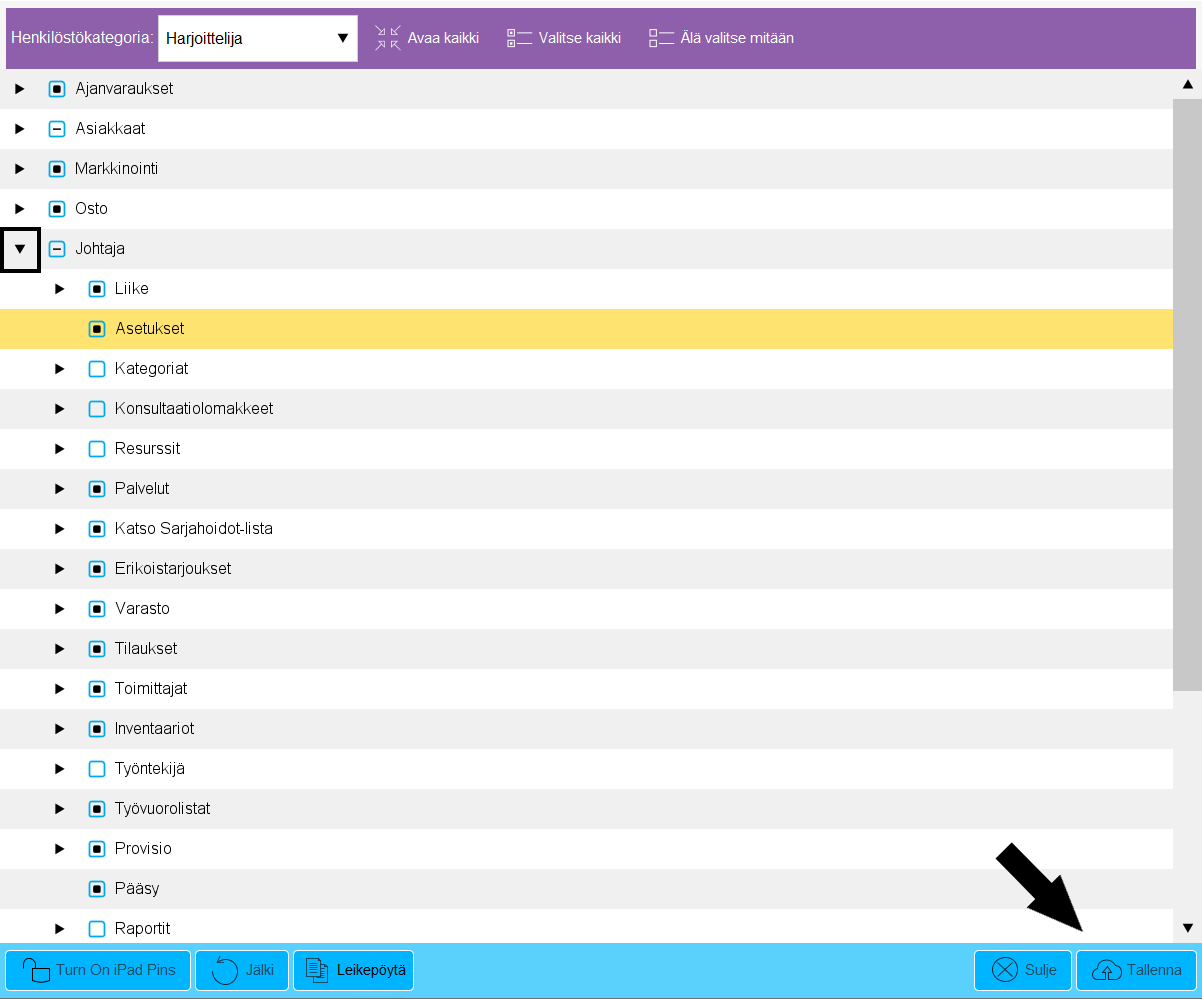
Lopuksi kun olet katsonut että jokaiselle pääsyoikeustasolle on laitettu haluamasi oikeudet, sinun tulisi vielä yhdistää oikeat pääsyoikeustasot oikeille tekijöille.
Pääsyoikeustasojen lisääminen tekijöille
Mene Hallinta - Henkilöstö. Klikkaa tekijän nimeä ja valitse hänen tietoihinsa oikea Pääsyoikeustaso ja jos hänellä ei vielä ole omaa PIN Koodia, lisää se hänelle. Sen jälkeen Tallenna. Tee sama koko henkilöstölle.
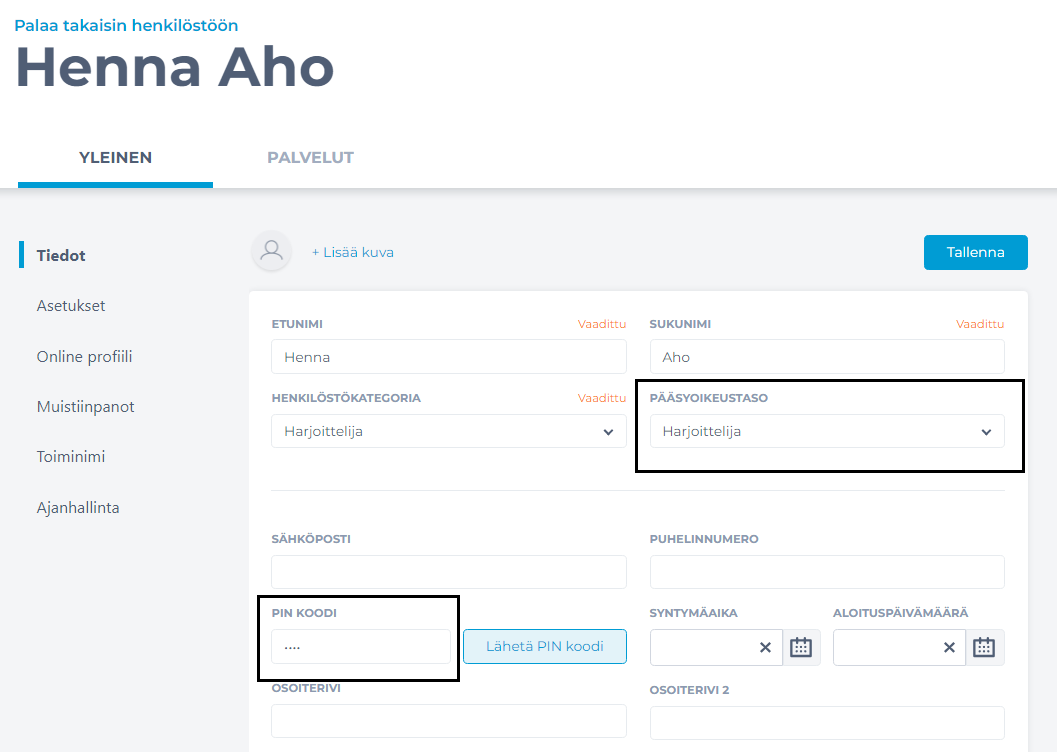
Yleistä PIN-koodeista
Jokaisen Phorestia käyttävän henkilön tulee kirjautua sisään omalla PIN-koodillaan käyttääkseen järjestelmää.
Sisäänkirjautuneen työntekijän näkee Phorestin vasemmasta yläkulmasta.
Kun kaksoisklikkaa jotain ajanvarausta ja sen jälkeen Lisää painiketta ajanvarauksen alareunasta, löytää Jälki painikkeen, jota painamalla pääsee näkemään kuka ajanvarauksen on tehnyt ja milloin.
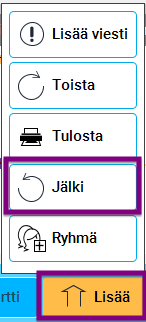
Sisäänkirjautunut henkilö kirjataan ulos automaattisesti kun järjestelmää ei ole käytetty vähään aikaan, mutta itsensä voi myös kirjata ulos vasemmassa alareunassa olevasta lukon kuvasta.