Dieser Artikel beschreibt, wie Du deinen Kunden eine automatisierte Bestätigung ihrer Termine per E-Mail oder SMS zukommen lassen kannst.
Video Anleitung (Englisch)
Schritt-für-Schritt-Anleitung
- Als Erstes wähle den Punkt Marketing aus dem Hauptmenü auf der linken Seite, klicke dann auf Vorlagen und Filter und wähle im nächsten Bildschirm den Punkt Bestätigungen.
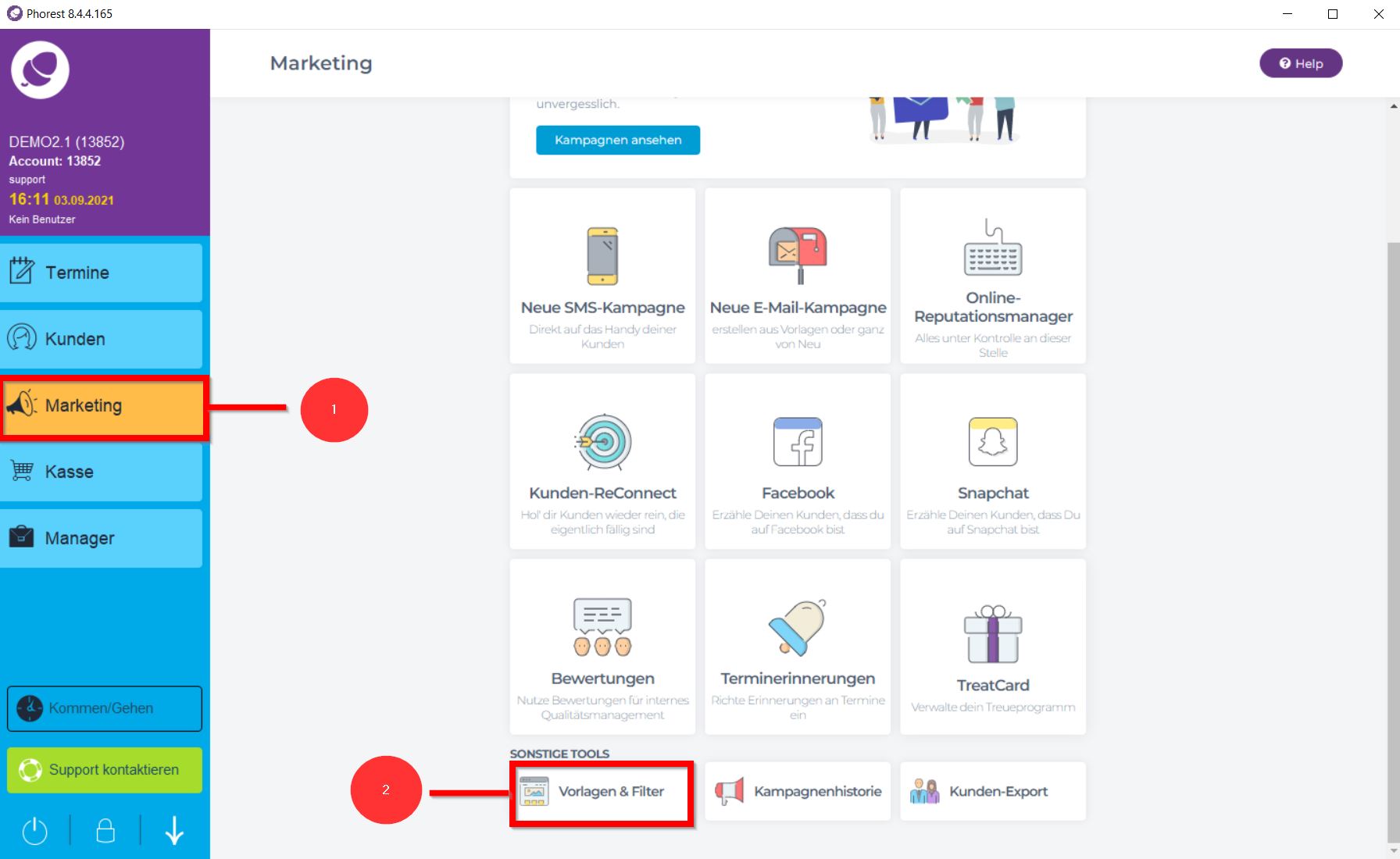
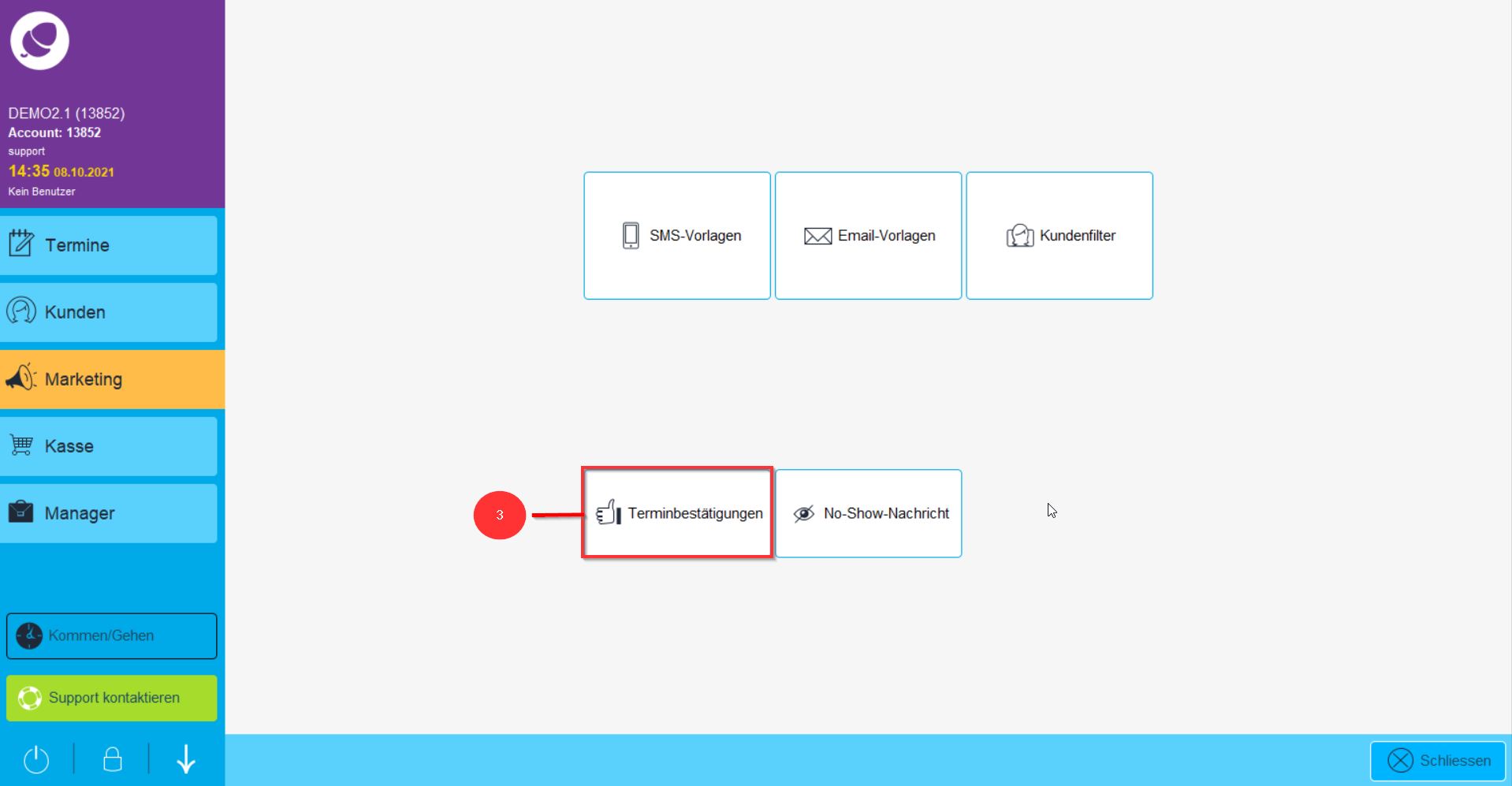
- Stelle am oberen Bildschirmrand ein, ob die Bestätigung bei neuen Buchungen nur per E-Mail oder auch als SMS versendet werden soll.

- Nun bearbeite die Vorlage nach deinen Wünschen. Dazu kannst Du der Leiste über dem Textfeld nutzen. Dort kannst Du eine E-Mail-Vorlage öffnen (1), Gitterlinien hinzufügen (2), Bilder einfügen (3), Nummerierungen (4) und Aufzählungen (5) hinzufügen, deinen Text linksbündig, mittig oder rechtsbündig ausrichten (7) sowie Text fett (8) oder kursiv (9) formatieren, die Schriftgröße ändern (10) oder Links einbinden (11).

- Auf der rechten Seite findest Du zudem sogenannte Makros, mit denen Du deine Bestätigungen ganz einfach für deine Kunden personalisieren kannst. <<Kundenvorname>> zum Beispiel fügt automatisch den Vornamen des jeweiligen Kunden ein, der diese Bestätigung erhält.
Die folgenden Makros stehen dir zur Verfügung:
- <<Kundenvorname>> Setzt den Vornamen des Kunden in deine E-Mail ein.
- <<Kundennachname>> Setzt den Nachnamen des Kunden in deine E-Mail ein
- <<Mitarbeitervorname>> Setzt den Vornamen des Mitarbeiters bei dem die Kunden gebucht sind in deine E-Mail ein
- <<Datum>> Setzt das Datum des gebuchten Termins ein
- <<Uhrzeit>> Setzt die Uhrzeit des gebuchten Termins ein
- <<Salonname>> Setzt den Namen deines Salons ein.
- <<Salon-Adresse>> Setzt die Adresse deines Salons ein.
- <<Salon-Telefon>> Setzt die Telefonnummer deines Salons ein.
- <<Termin-Link>> Setzt einen Link zur Ansicht des Termins ein. (Um ihre Buchungshistorie einzusehen, müssen deine Kunden einen Account für Onlinebuchung haben.)
- <<Termin wiederbuchen-Link>> Setzt einen Link zu deiner Onlinebuchungsseite, von der aus sie einen neuen Termin buchen können. (Du musst dafür deine Onlinebuchungen aufgesetzt haben.)
Bitte beachte:
Diese Makros kannst Du mit wenigen Ausnahmen nicht nur im Textfeld, sondern auch in der Betreffzeile nutzen. <<Salon-Adresse>>, <<Termin-Link>> und <<Termin wiederbuchen-Link>> funktionieren aktuell in der Betreffzeile nicht.
Bestätigungs-SMS können derzeit leider nicht personalisiert werden. Die SMS-Vorlage sieht wie folgt aus:
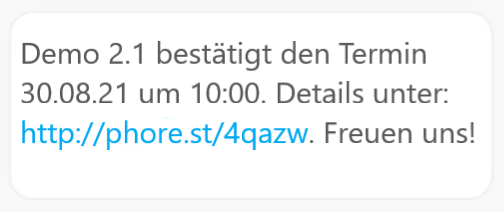
Bitte beachte:
Es ist wichtig, dass Du deinen Bestätigungsemails keine Marketinginhalte hinzufügst. Klicke hier um mehr über die DSGVO und was sie für das Marketing bedeutet zu erfahren.