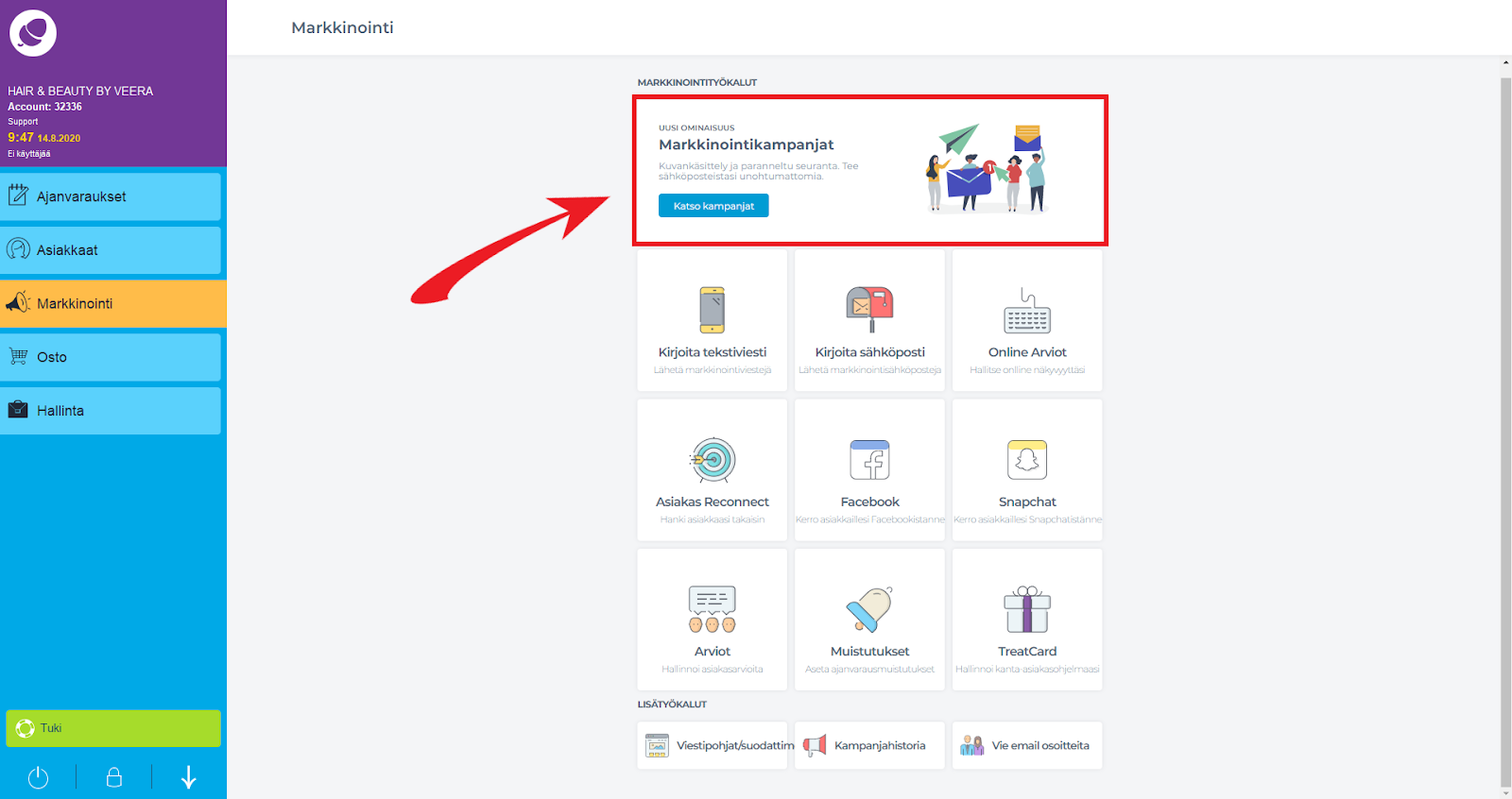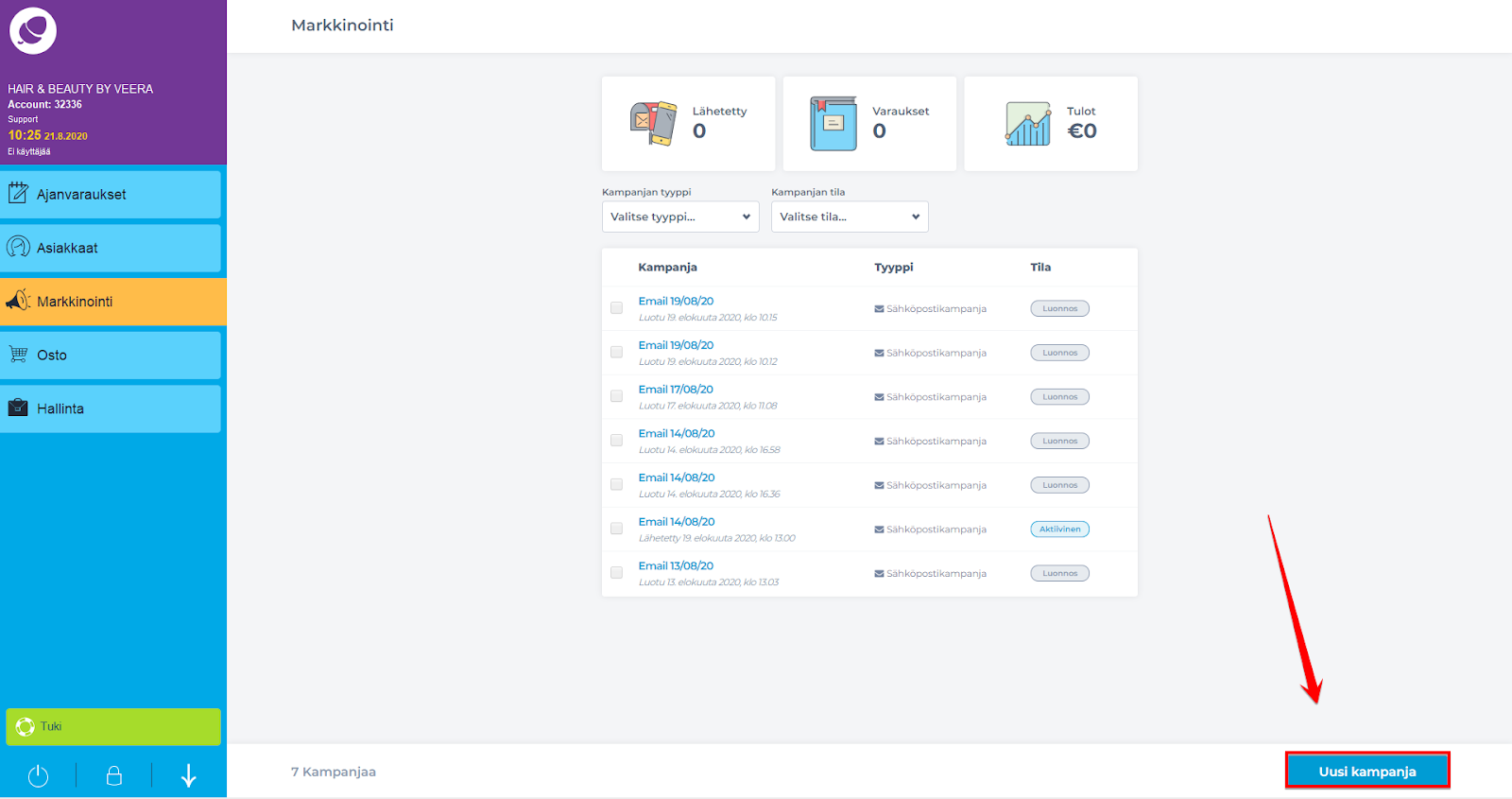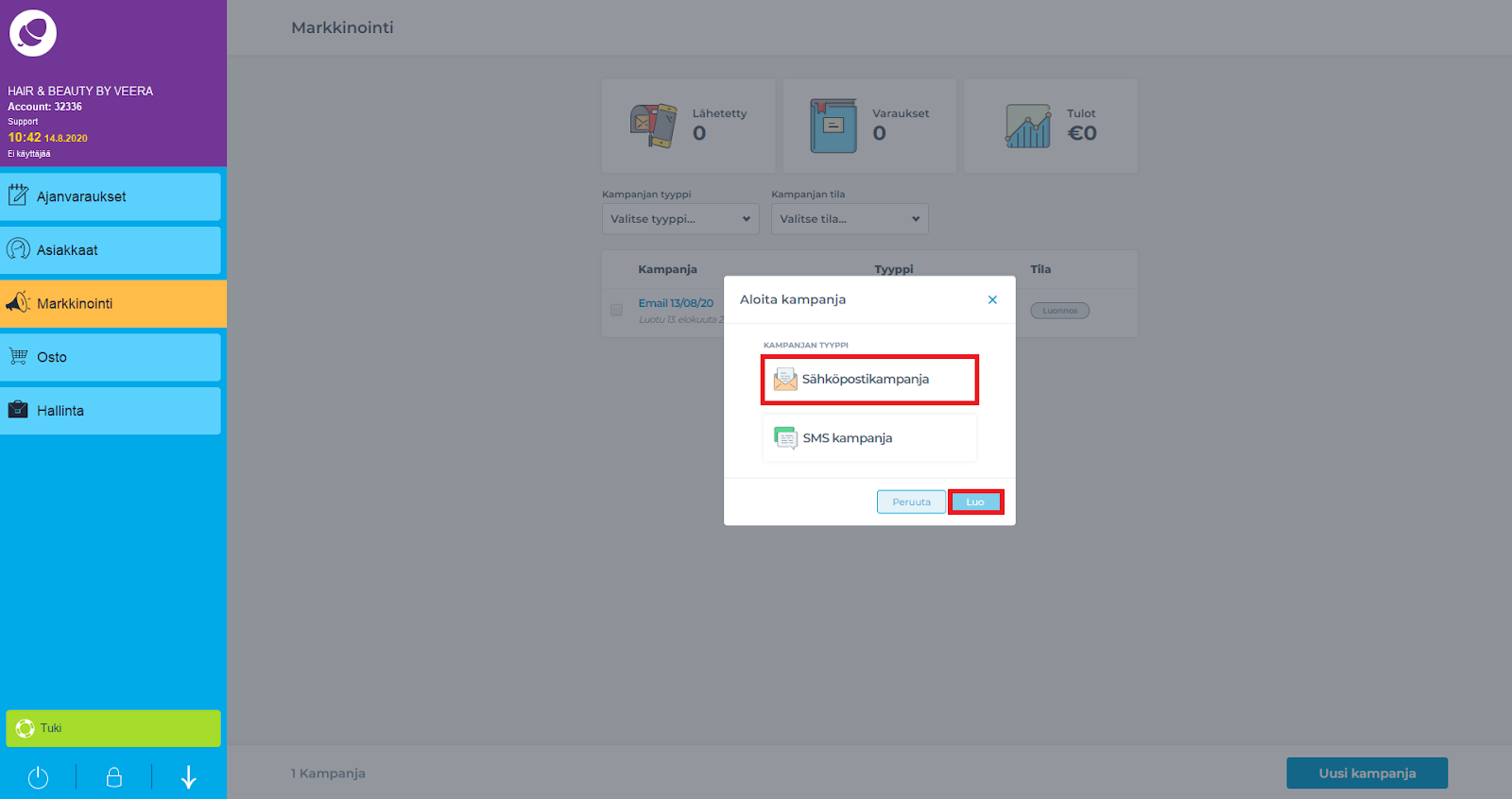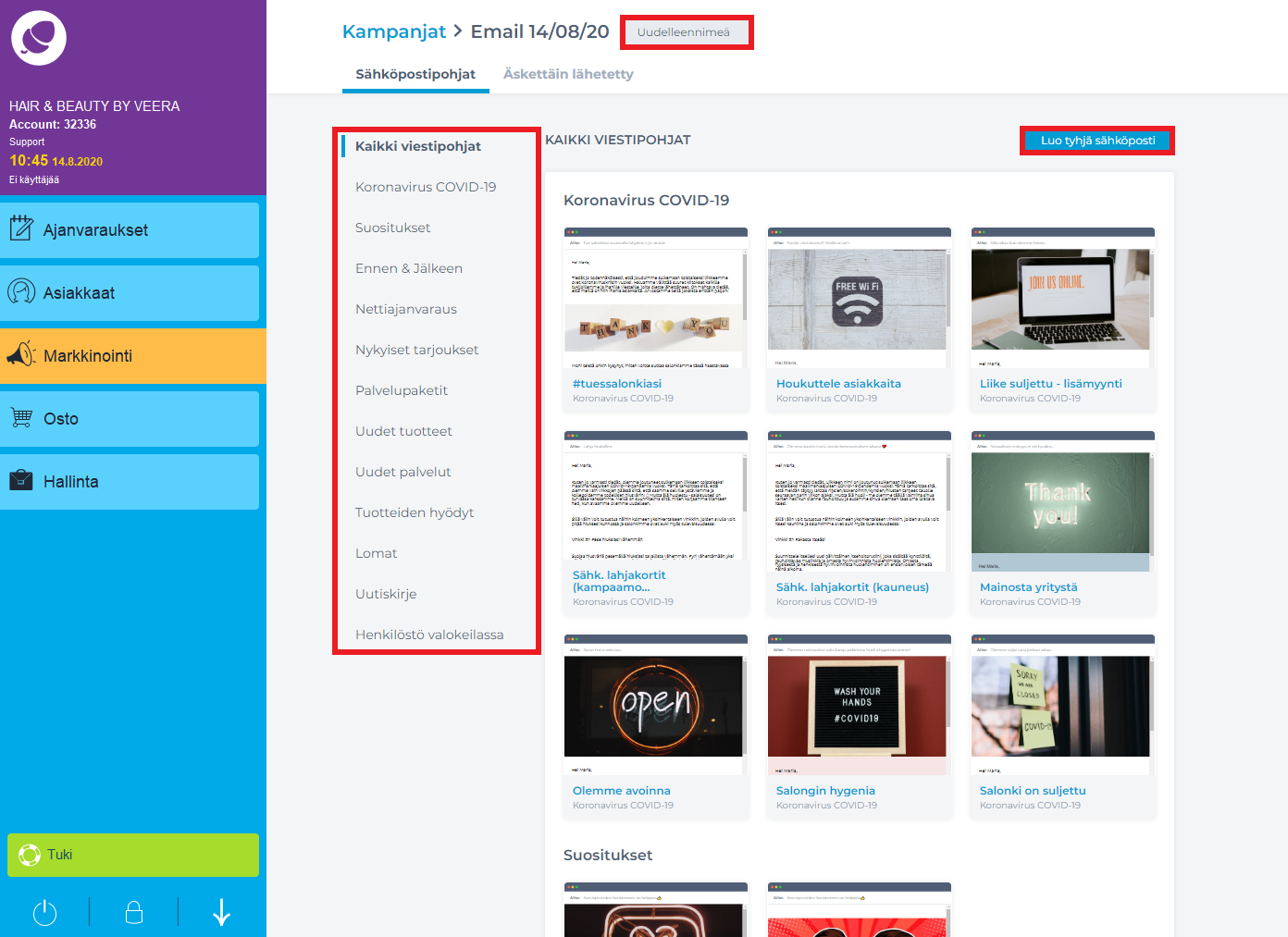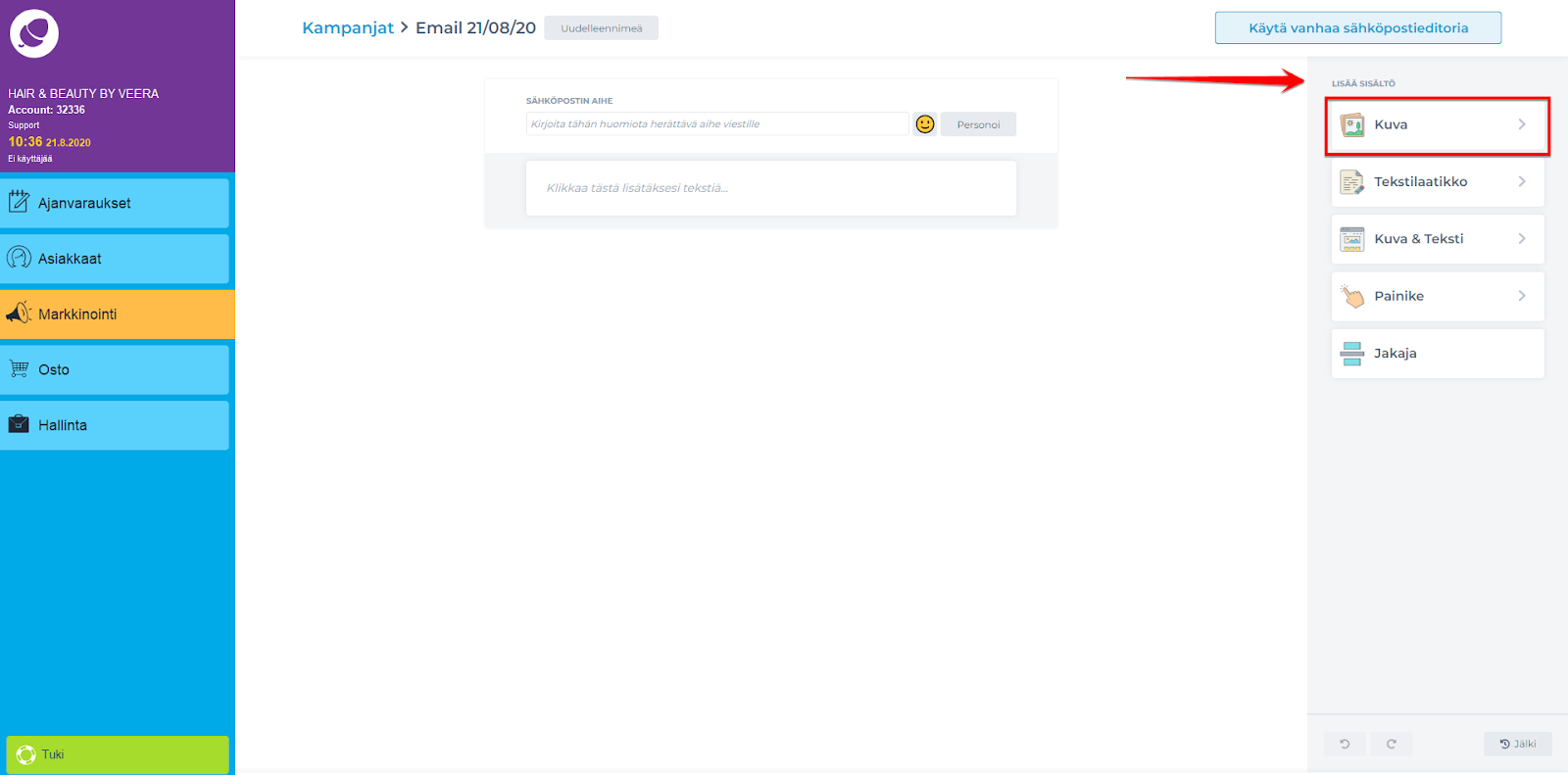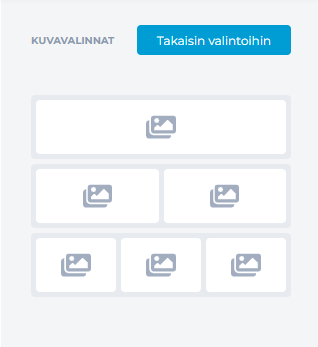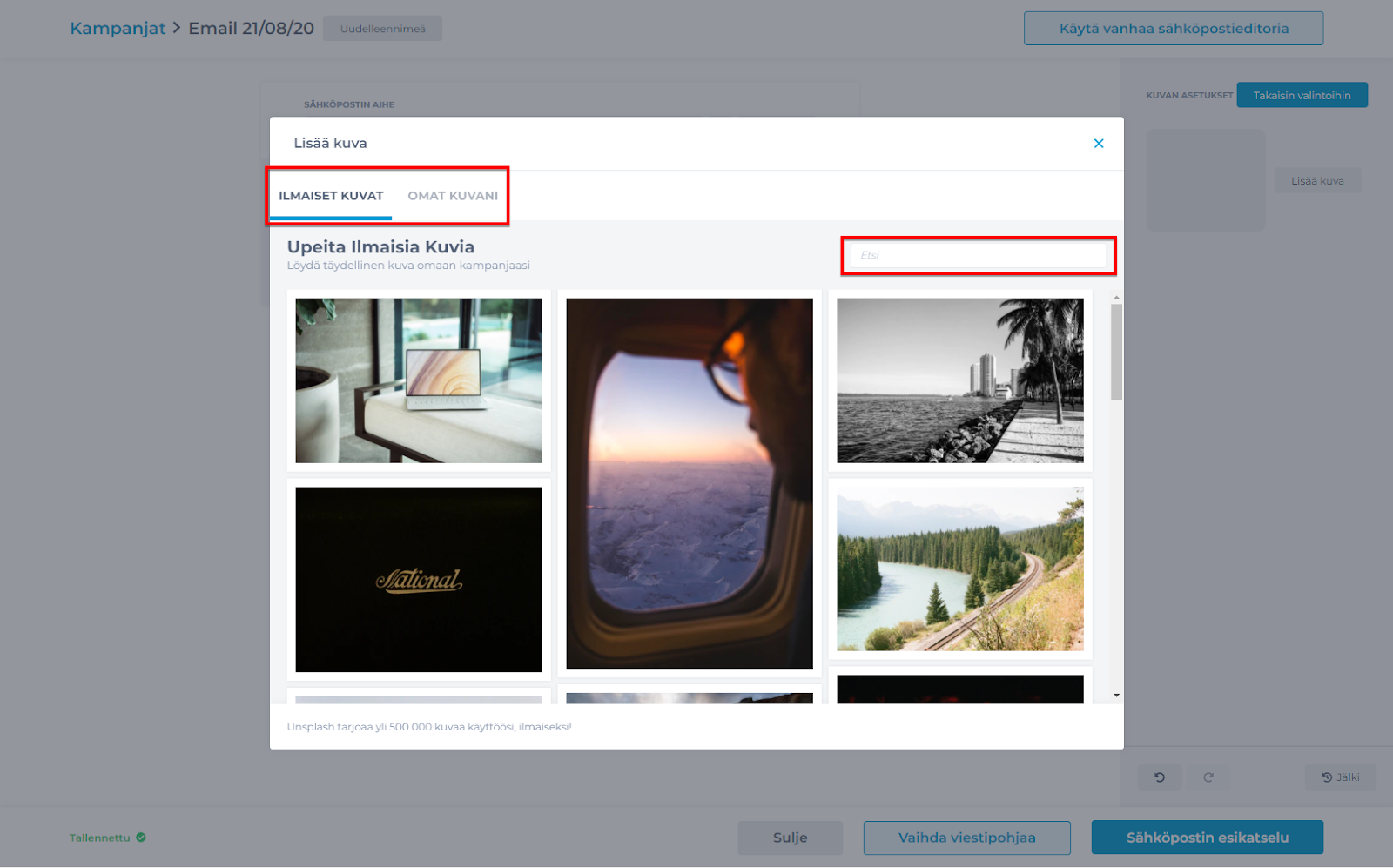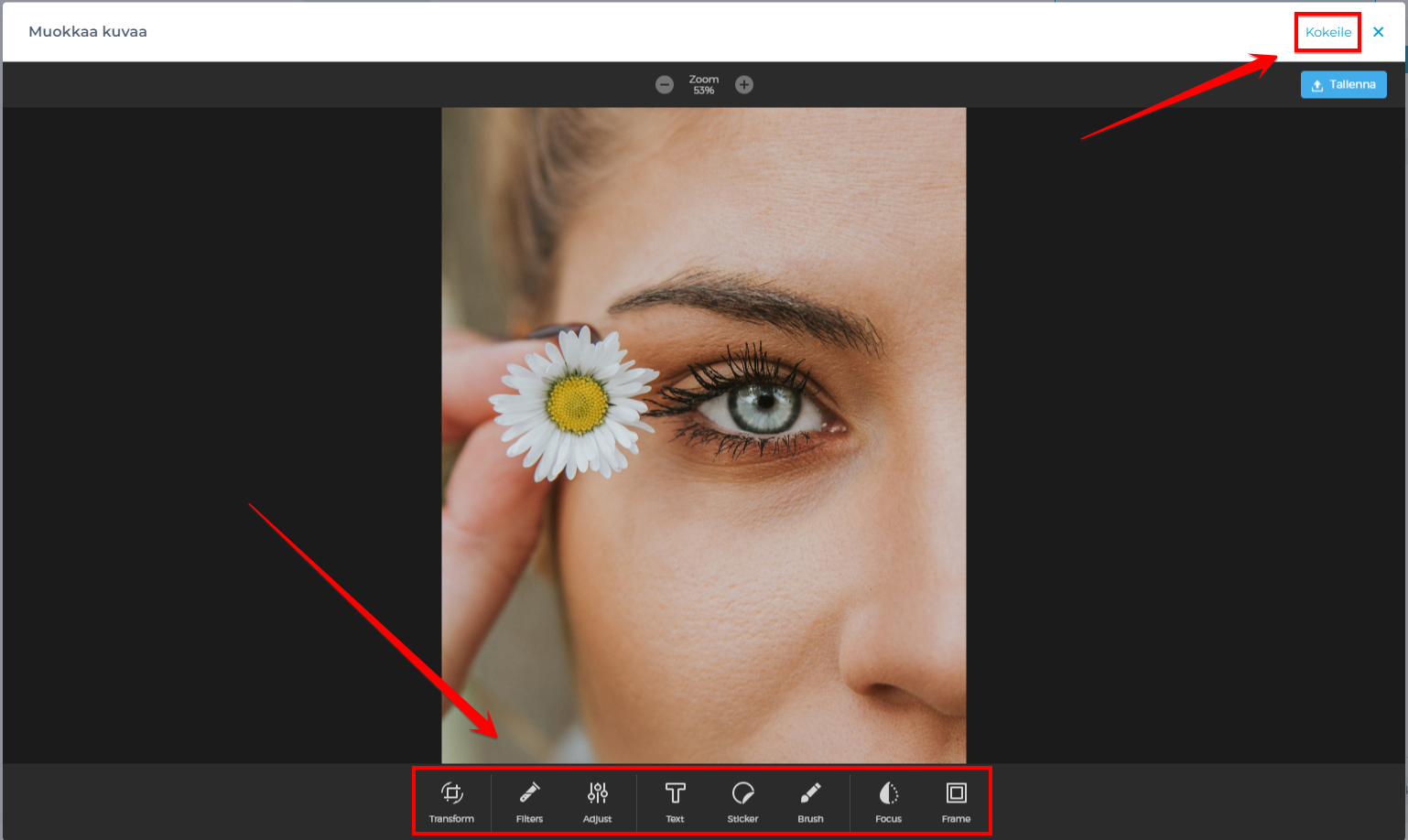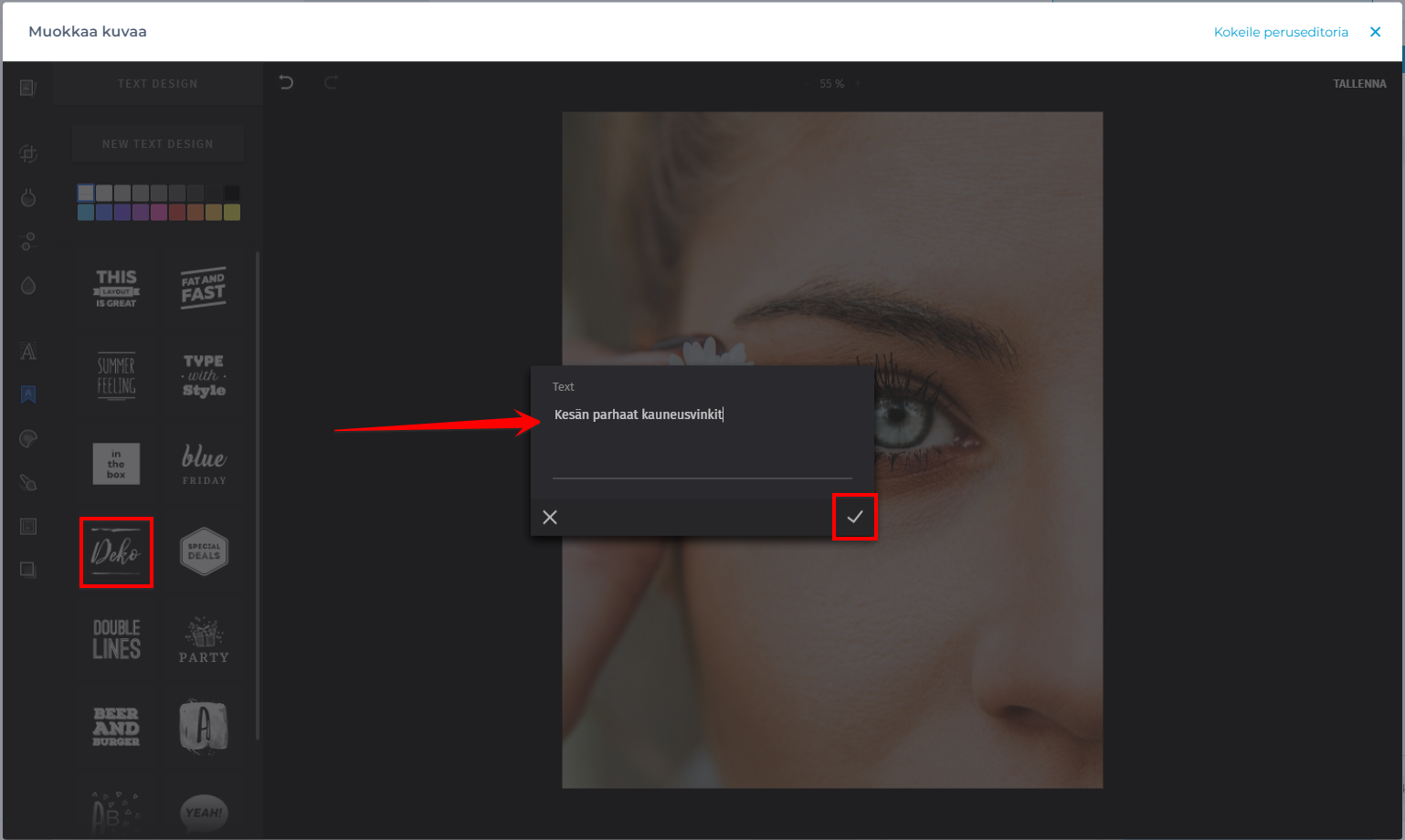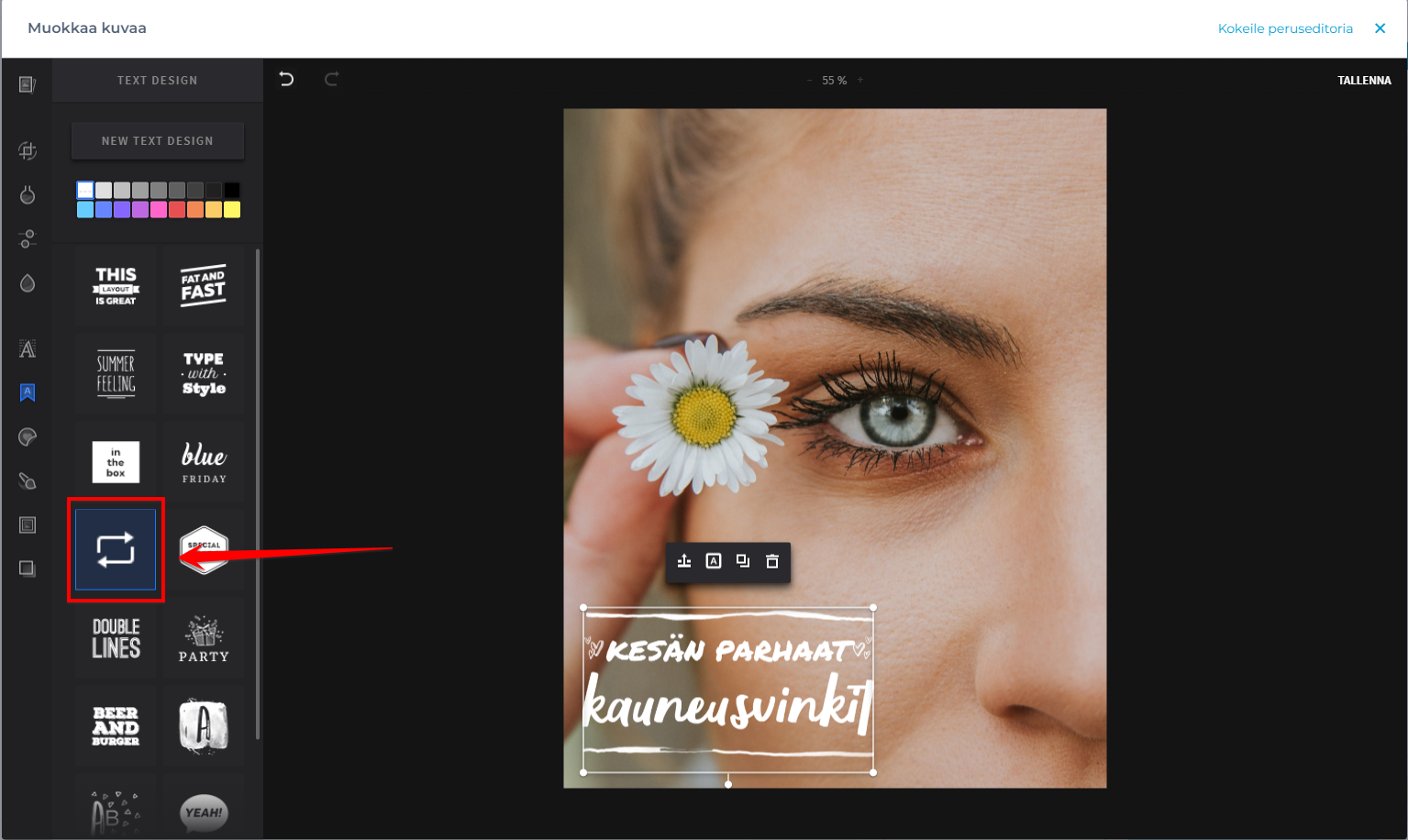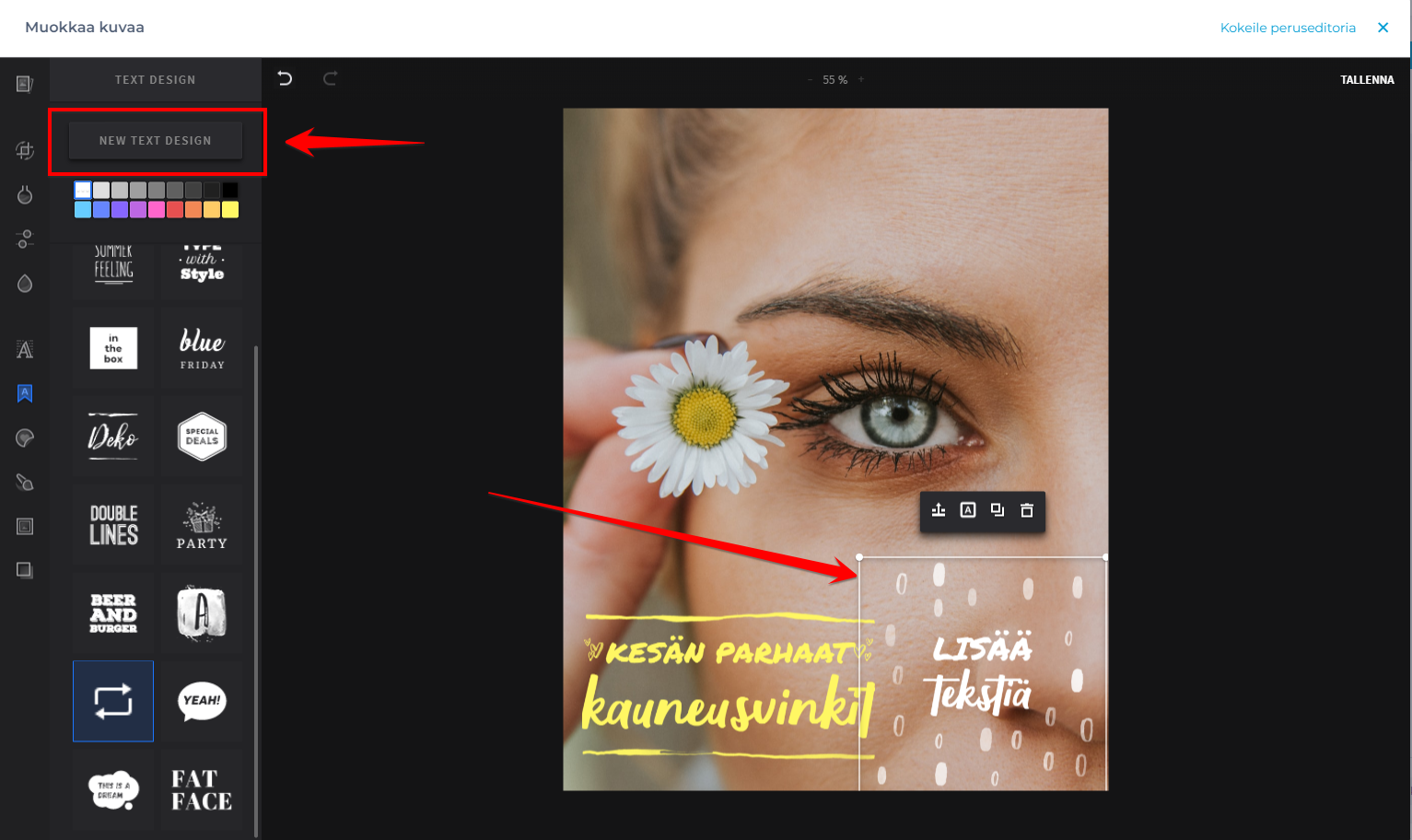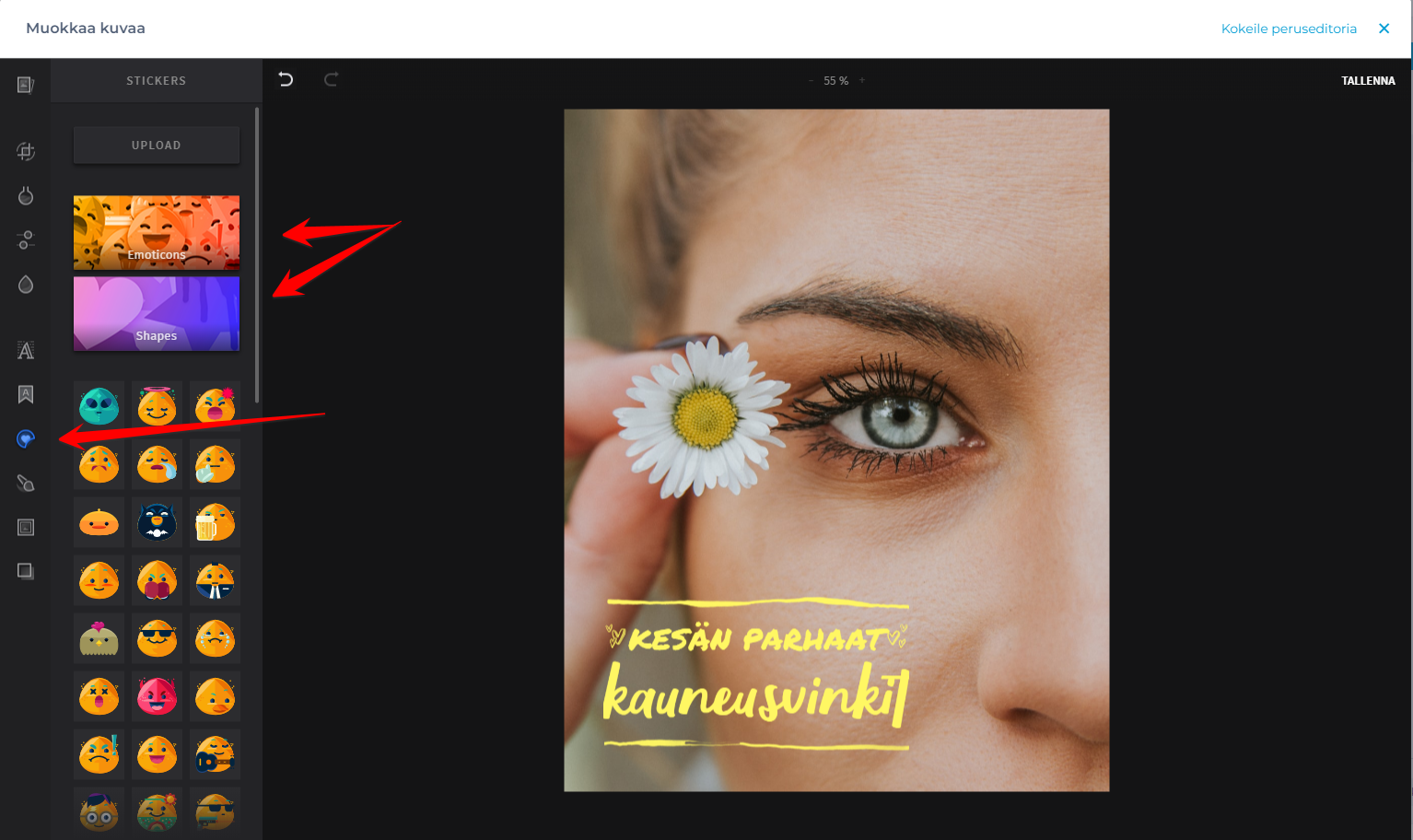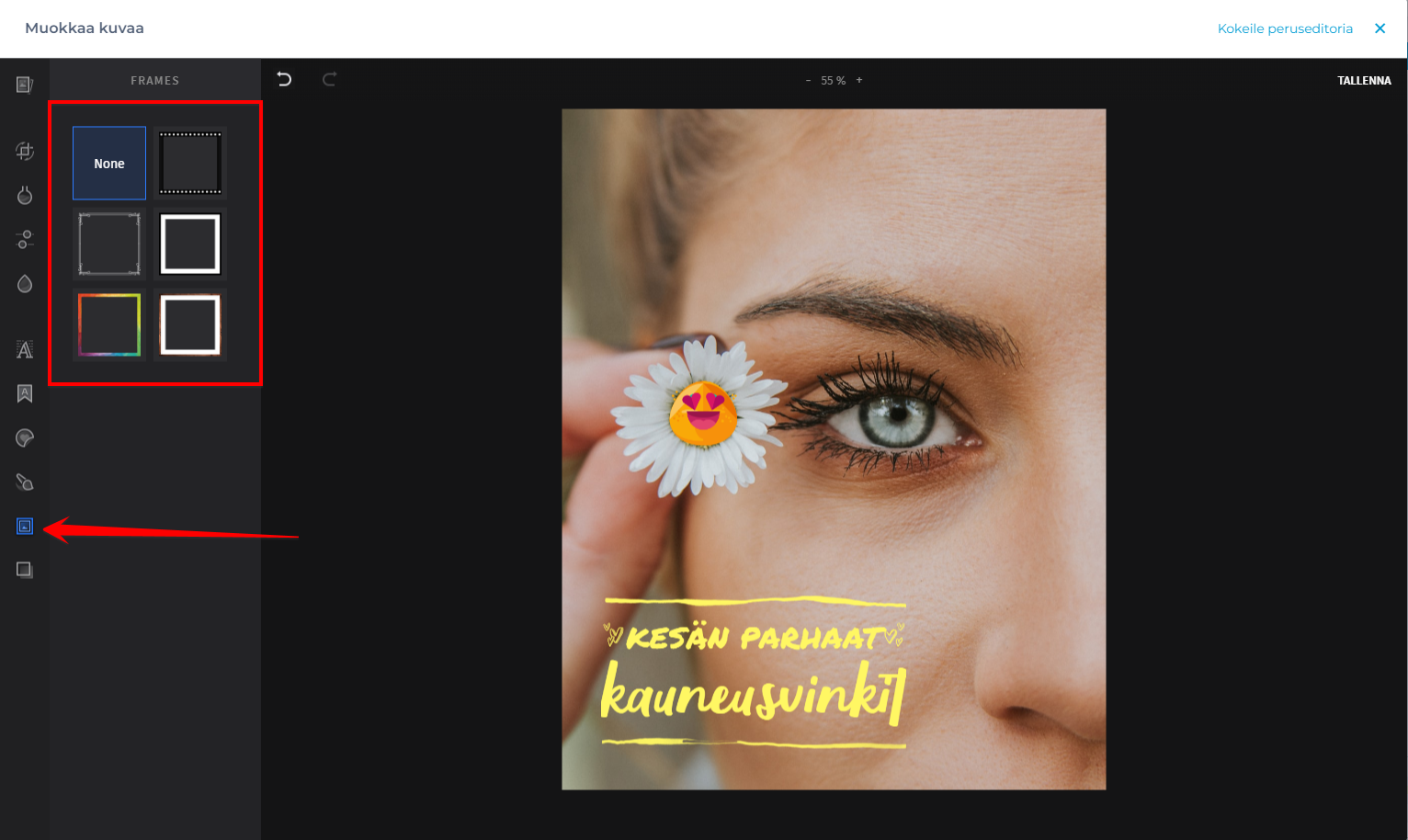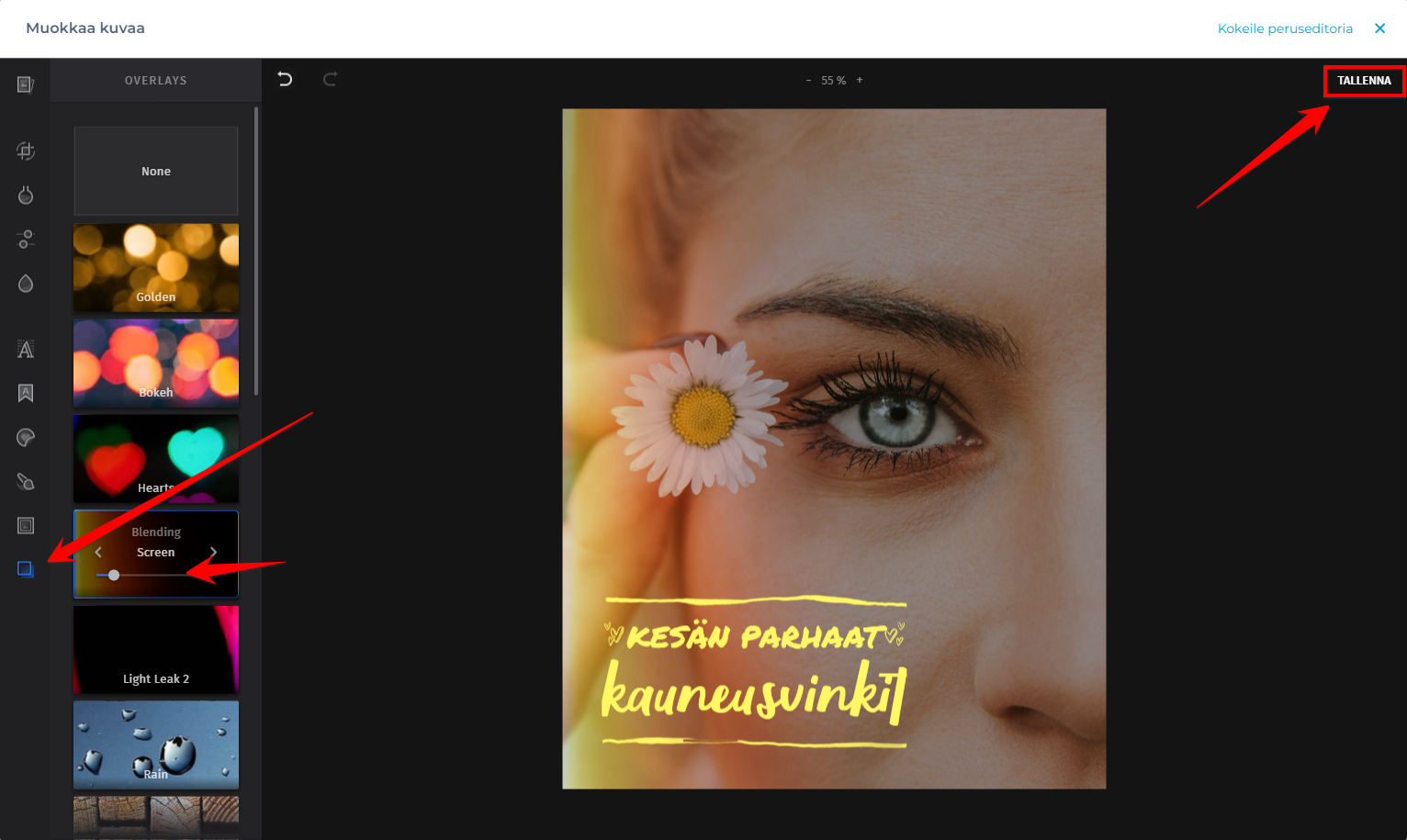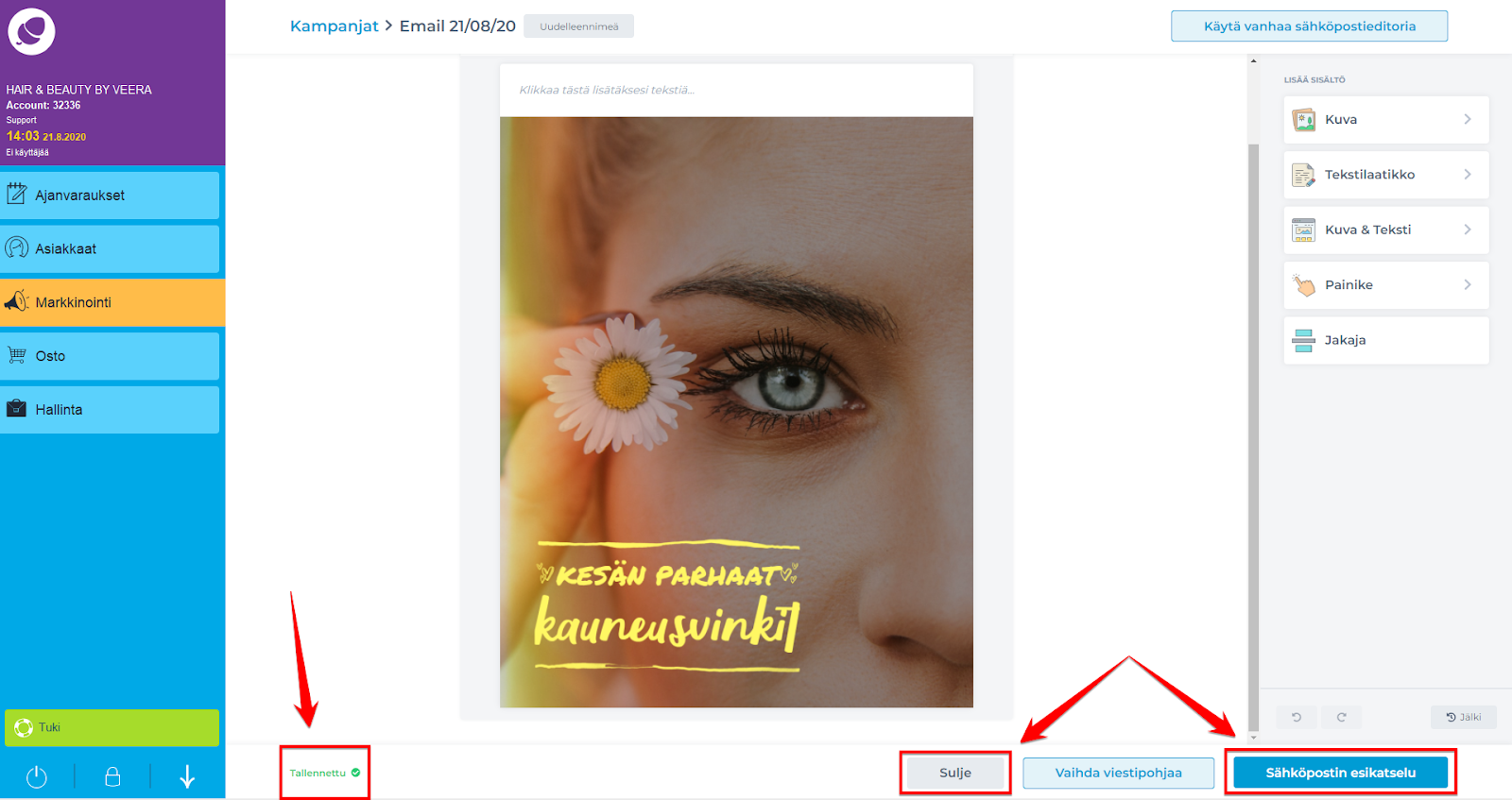Päästäksesi edistyneeseen kuvaeditoriin, mene Phorest-järjestelmäsi Markkinointi -osioon ja klikkaa sivun yläreunassa olevaa Katso kampanjat -painiketta.
Tällä sivulla näet kaikki kampanjaluonnokset, joita olet tehnyt. Sivun oikeassa alakulmassa on Uusi kampanja -painike, jota klikkaamalla pääset luomaan uutta kampanjaa.
Valitse näyttöön aukeavasta pienestä ikkunasta Sähköpostikampanja ja klikkaa Luo.
Seuraavaksi ruutuun aukeaa näkymä, jossa voit nimetä kampanjasi uudelleen, ja valita yhden valmiista sähkpostipohjista tai luoda täysin oman sähköpostin tyhjään pohjaan.
Tässä esimerkissä on nyt valittu Luo tyhjä sähköposti, ja näyttöön on auennut tyhjä sähköpostipohja. Nyt voit lisätä sähköpostiin kuvan klikkaamalla oikean reunan Lisää sisältö -valikosta kohtaa Kuva.
Lisää sisältö -valikkoon oikeaan reunaan aukeaa tällöin näkymä, josta ssat valittua asettelun kuvallesi.
Kun olet valinnut asettelun, pääset valitsemaan kuvan, jonka haluat lisätä sähköpostiisi. Voit joko ladata Oman kuvan laitteeltasi tai Etsiä aiheeseen sopivia kuvia Ilmaisten kuvien kirjastosta, jossa on yli 500 000 ilmaista, hyvälaatuista kuvaa käytettäväksi.
Valitse kuva ja lisää se kampanjaasi. Valitessasi kuvaa voit valita joko Lisää, jolloin kuva lisätään heti sähköpostipohjaasi tai Muokkaa, jolloin kuvaeditori aukeaa ruudulle.
Tässä esimerkissä on nyt valittu Muokkaa ja ruudulla on nyt Peruseditori, jossa voit lisätä kuvaan esimerkiksi Filttereitä, Tekstiä, Tarroja tai muokata kuvan valotusta.
Oikeassa yläkulmassa olevasta Kokeile -painikkeesta pääset kokeilemaan Edistynyttä kuvaeditoria.
Edistyneessä kuvaeditorissa on suurempi valikoima tekstipohjia, filttereitä, kehyksiä ja kuvanmuokkaustyökaluja käytettäväksi. Alla olevassa kuvassa on esimerkki Tekstipohjasta. Kun olet valinnut, millaisen fontin ja asettelun haluat, kirjoita vain haluamasi teksti laatikkoon ja klikkaa ✓- symbolia.
Voit liikuttaa tekstiä haluamallesi alueelle vetämällä sitä hiirellä. Voit vaihtaa tekstin muotoilua painamalla nuolia, jotka näkyvät korostettuna vasemman reunan valikossa.
Lisätäksesi enemmän tekstiä, klikkaa vasemmasta reunasta new text design, ja näyttöön ilmestyy uusi tekstiruutu. Valitse taas tekstin sisältö, fontti, väri, koko ja asettelu.
Stickers -kohdasta vasemman reunan valikossa saat lisättyä kuvaasi muotoja tai emojeita.
Voit myös valita kuvaasi Kehyksen.
Voit myös kerrostaa kuvia Overlay -toiminnolla. Klikkaa alinta kuvaketta vasemmalla, niin näet vaihtoehtoja kerrostettaville kuville. Voit myös valitun kuvan kohdalta valita sen peittävyyden. Kun olet tyytyväinen muokkaukseen, paina Tallenna.
Uusi muokattu kuvasi ilmestyy tallennuksen jälkeen sähköpostiviestiisi. Alareunassa vasemmalla näkyy vihreällä teksti Tallennettu, kun muutoksesi ovat tallentuneet. Sitten voit joko Sulkea pohjan ja mennä takaisin selaamaan kampanjoita, tai mennä Sähköpostin esikatseluun.
Esikatselu -tilassa pääset näkemään, miltä sähköpostiviestisi näyttää tietokoneella ja mobiililaitteella avattuna. Tässä näkymässä voit myös Lähettää testin esimerkiksi omaan sähköpostiisi, tai voit mennä Valitsemaan vastaanottajat, jolloin pääset lähettämään viestin valituille asiakkaille.