To learn about more areas like this in your Phorest system enroll in our Video Consultations course in Phorest Academy - online, on-demand and on-the-go learning for busy salon professionals.
To help you navigate this article, here is the layout:
- Create a Video Consultation Category
- Create a Video Consultation Service
- Qualify Staff to Provide Video Consultations
- Offer Video Consultations While Your Salon is Open
- Offer Video Consultations While Your Salon is Closed
- Video Consultation Notifications
- SMS Reminder & Video Link
- Online Booking Confirmation Email & Link
- Host a Video Consultation
- Take Payment
Create a Video Consultation Category
In order to offer Video Consultations online, we recommend creating a dedicated Video Consultation Category to assign your services to.
First, create a new Video Consultation category by going to Manager > Categories > Service Categories and create a dedicated Video Consultation category like the image below.
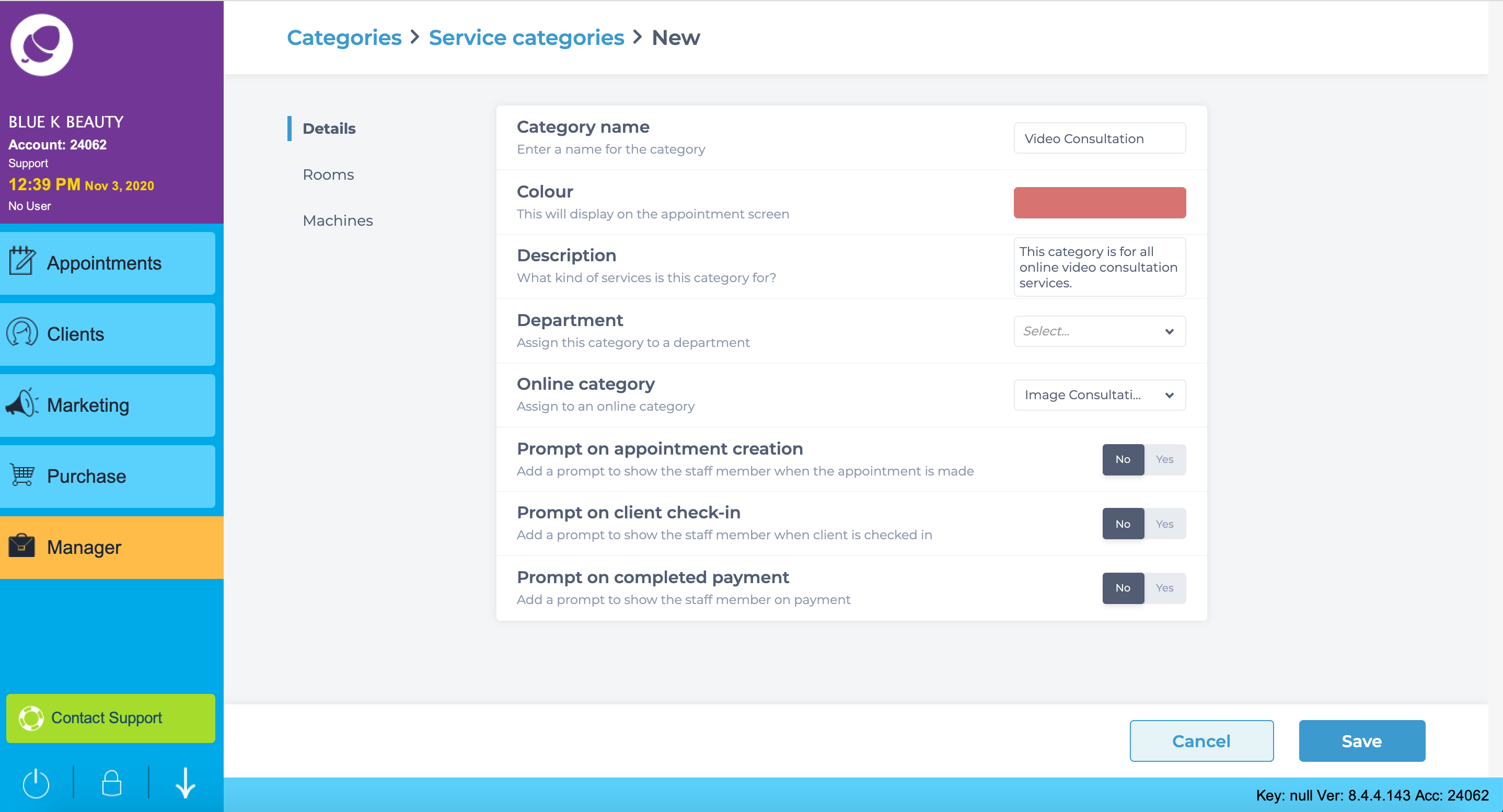
Create a Video Consultation Service
Next, go to Manager > Services and add your new Video Consultation service.
Give it a name like Hair Video Consultation or Facial Video Consultation and assign it to your new Video Consultations Category.
Set the Price and Duration then scroll down to the bottom of the screen and click the Online Video Consultations toggle switch to Yes.
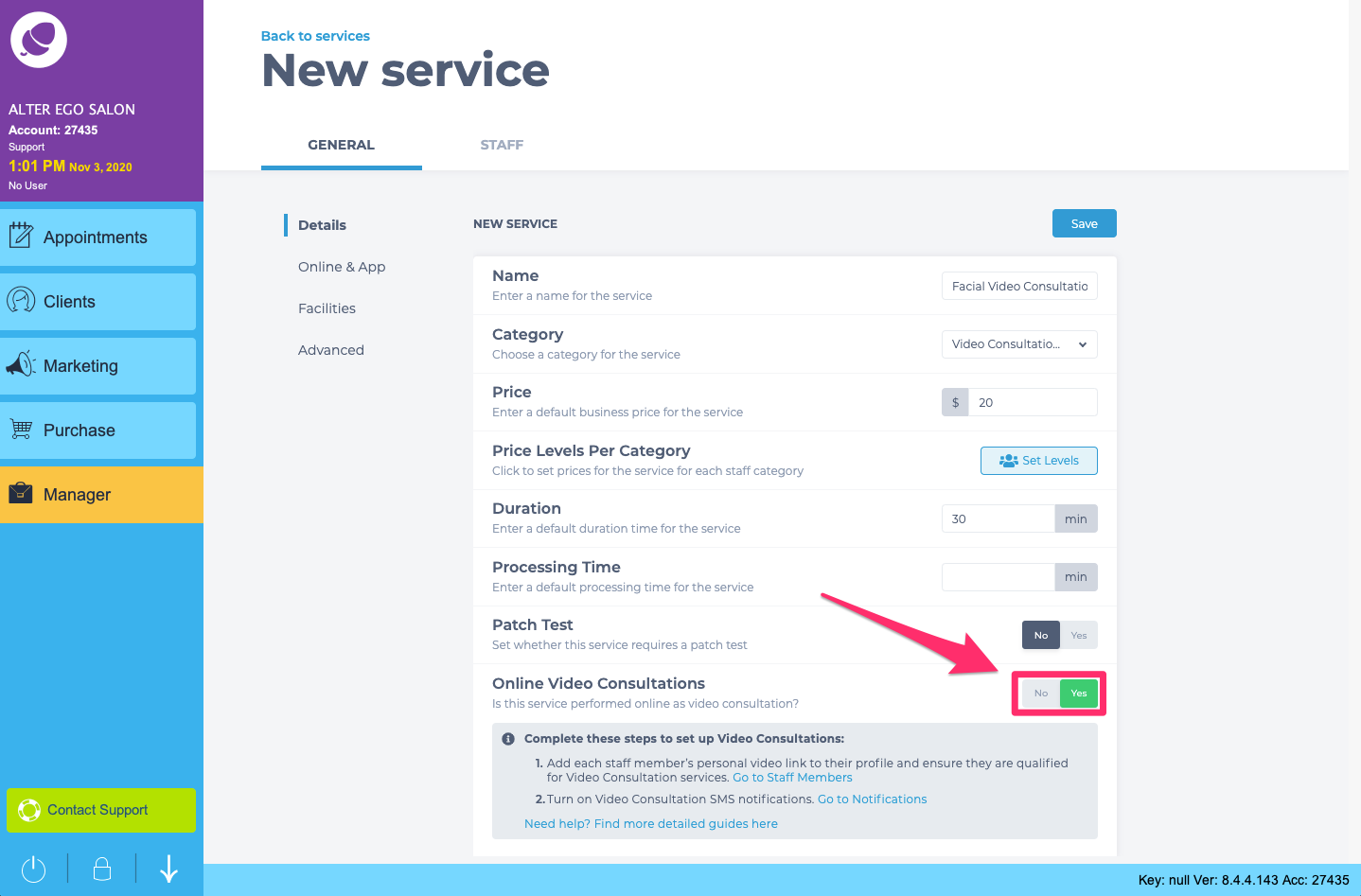
NOTE: You may want to charge slightly less than usual for this service as it's no in-person. However, the slight reduction coupled with an after-care email that links to recommended products on your online store could incentivize clients to spend more with you.
Next, head to the Online & App tab.
First, include an online description explaining your video service.
Then, make sure this service is available online. Once you are happy with the rest of the details and settings for this service click Save.
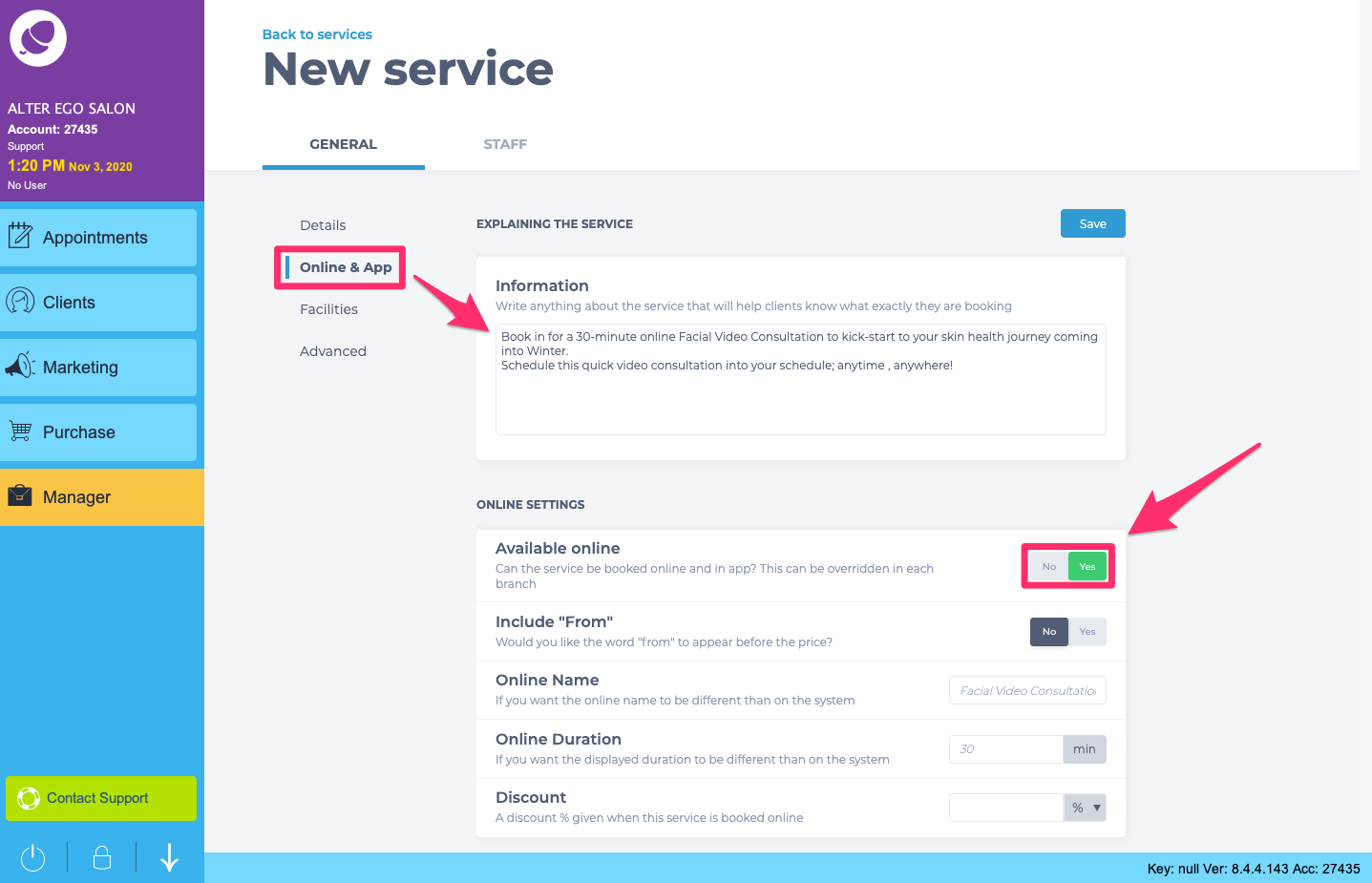
NOTE: If you have multiple salon locations, head up to the Branches tab and select any location you want to offer this service from.
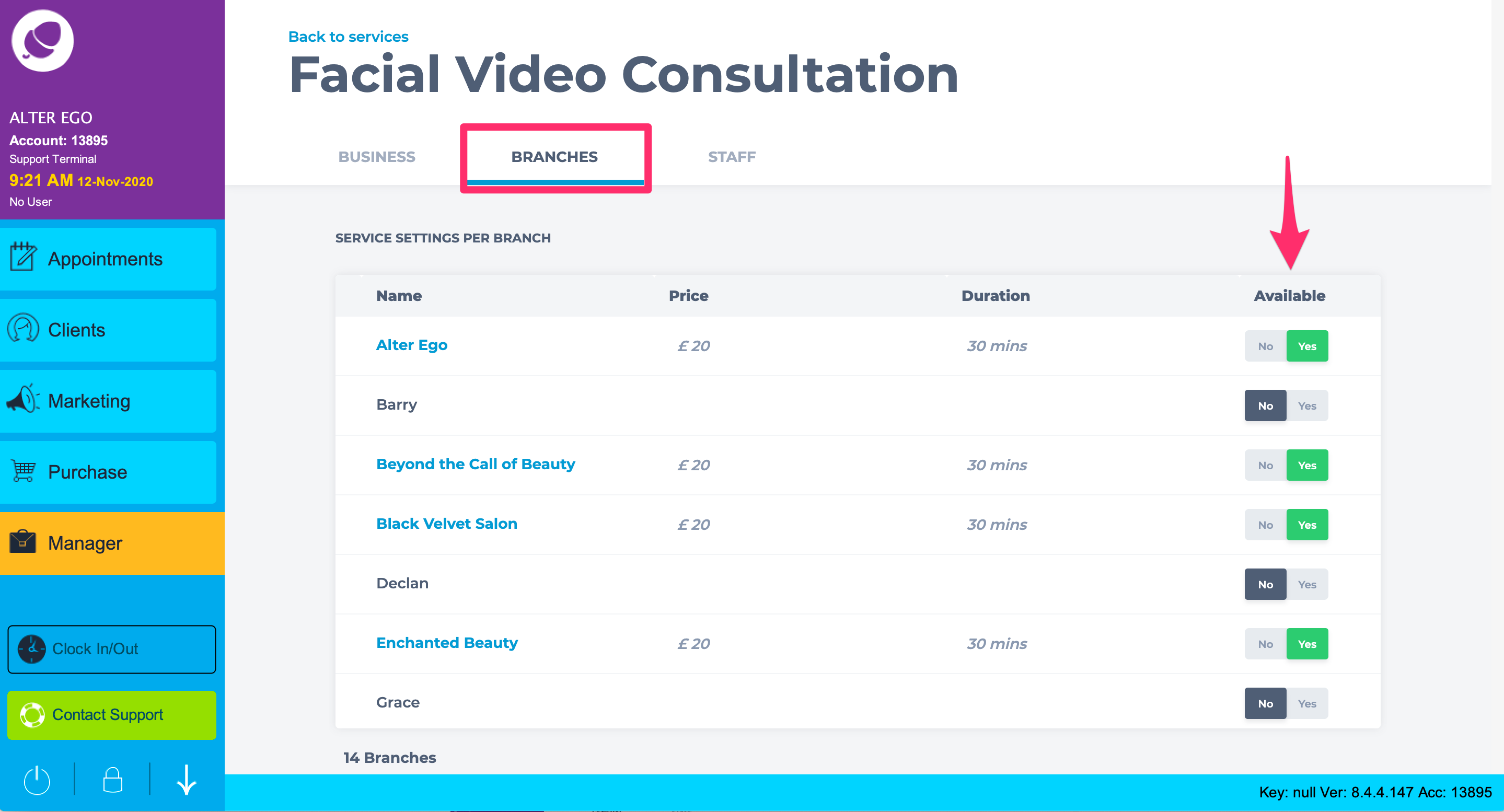
Qualify Staff to Provide Video Consultations
Qualifying your team to carry out Video Consultations depends on whether your salon is open or closed.
Depending on your salons operating situation, scroll down to either:
- Offer Video Consultations While Your Salon is Open
- Offer Video Consultations While Your Salon is Closed
1. Offer Video Consultations While Your Salon is Open
If your salon is open for business as usual, you can qualify your team to carry out this service in Staff Members.
As you would with any other service, click into a staff profile and go to their Services tab.
If your new Video Consultations category is not in the list scroll down and click Add Category. From the pop-out window tick the Video Consultations checkbox.
Next, click into the category and make sure the relevant video services are enabled, then click Save.
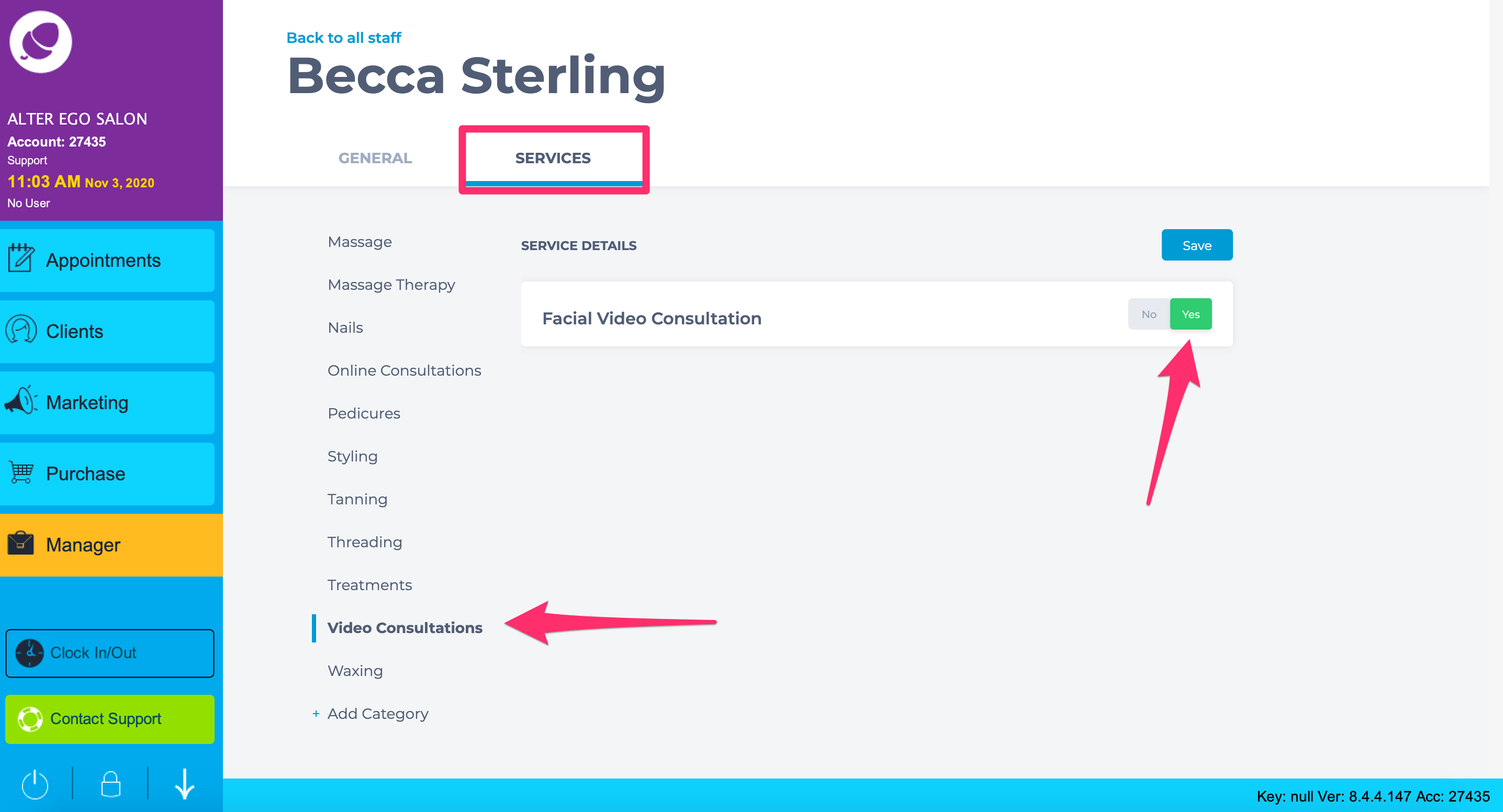
Head back to the staff member's General tab. From there, click the Video Calls tab at the bottom of the screen.
This is where you will include a unique Video Consultation link for each staff member.
You can copy and paste your meeting ID from Zoom, Google Meet, Skype, or similar video providers here.
NOTE: For security reasons, each member of staff that offers Video Consultations should have their own unique meeting ID. Please familiarize yourself with your chosen video conferencing provider's price plans and security features.
Click Save when you are done.
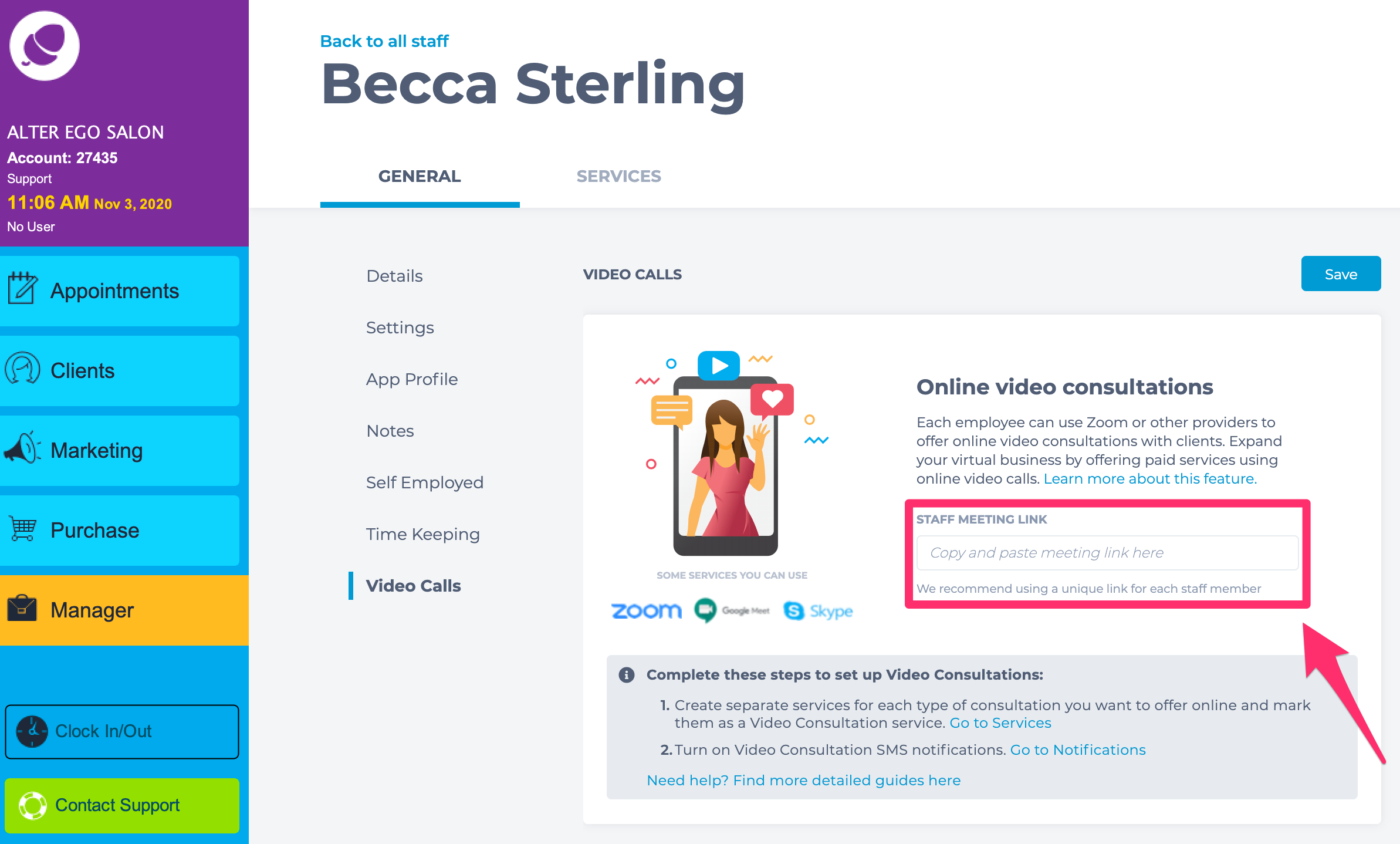
2. Offer Video Consultations While Your Salon is Closed
If your salon is closed we recommend you do two things:
- Block your team's rosters out so they cannot be booked for your regular services.
- Create a new staff profile for each staff member qualified to carry out a Video Consultation
Step 1: Block your team's rosters out so they cannot be booked for your regular services.
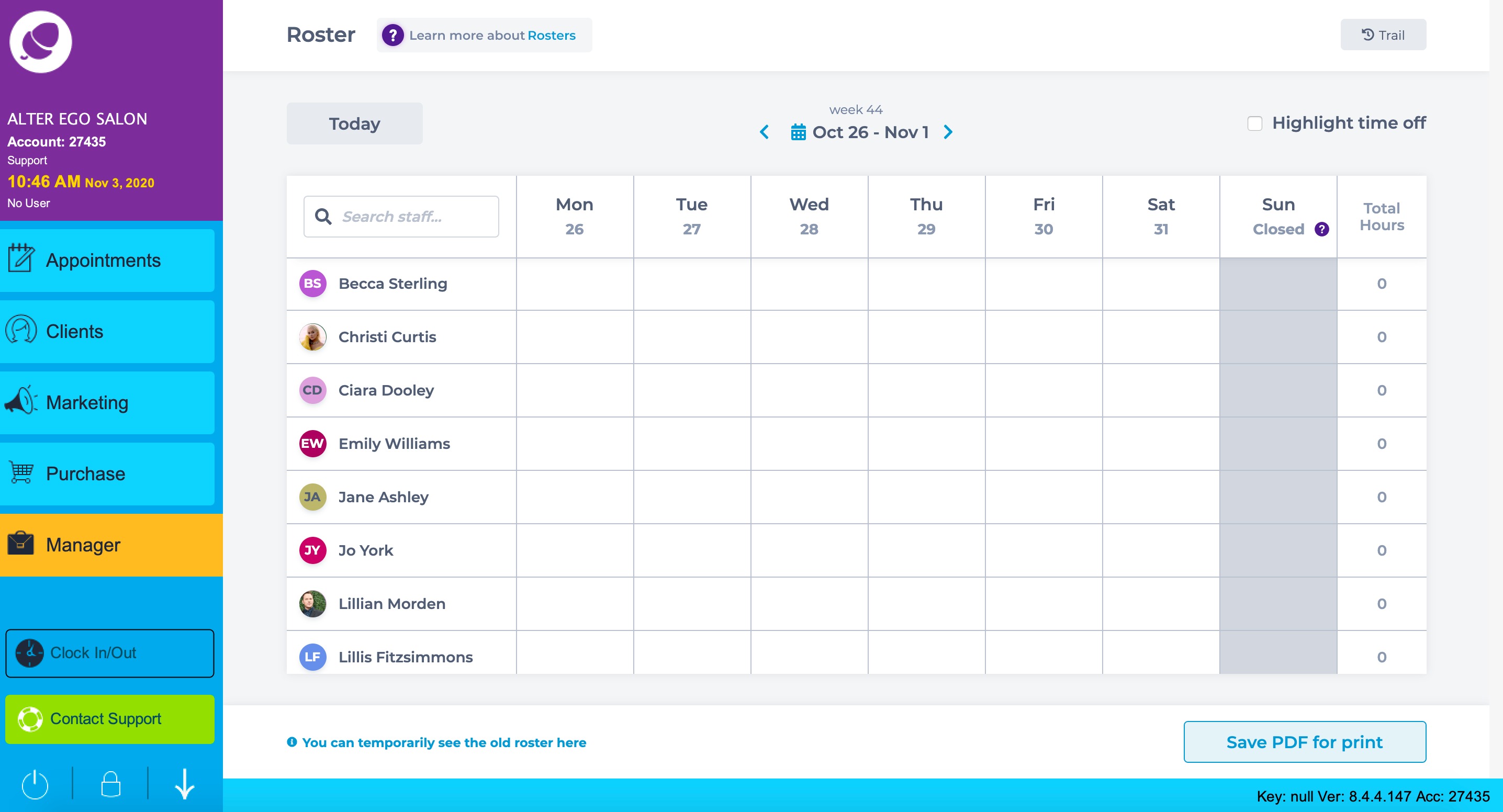
Step 2: Create a new staff profile for each staff member qualified to carry out a Video Consultation
Once you've blocked out your team's staff rosters, identify who is qualified to carry out your new Video Consultation services.
We recommend you create a brand new Staff Member account for the specified staff but for online services only.
Create their profile as normal but include Video in their name as shown below to distinguish between the profiles.
NOTE: You may need to create a new System Pin and Phorest Go Password for the Video Consultation profiles.
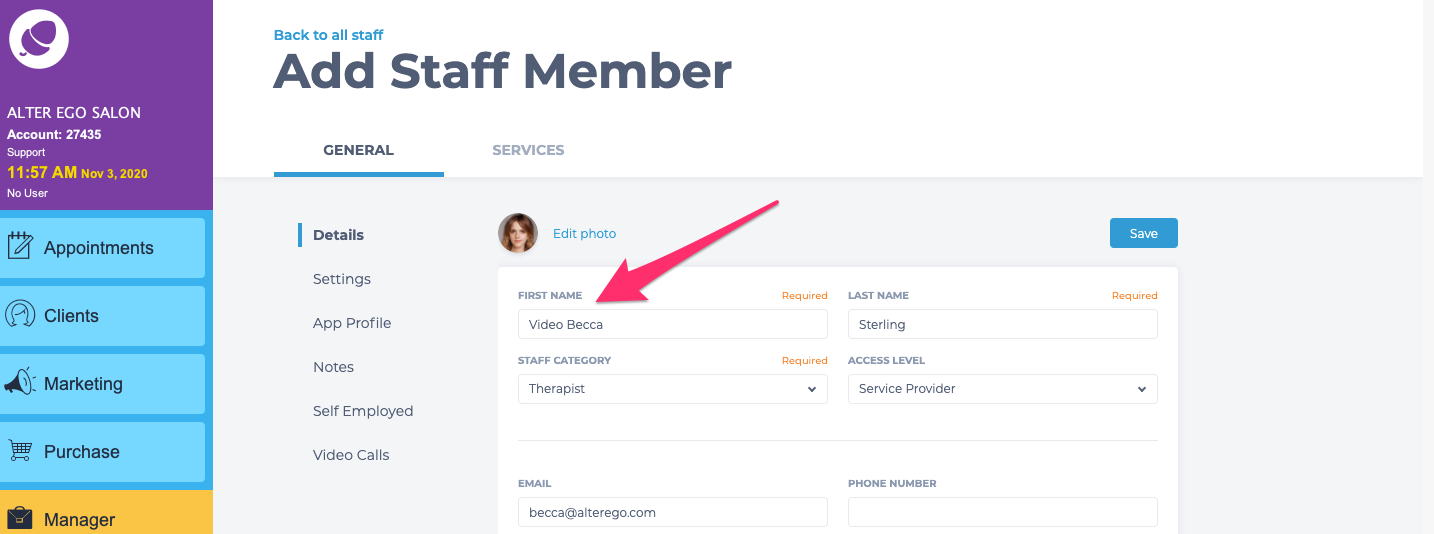
Click Save, then move down to the Video Calls tab at the bottom of the screen.
This is where you will include a unique Video Consultation link for each staff member.
You can copy and paste your meeting ID from Zoom, Google Meet, Skype, or similar video providers here.
Click Save when you are done.
NOTE: For security reasons, each member of staff that offers Video Consultations should have their own unique meeting ID. Please familiarize yourself with your chosen video conferencing provider's price plans and security features.
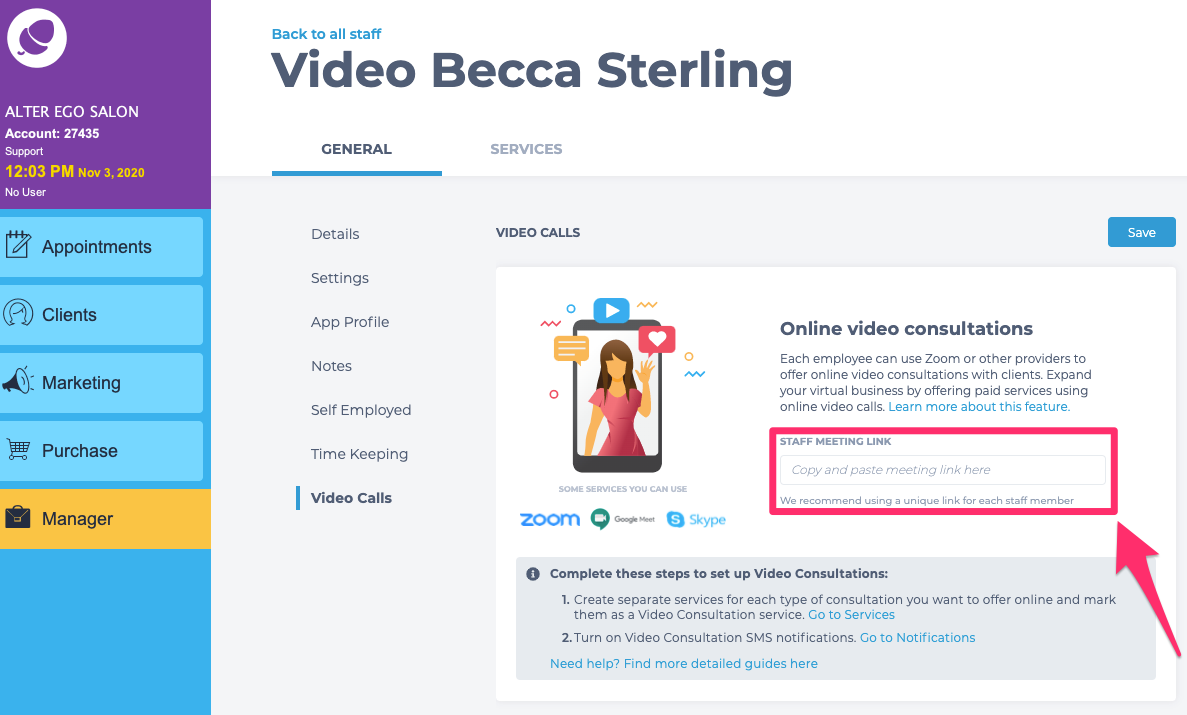
Click into the Services tab to qualify this staff member for Video Consultations.
Click Set Services and from the pop-out window tick the Video Consultations checkbox.
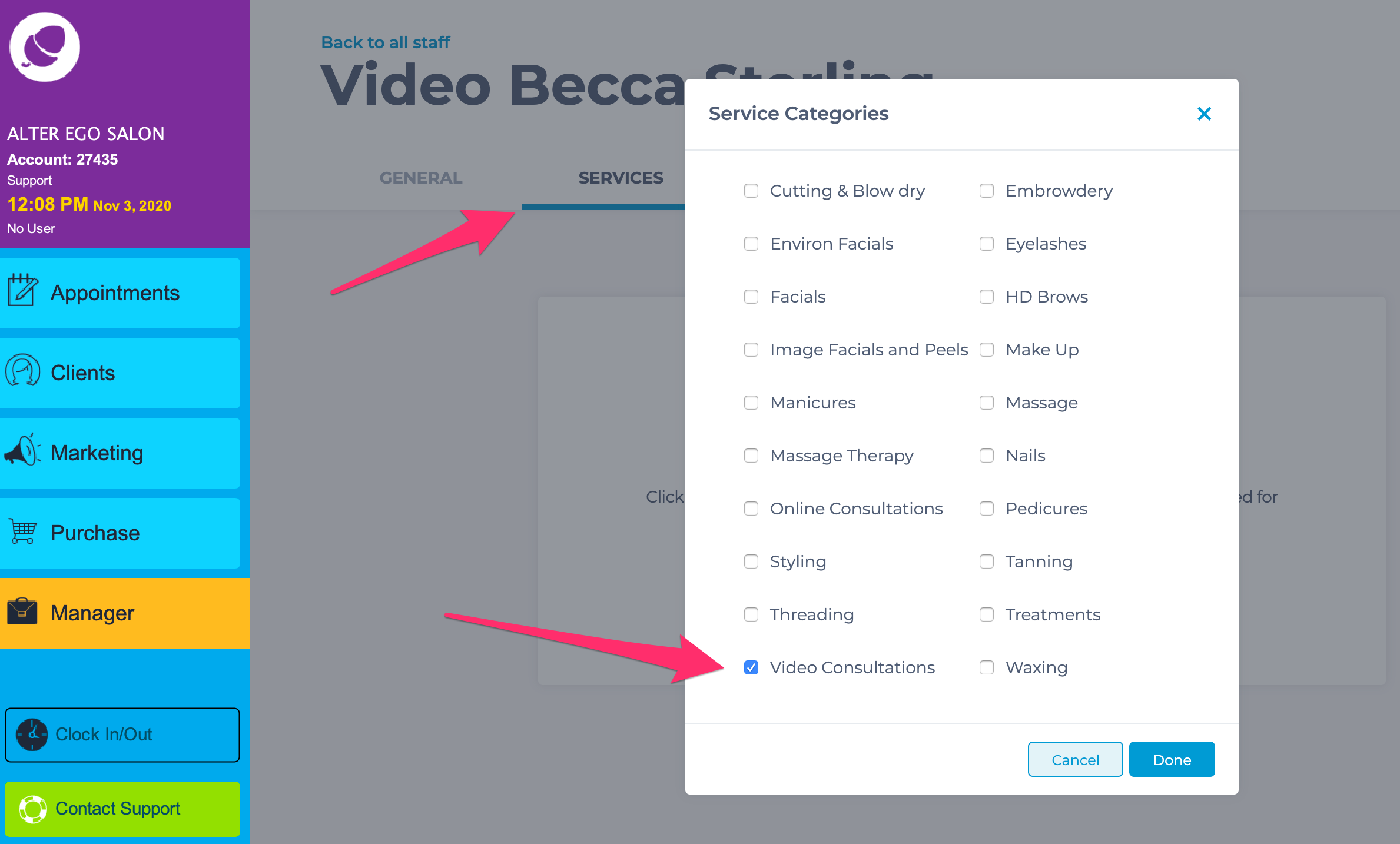
Click Done and make sure the right Video Consultation services are enabled for this staff member.
Click Save once you're happy with everything.
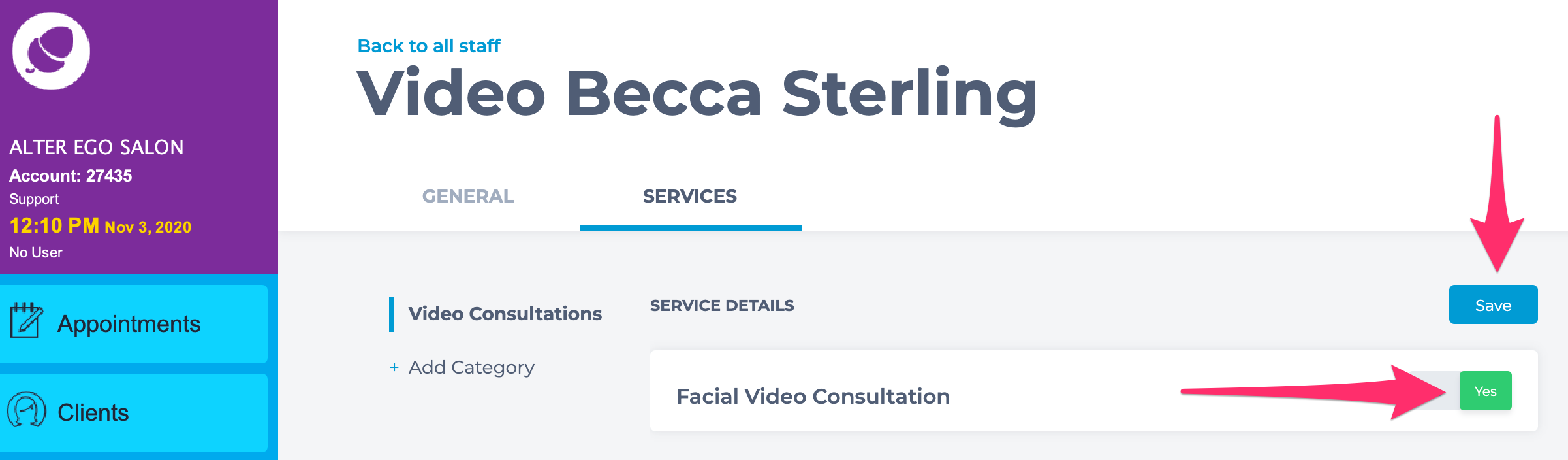
Don't forget to go back to the Staff Rosters screen to schedule working hours for your Video Staff Profiles so clients can make bookings.
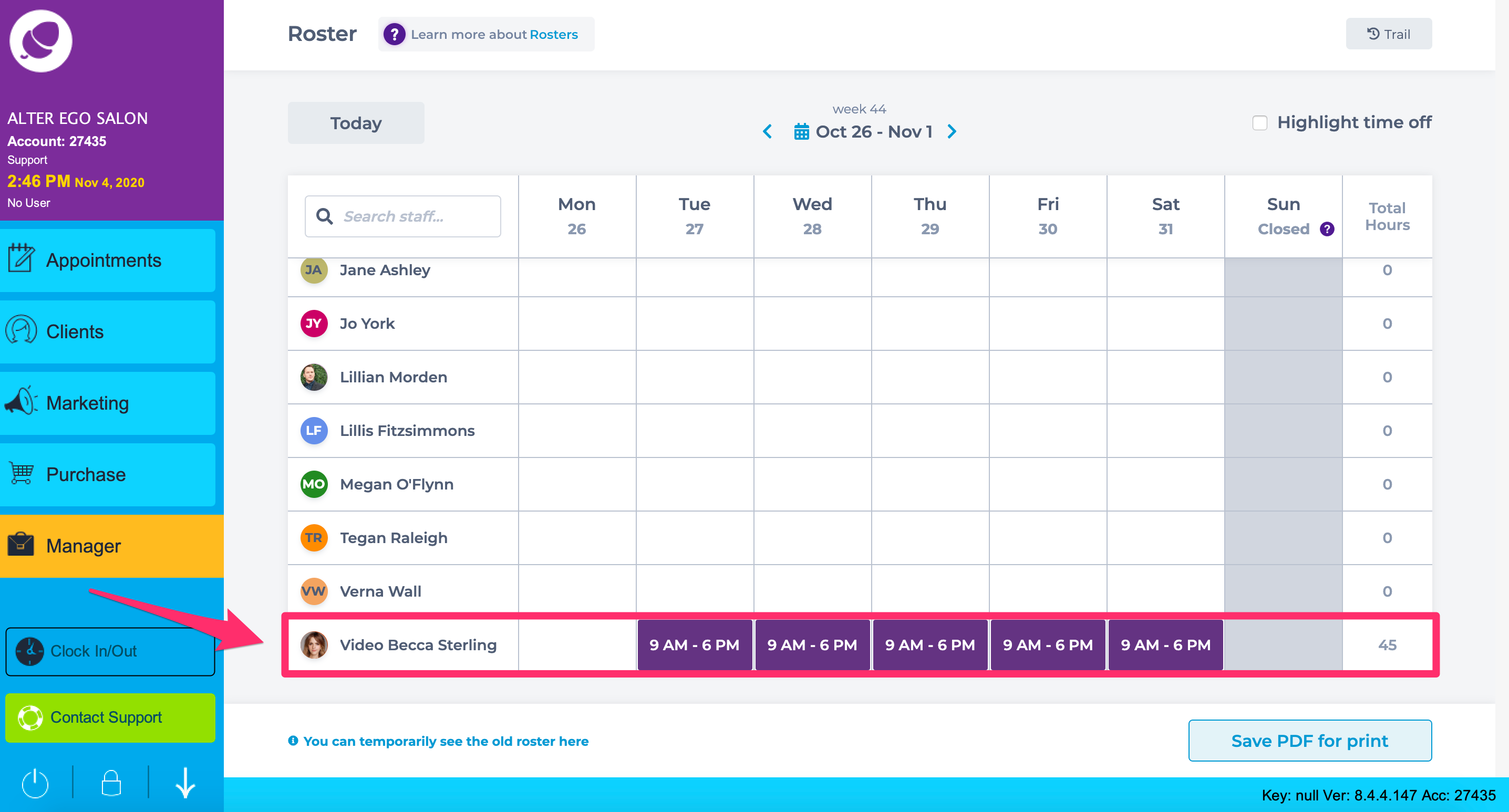
Video Consultation Notifications
There are two ways for your clients to receive the Video Consultation meeting ID; through an SMS reminder or via email but only if they book online.
1. SMS Reminder & Video Link
The Video Consultations SMS will go out to your clients an hour before their appointment and will only send for services marked as Online Video Consultations. The SMS will include the meeting ID for the specific staff member.
By default, this SMS is disabled and must be turned on.
To activate the Video Consultations SMS go to Manager > Client Notifications (this is a new button near the top of your manager screen).
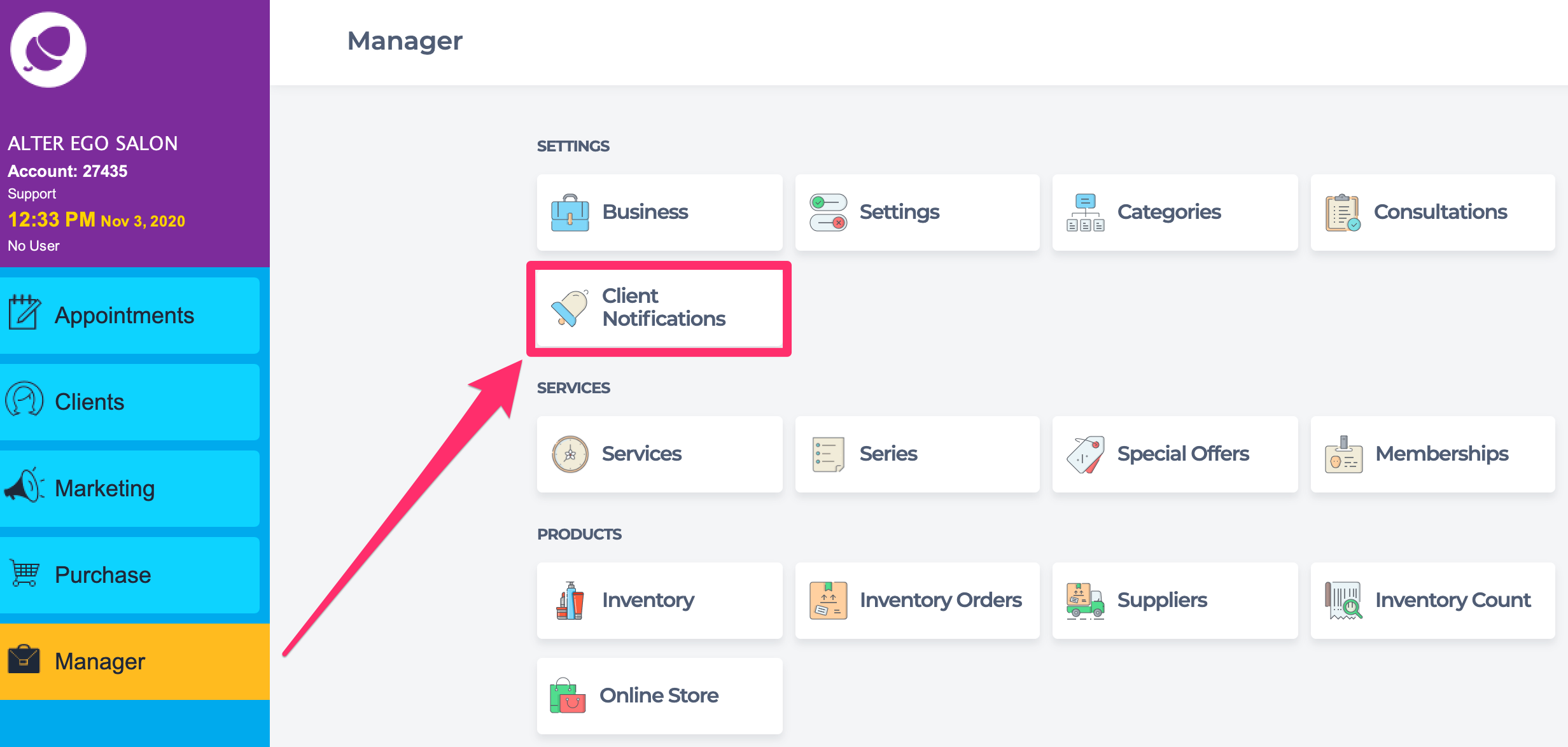
NOTE: Client Notifications are reminders, confirmations, and other messages automatically sent to clients. Here you can control which notifications you want to send and how they are sent.
Head into the Video Consultations tab and set the toggle to Yes to send Video Consultation links via SMS.
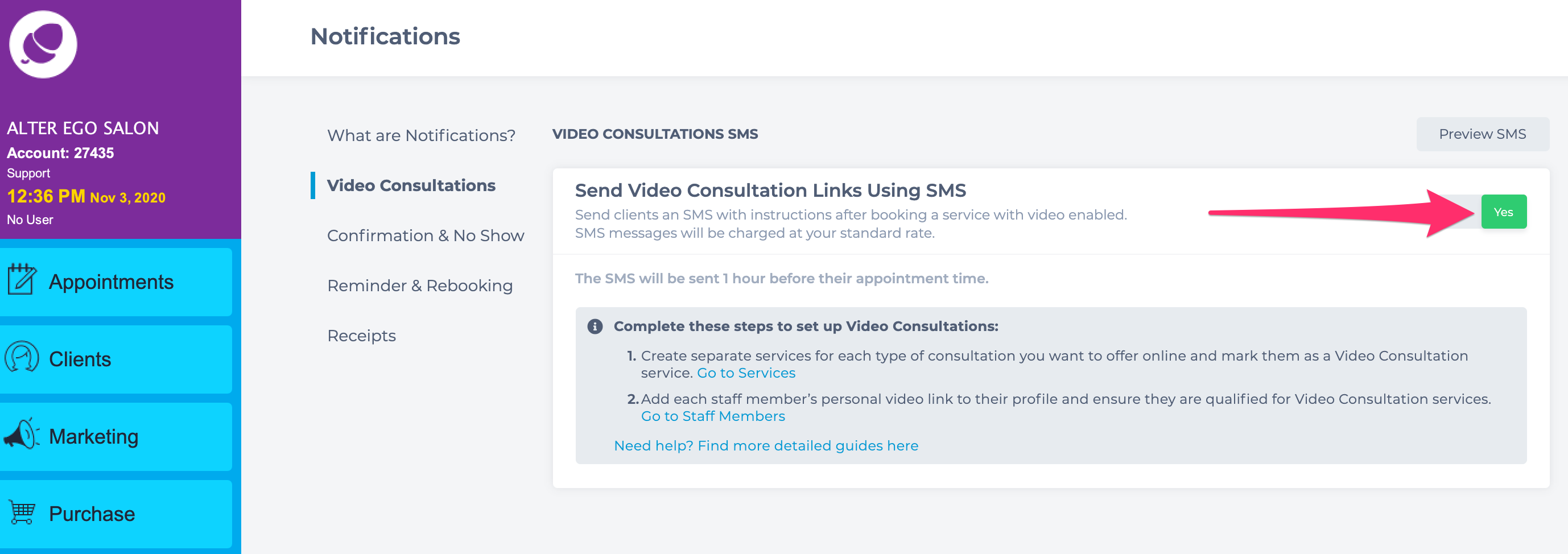
While you can Preview the SMS you cannot edit the message at this time.
When you're done, click Save.
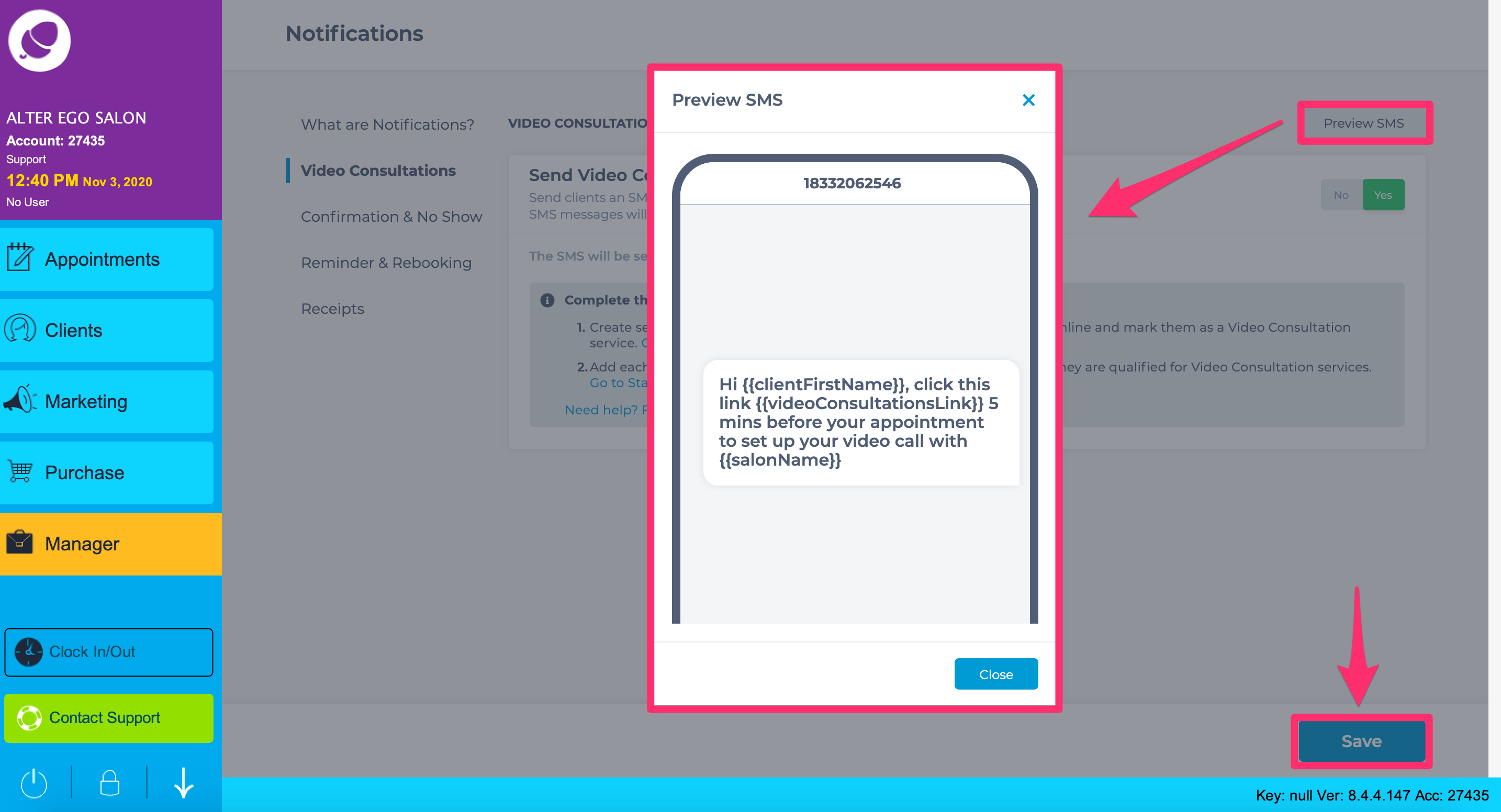
2. Online Booking Confirmation Email & Video Link
If a client books a Video Consultation online they will receive a booking confirmation email similar to any other service but this time with the staff members meeting ID.
The email will contain a message similar to the following:
"To attend your Video Consultation appointment you will need to click this link 5 minutes before your appointment. Please ensure you are in a quiet space with your device sufficiently charged before joining."
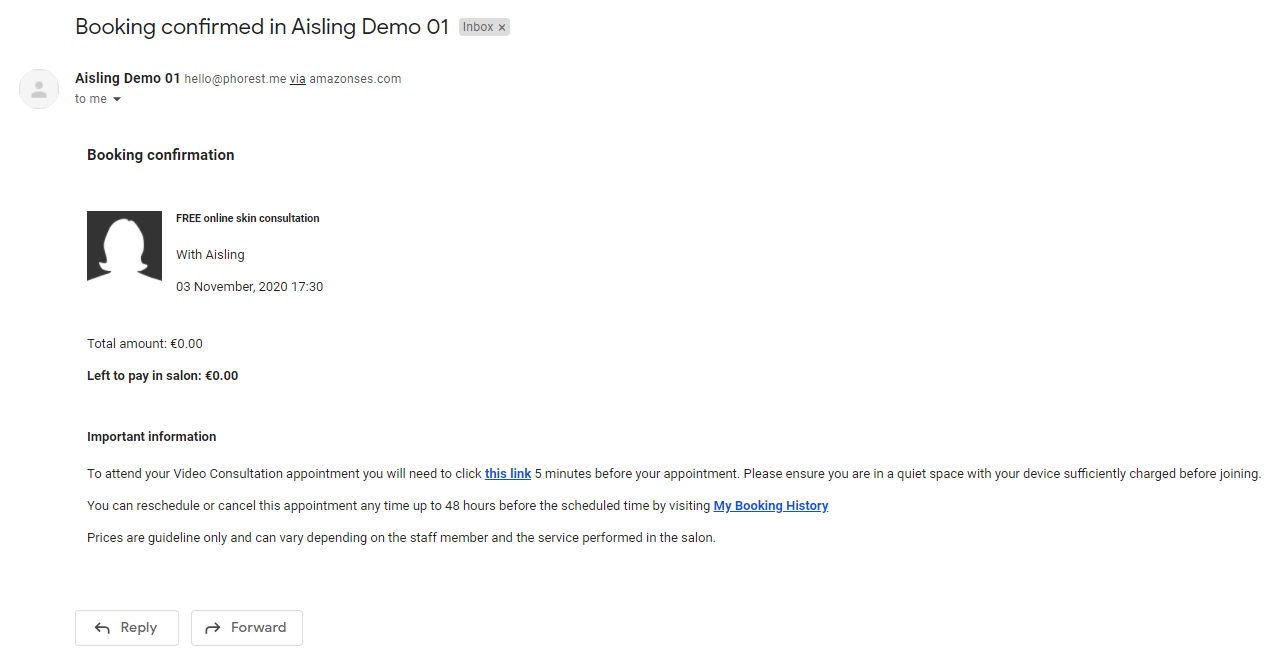
This should help in two cases:
- The client doesn't receive the SMS (wrong number etc)
- An appointment is booked in less than an hour in advance - we won't have time to send the automated SMS in that case, but the client will receive the link in their Booking Confirmation.
Host a Video Consultation
To host your Video Consultation, log into your video conferencing account (like Zoom, Google Meet or Skype), and start the session.
Take Payment
NOTE: If you are based in the US and have Phorest Pay you can store your client's card details when they book online. This allows you to charge their card for the remainder of the fee.
If you don't have Phorest Pay and/or reside outside of the US we have included some options for you to take payment for Video Consultations.
- Use a 3rd party payment provider like PayPal or Stripe. This allows you to generate a payment link and send it to your clients. You will need to create a new Payment Type in Phorest to pay the appointment through.
- Manually charge clients using a card terminal. You will either need the card terminal at hand and take payment over the phone or take your client's card details to process at a later time.
-
Take payment via an Online Gift Voucher. You can modify the end of your gift voucher link to include the Video Consultation amount and send it to clients ahead of the service. When you pay the appointment through you can select the Gift Voucher payment type.
- EXAMPLE: Go to Manager > Settings > Online Gift Voucher Sales and copy the Voucher sales URL: https://gift-cards.phorest.com/salons/trainingrecteamhelen
- Next, if the service costs £20, you can add ?amount=20 the end of your Gift Voucher URL like so: https://gift-cards.phorest.com/salons/trainingrecteamhelen?amount=20
To learn about more areas like this in your Phorest system enroll in our Video Consultations course in Phorest Academy - online, on-demand and on-the-go learning for busy salon professionals.