To learn about more areas like this in your Phorest system enroll in our Video Consultations course in Phorest Academy - online, on-demand and on-the-go learning for busy salon professionals.
Qualifying your team to carry out Video Consultations depends on whether your salon is open or closed.
Depending on your salons operating situation, scroll down to either:
- Offer Video Consultations While Your Salon is Open
- Offer Video Consultations While Your Salon is Closed
1. Offer Video Consultations While Your Salon is Open
Video: Qualify Staff For Video Consultations
Step-by-step
If your salon is open for business as usual, you can qualify your team to carry out this service in Staff Members.
As you would with any other service, click into a staff profile and go to their Services tab.
If your new Video Consultations category is not in the list scroll down and click Add Category. From the pop-out window tick the Video Consultations checkbox.
Next, click into the category and make sure the relevant video services are enabled, then click Save.
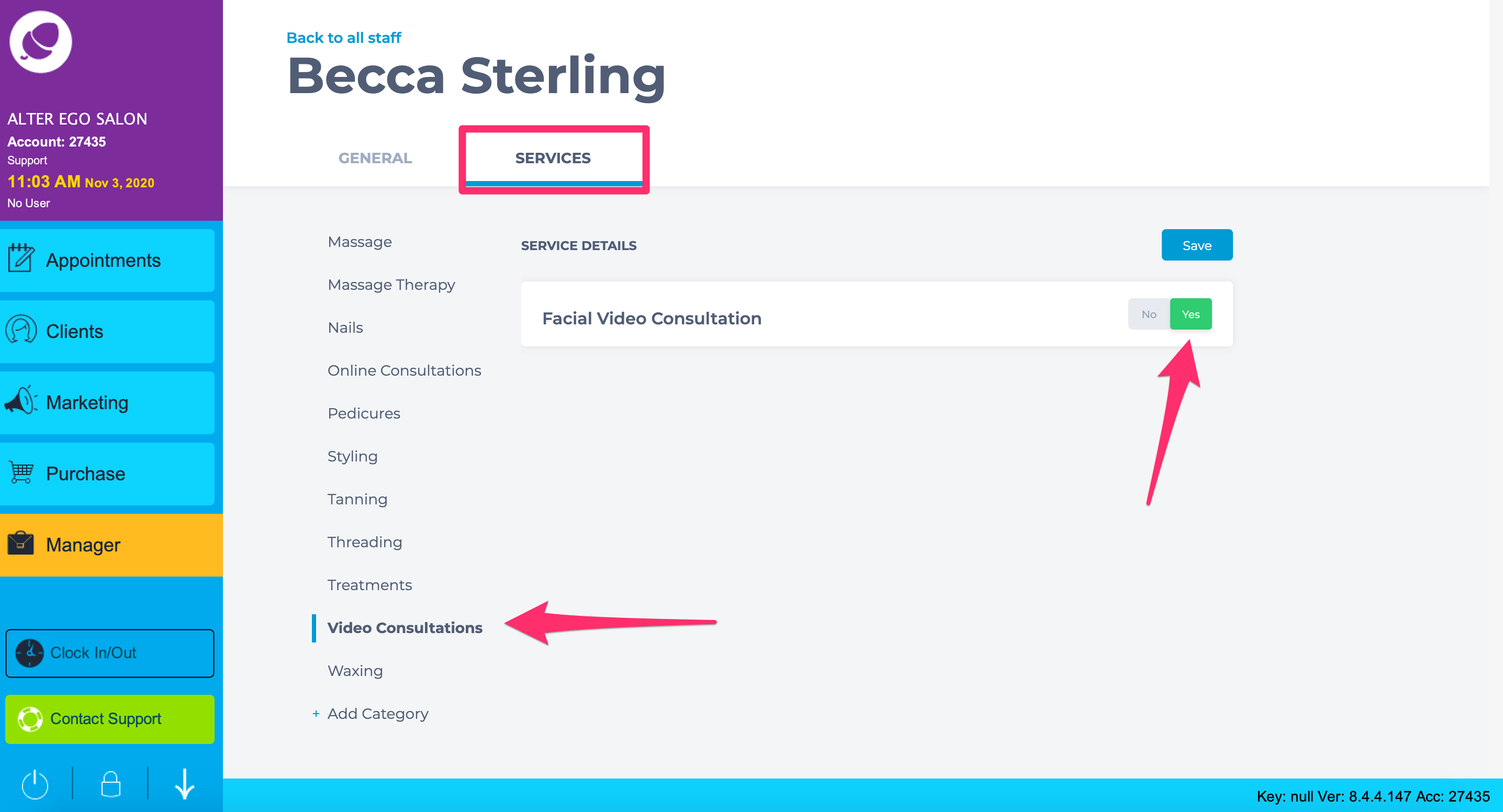
Head back to the staff member's General tab. From there, click the Video Calls tab at the bottom of the screen.
This is where you will include a unique video consultation link for each staff member.
You can copy and paste your meeting ID from Zoom, Google Meet, Skype, or similar video providers here.
NOTE: For security reasons, each member of staff that offers Video Consultations should have their own unique meeting ID. Please familiarize yourself with your chosen video conferencing provider's price plans and security features.
Click Save when you are done.
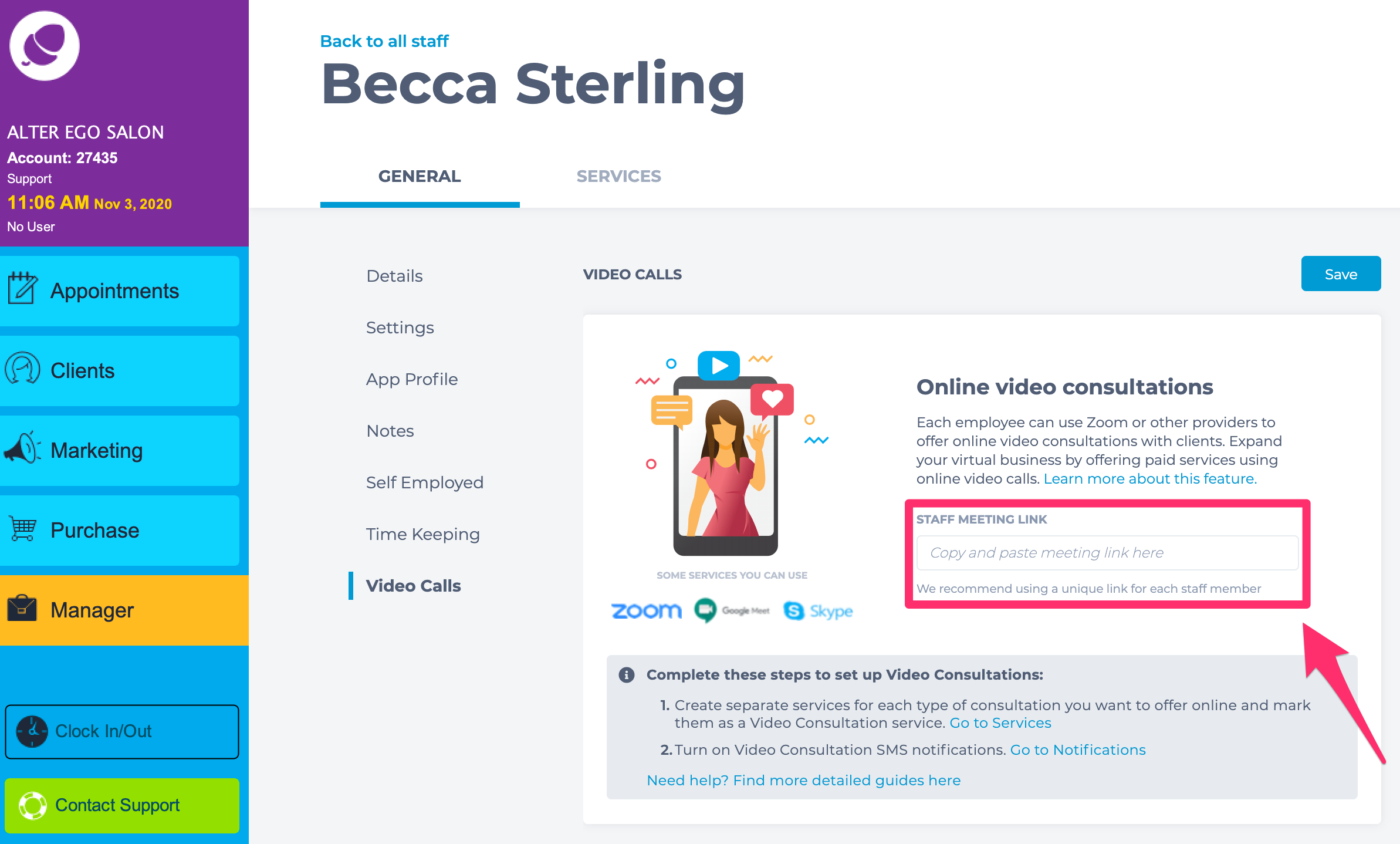
2. Offer Video Consultations During Lockdown
Video: Qualify Staff For Video Consultations During Lockdown
Step-by-step
If your salon is closed we recommend you do two things:
- Block your team's rosters out so they cannot be booked for your regular services.
- Create a new staff profile for each staff member qualified to carry out a Video Consultation
Step 1: Block your team's rosters out so they cannot be booked for your regular services.
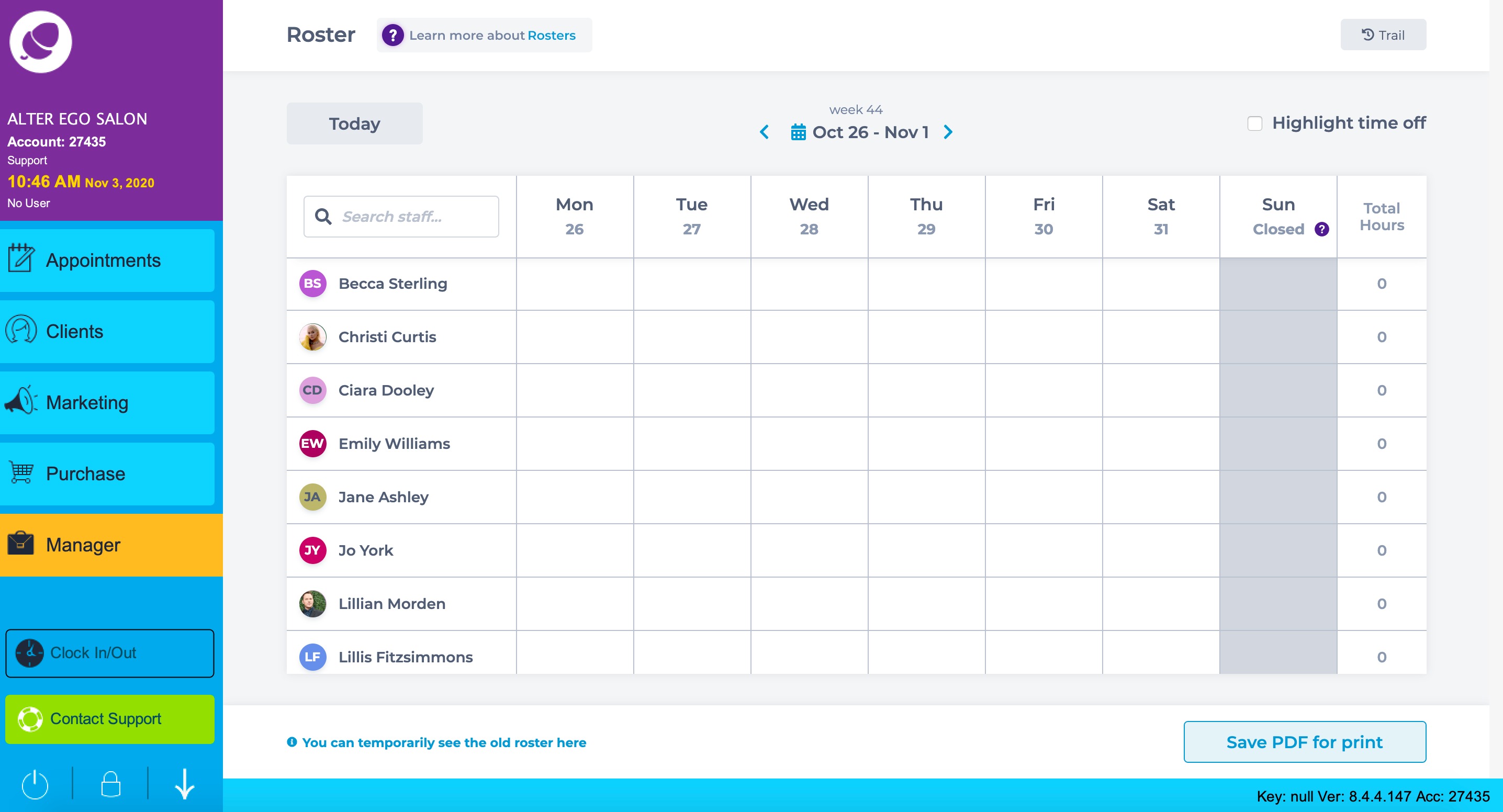
Step 2: Create a new staff profile for each staff member qualified to carry out a Video Consultation
Once you've blocked out your team's staff rosters, identify who is qualified to carry out your new Video Consultation services.
We recommend you create a brand new Staff Member account for the specified staff but for online services only.
Create their profile as normal but include Video in their name as shown below to distinguish between the profiles.
NOTE: You may need to create a new System Pin and Phorest Go Password for the Video Consultation profiles.
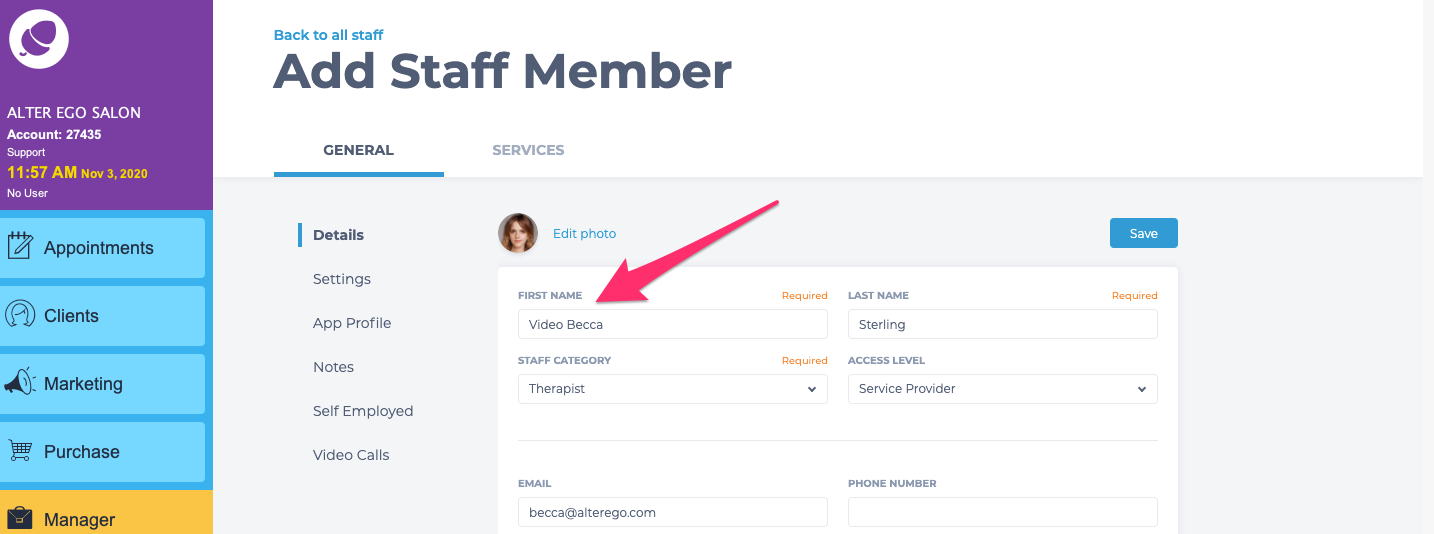
Click Save, then move down to the Video Calls tab at the bottom of the screen.
This is where you will include a unique Video Consultation link for each staff member.
You can copy and paste your meeting ID from Zoom, Google Meet, Skype, or similar video providers here.
Click Save when you are done.
NOTE: For security reasons, each member of staff that offers Video Consultations should have their own unique meeting ID. Please familiarize yourself with your chosen video conferencing provider's price plans and security features.
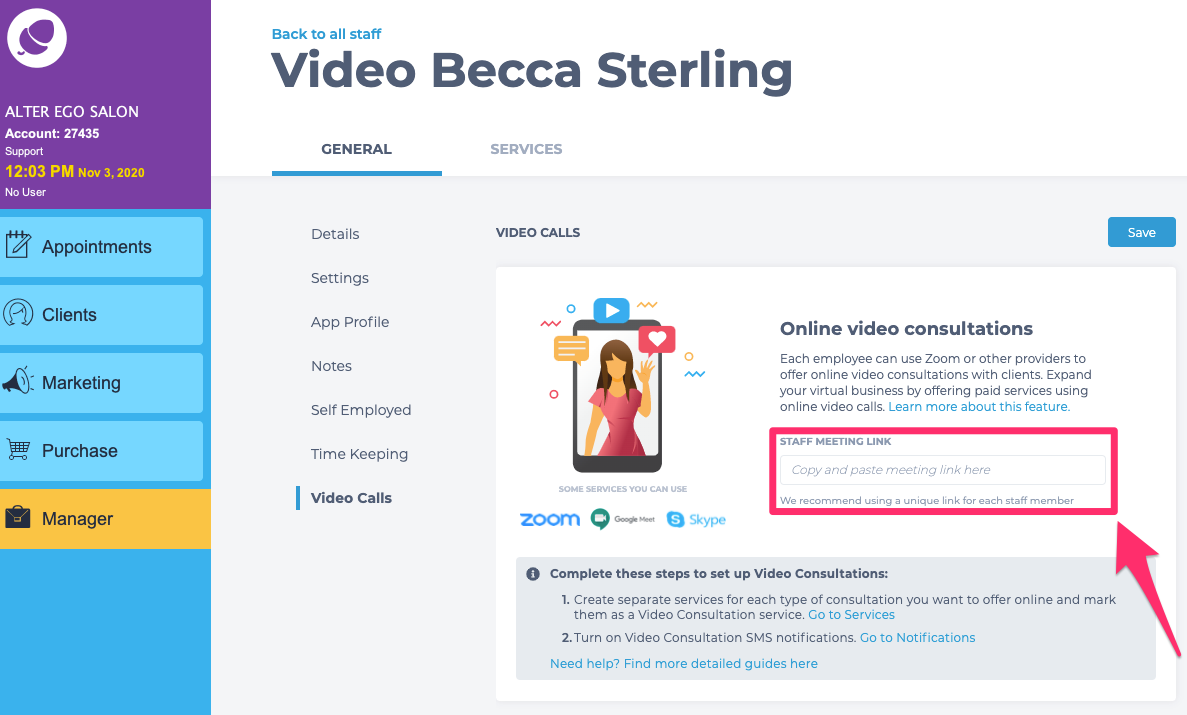
Click into the Services tab to qualify this staff member for Video Consultations.
Click Set Services and from the pop-out window tick the Video Consultations checkbox.
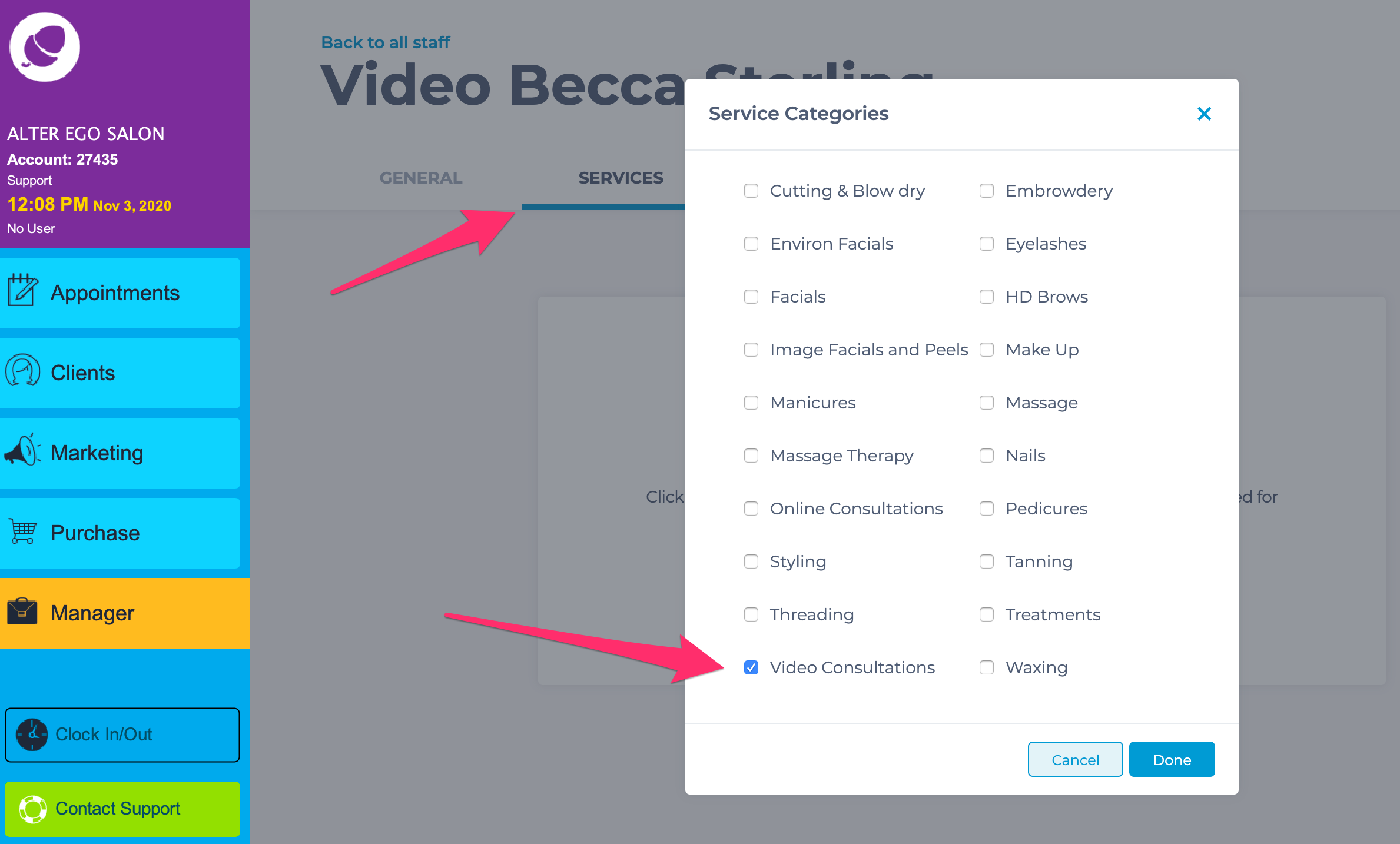
Click Done and make sure the right Video Consultation services are enabled for this staff member.
Click Save once you're happy with everything.
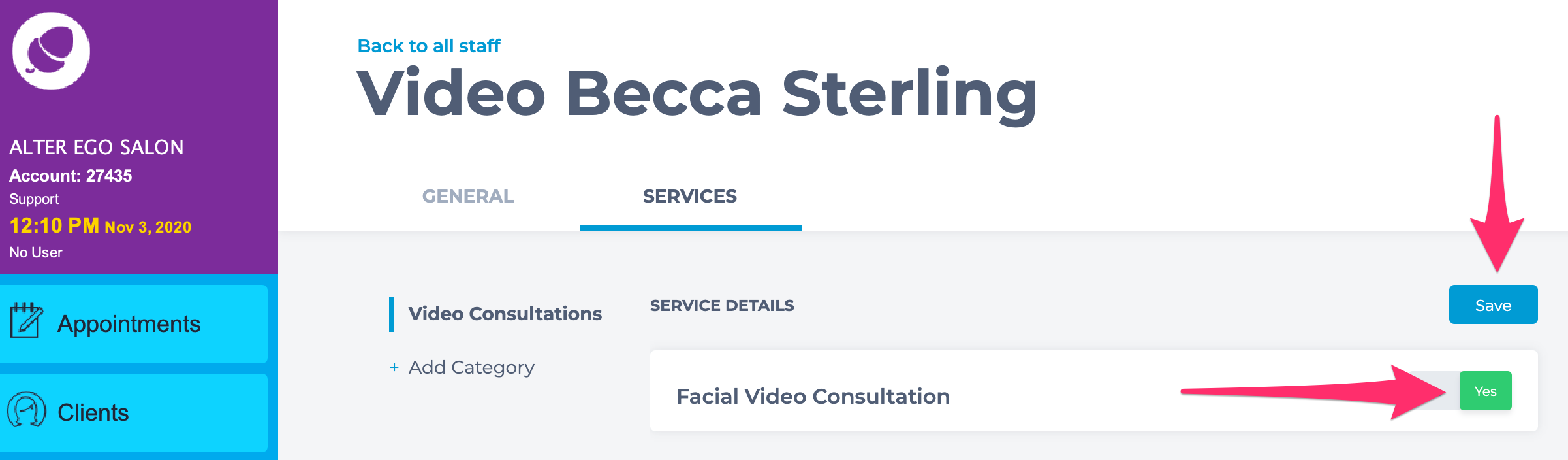
Don't forget to go back to the Staff Rosters screen to schedule working hours for your Video Staff Profiles so clients can make bookings.
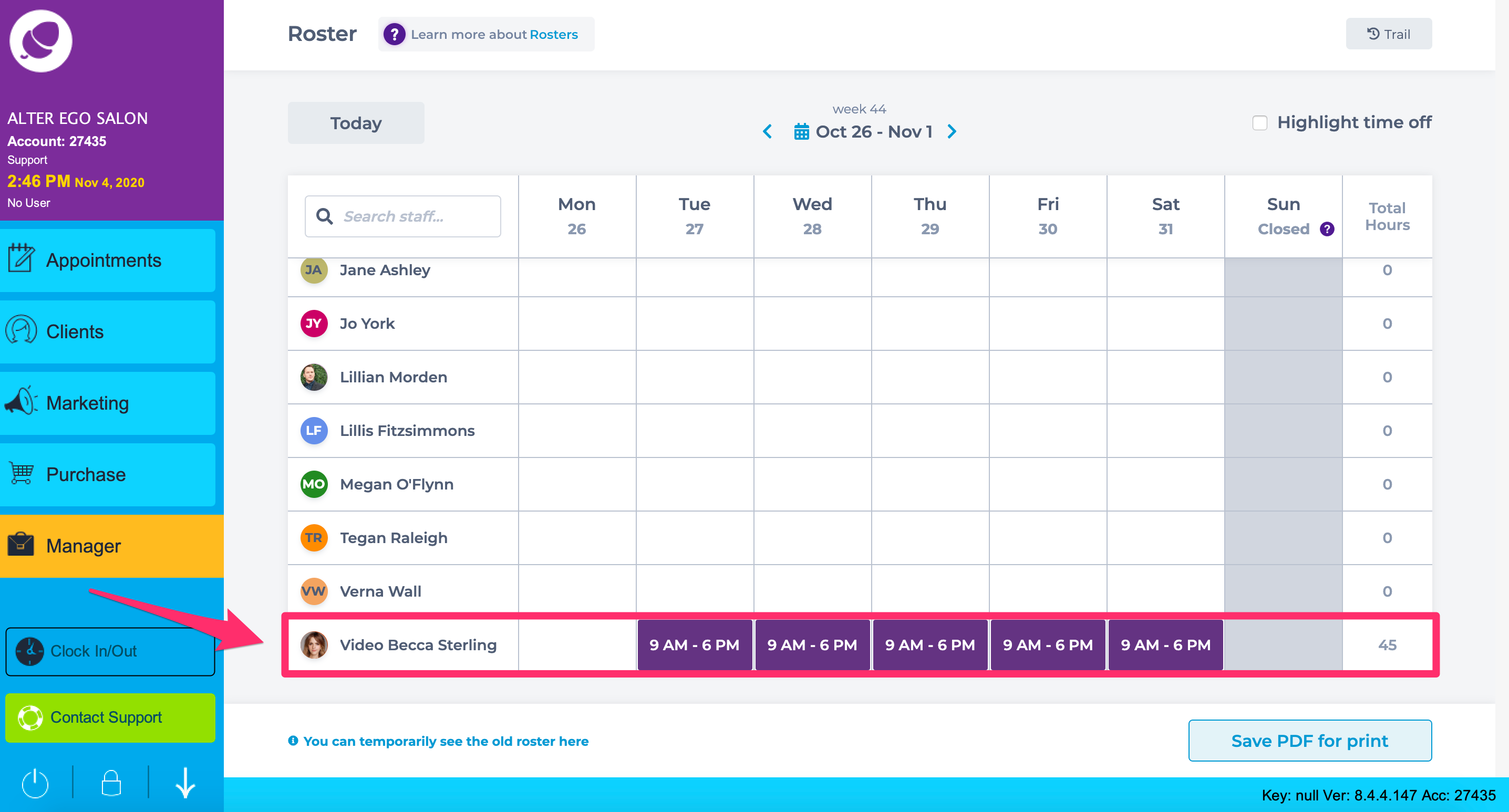
To learn about more areas like this in your Phorest system enroll in our Video Consultations course in Phorest Academy - online, on-demand and on-the-go learning for busy salon professionals.