To learn about more areas like this in your Phorest system enrol in our Staff Setup series in Phorest Academy - online, on-demand and on-the-go learning for busy salon professionals.
Video: Setting up a Commission System
Step-by-Step Guide
You now have two options with commission on the Phorest System, you can apply basic commission or target based commission or both.
Please note that if you apply your commissions weekly then you should run the report every week. If you apply commissions monthly then you need to run the report every month. Your commission can be solely just service or product but can include a combination of both.
To set-up commission for staff, go to Manager, then Commission.
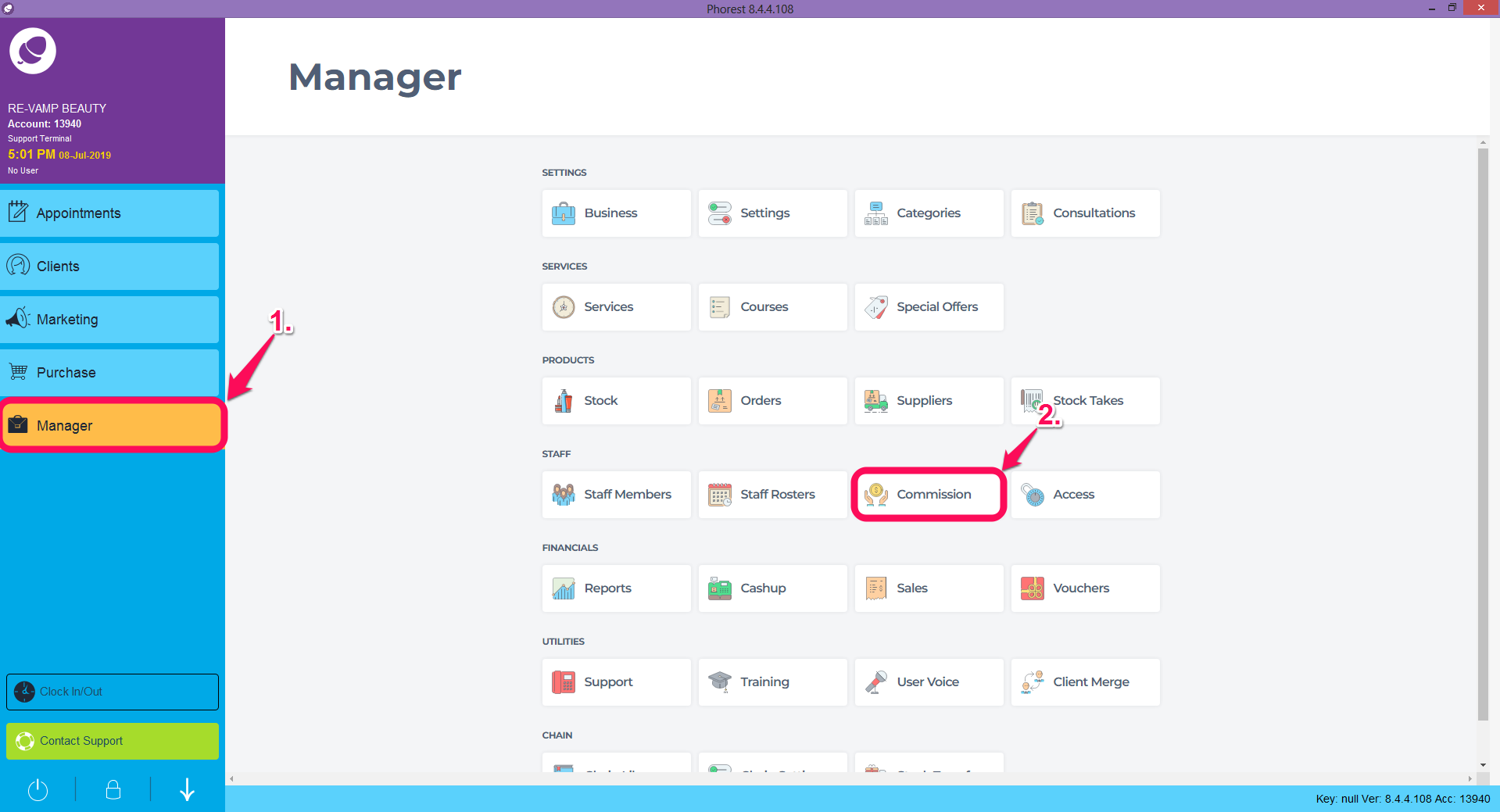
On the next screen, you will see previous commission rates created if you have done so in the past. This screen already shows the All Staff commission which we will now create.
To create a new rate, click the Add button at the bottom left-hand corner.
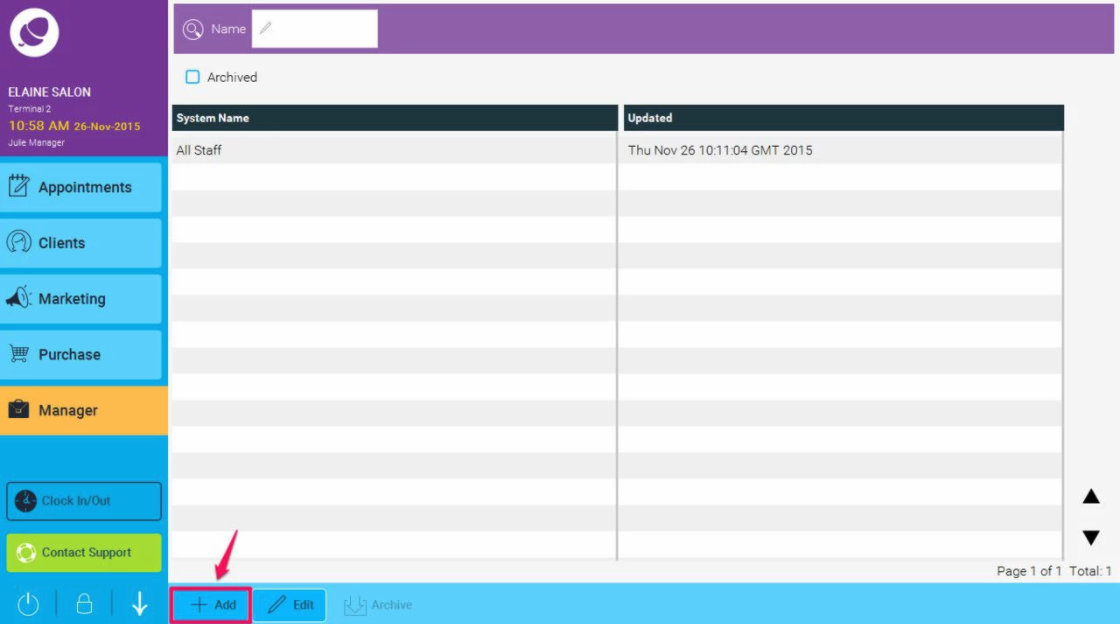
Now we need to give a reference name for the commission rates you are applying. If all the staff get the same rates, you could type in All Staff, if each member or group of staff members get various rates, you could name it after the staff member, or the group like Hair Stylists etc.
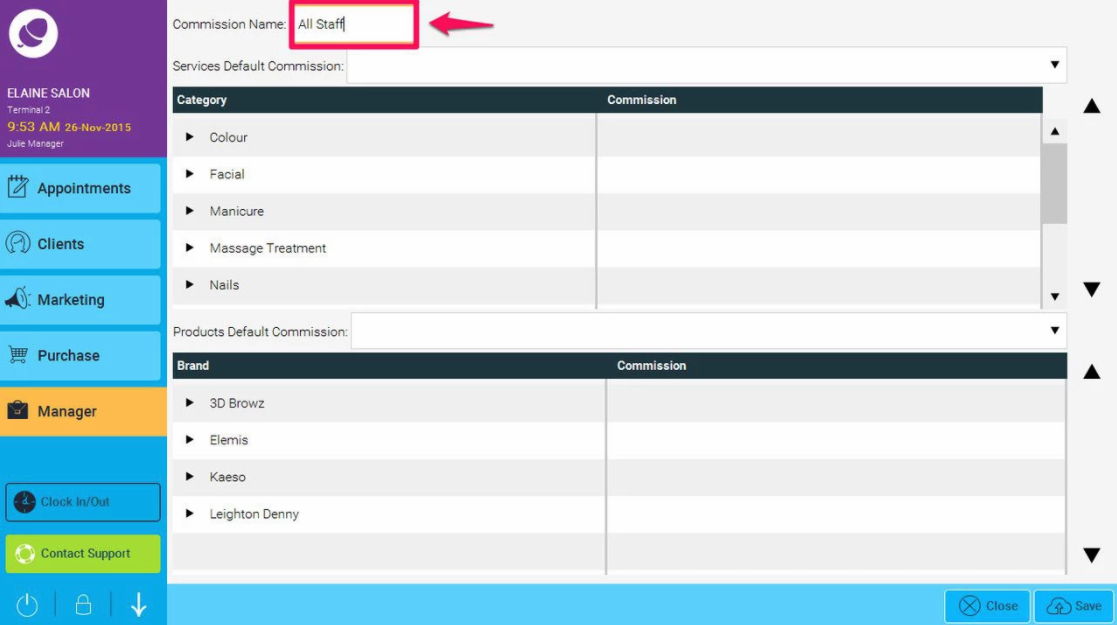
Next, we need to choose the rates to apply.
In the following example, we will give all staff, 0% commission on sales up to £300 (or whichever currency your salon is set up for)
Then once they have reached a target of £300, we will give them 7% on sales between £300 and £700, any sales after £700 gets a commission of 12%.
We will also give 10% on all product sales without a target requirement.
First, click the dropdown beside Service Default Commission
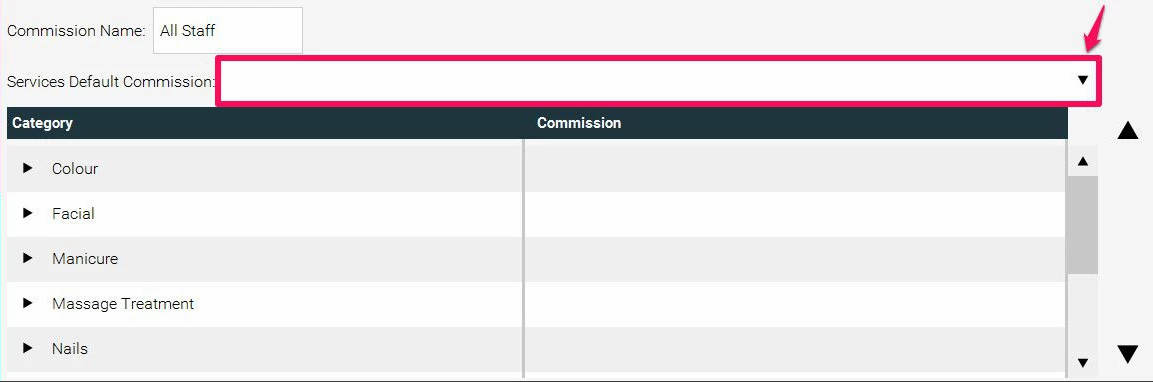
Next, we click the Add new option.
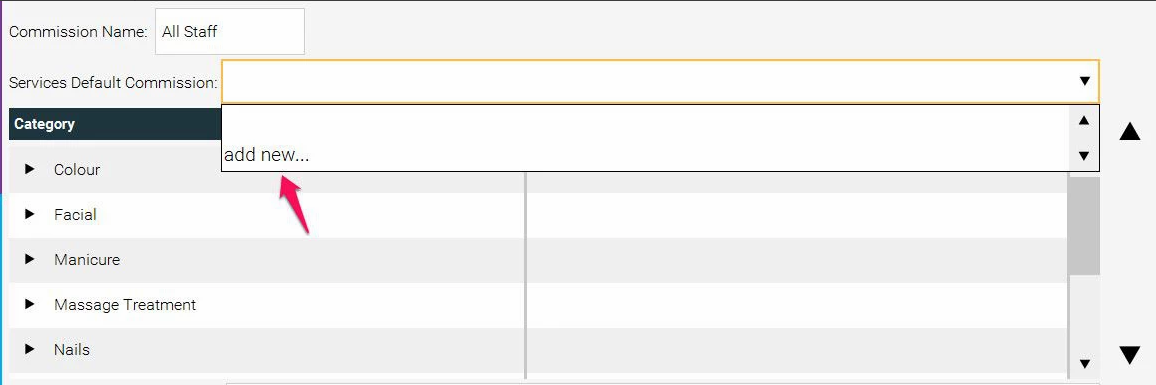
Now we enter the rates we which to apply.
The “+” allows you to add more levels.
In the first section, I keep it as 0% on sales up to “£300”
Then I click the plus symbol to add a new rule.
In the second one, I enter 7% on sales up to “£700”
And the third section, I add 12% on sales up to and leave this as £<unlimited>
Then click Save, to confirm the rates and targets.
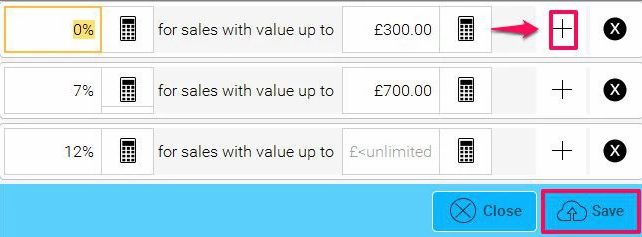
Next, we will apply a singular rate on all product sales.
Click the drop-down arrow beside Product Default Commission, and click the Add New option.
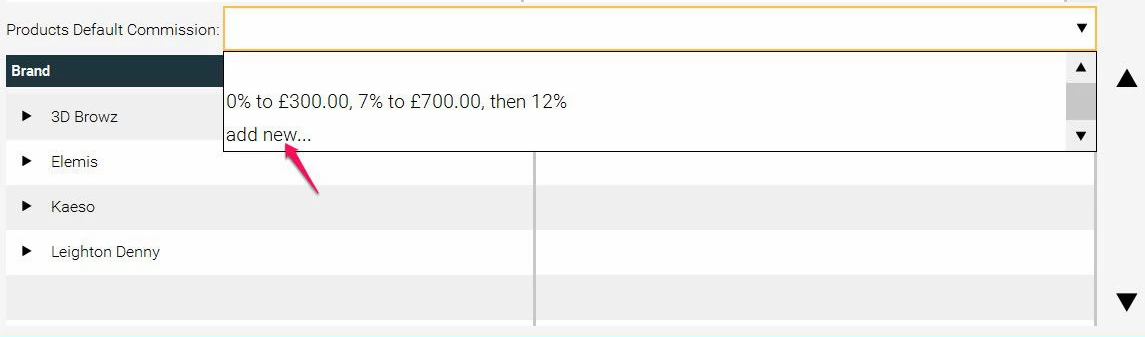
Now we enter 10% on Sales up to and again leave this rate at £<unlimited>, and Save.
You will now see the various rates applied to products and services. Click Save again here to save the whole commission as All Staff
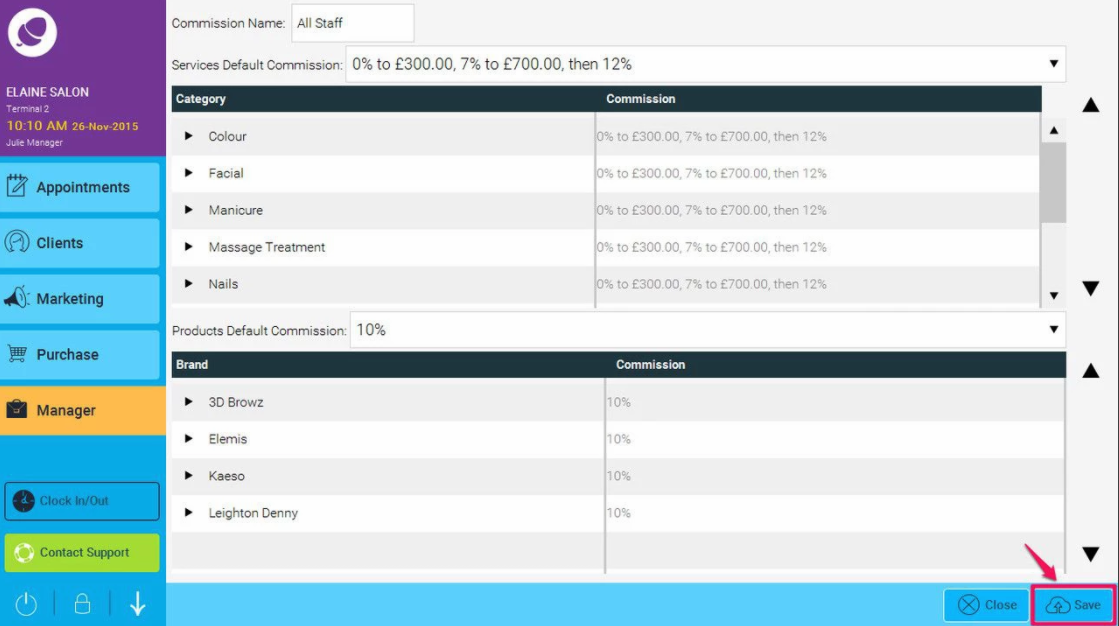
Finally, we need to apply this rate of commission to the required staff members.
In Manager, go to Staff Members.
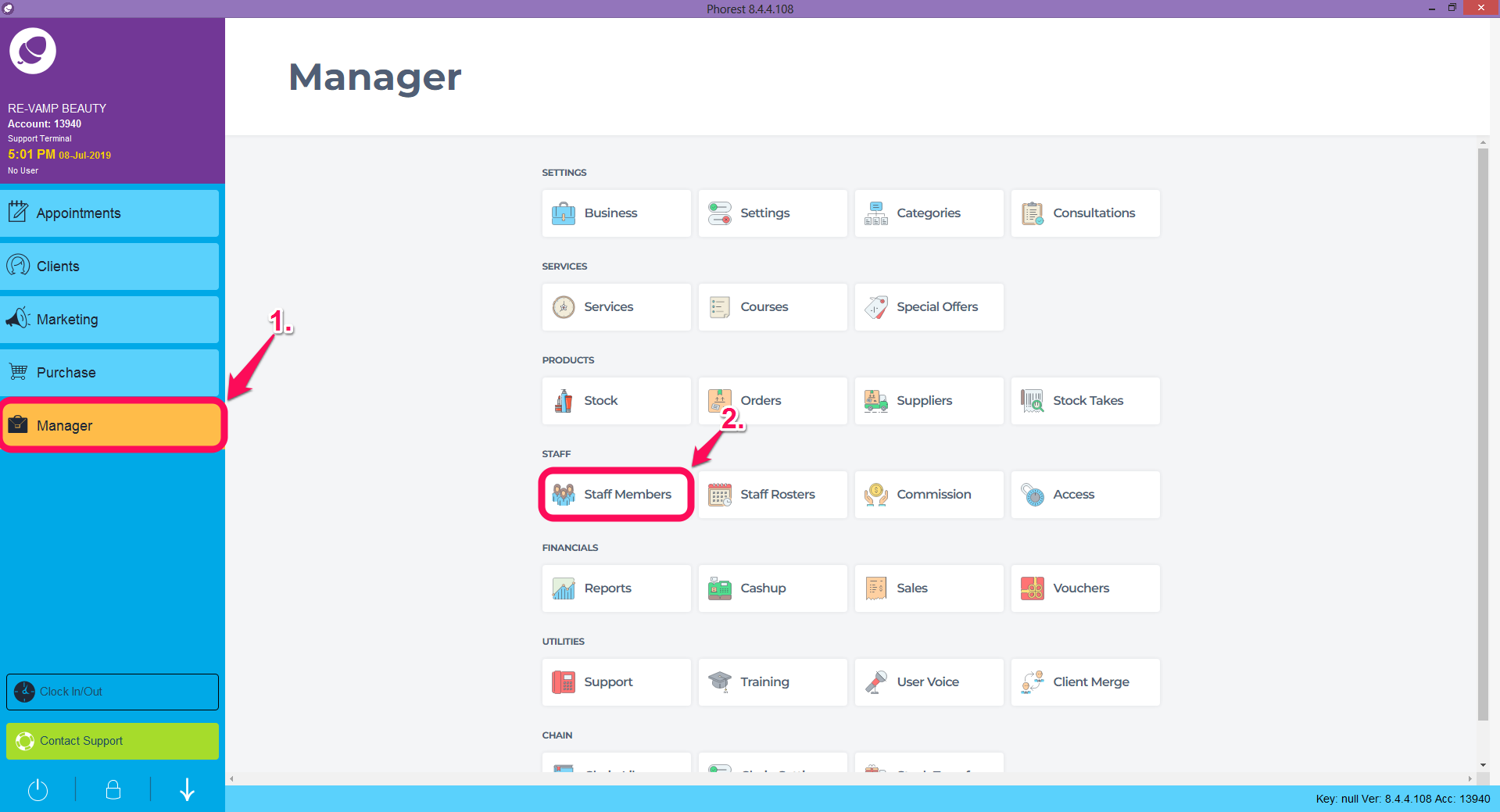
Double click on the required staff member.
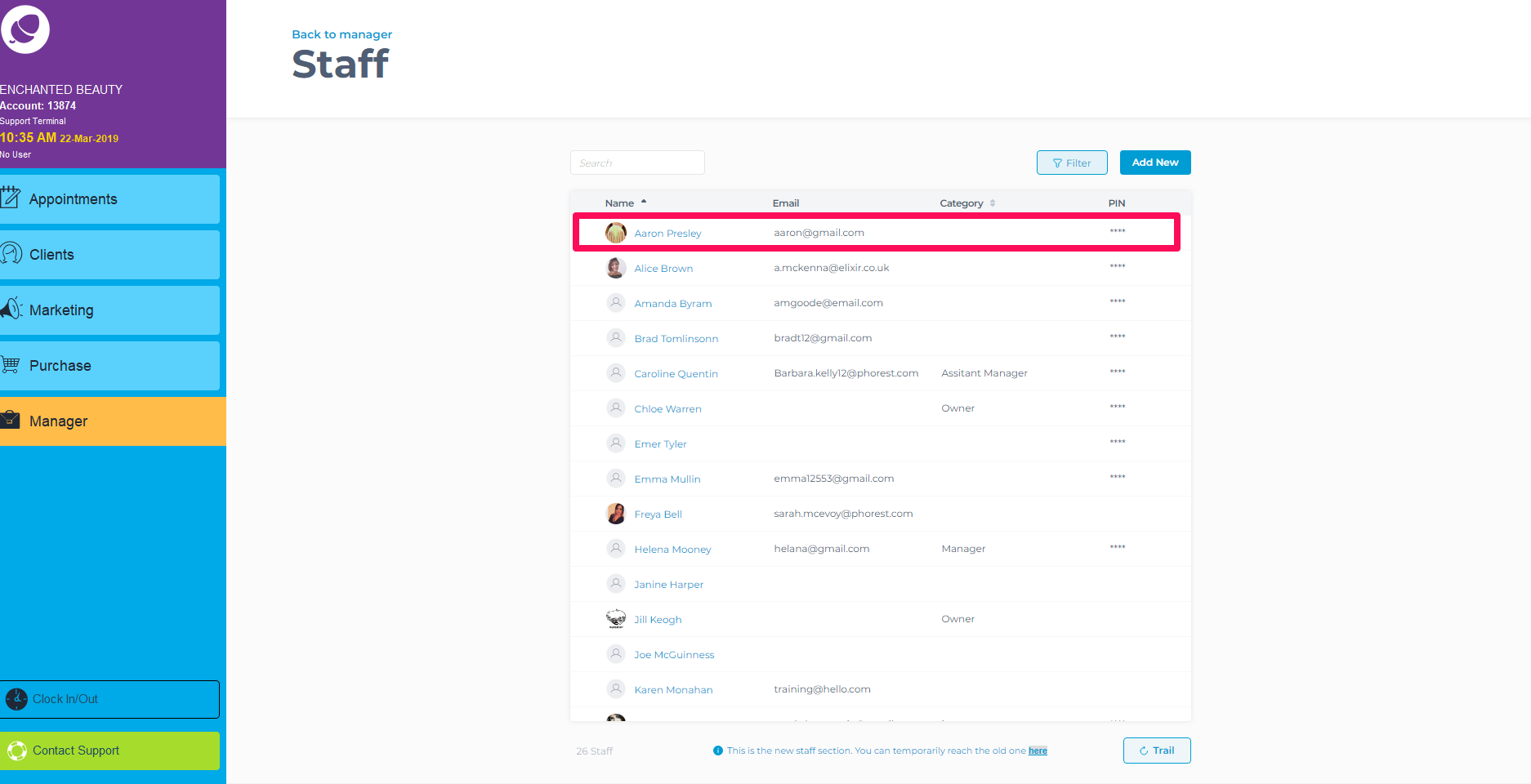
In the Staff Members card, go to settings, then click on drop-down under Commission System.
You will see all the various commission rates you have created on your system.
Select the relevant one. Then click the Save Button.
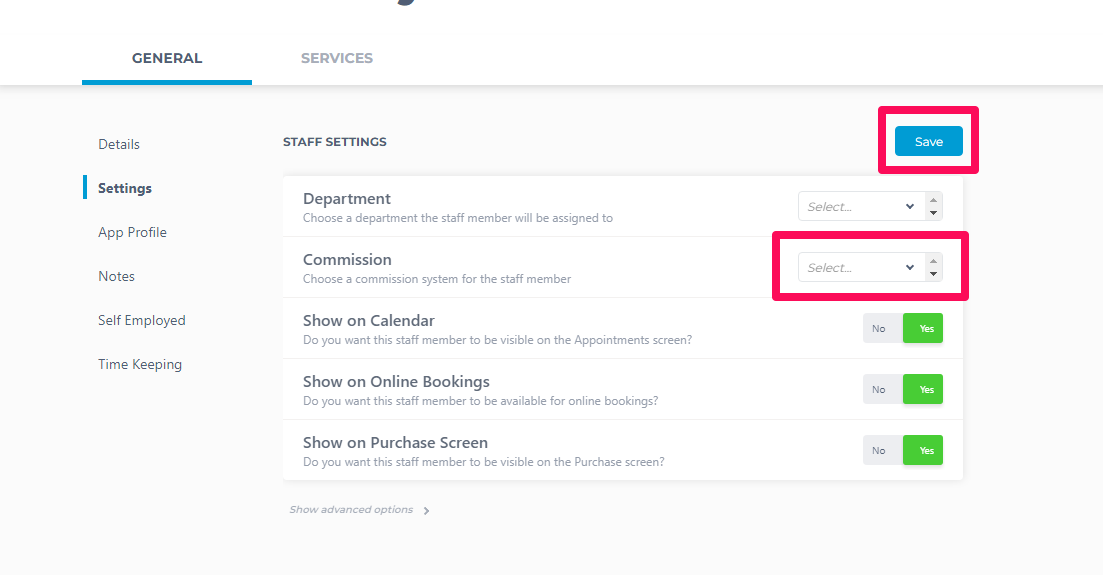
To view the commission earnings of the staff, go to Manager and Reports.
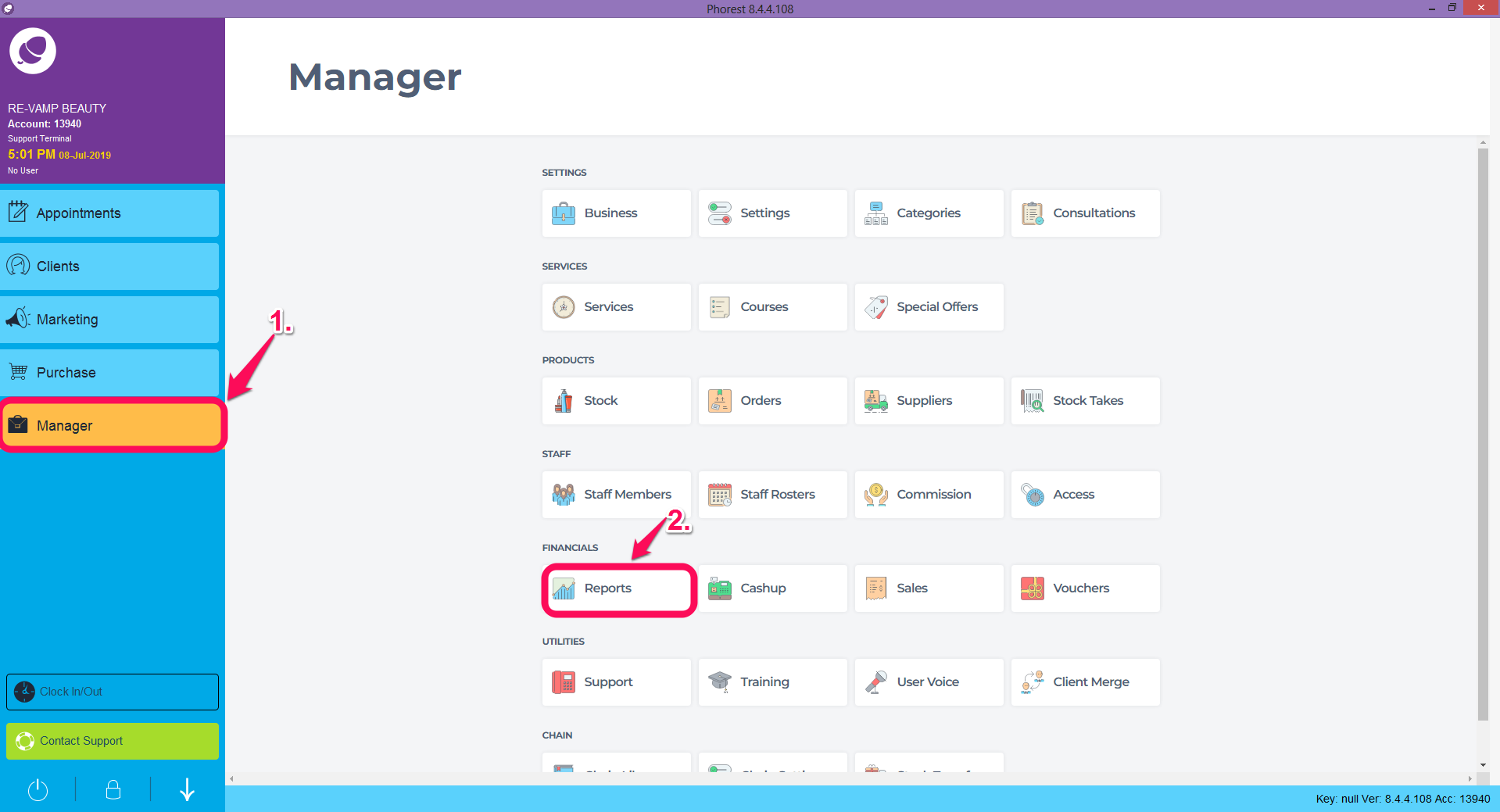
Click on Return To Old Reports on the top right of the screen

Select the Staff section (as shown in point 1 below)
Then select the Staff Commission Overview report (point 2.)
Enter the time period you wish to view (point 3.)
So if your commission targets are weekly, run the report for a period of a week.
If your commission targets are Monthly, run the report for a period of a Month.
Enter the date period.
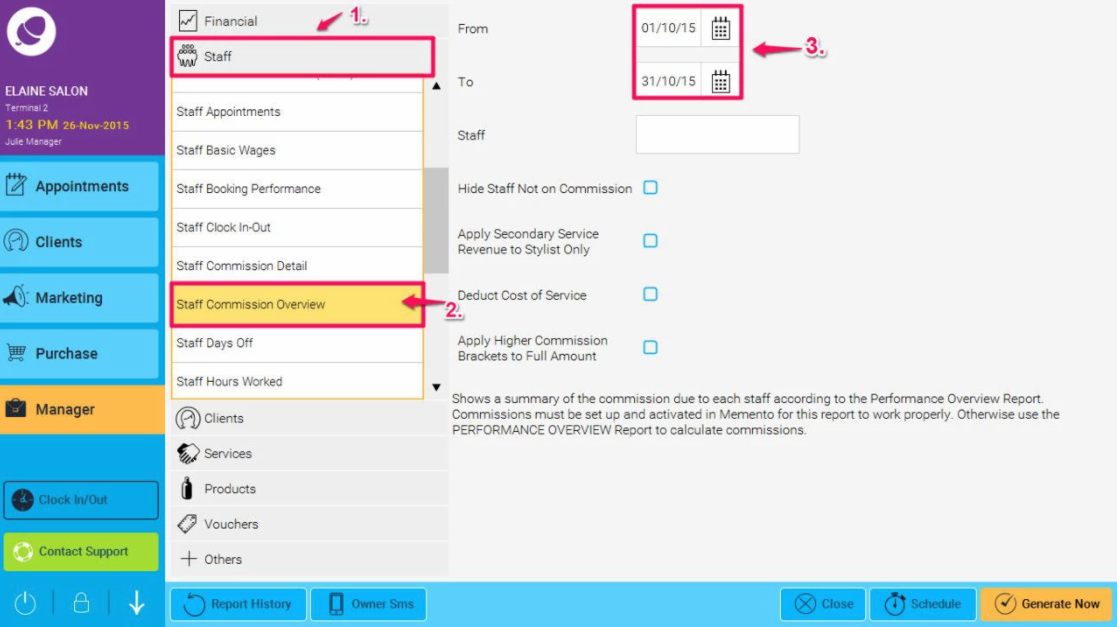
Click the Generate Now button
This will generate a figure to be paid to staff based on the various you have created and applied to the staff members between the dates selected.
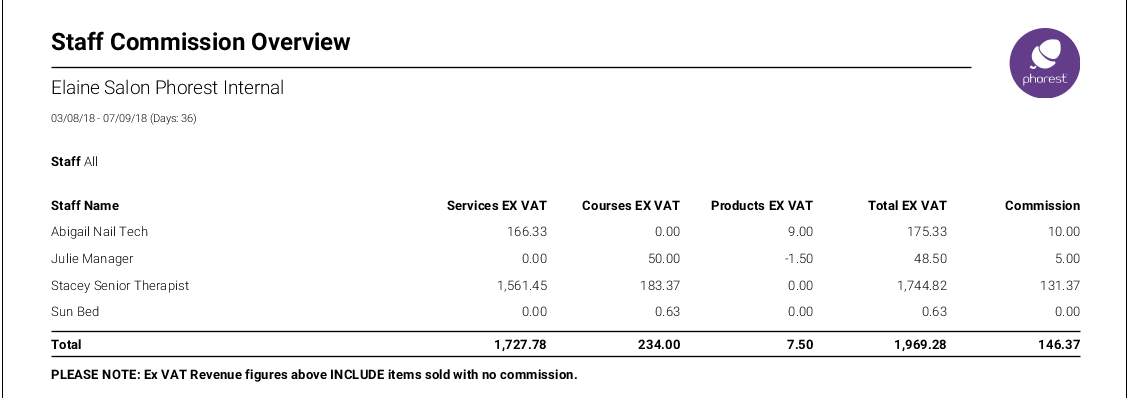
You can also run the staff Commission Detail report to show staff their earnings and view exactly how the information was calculated.
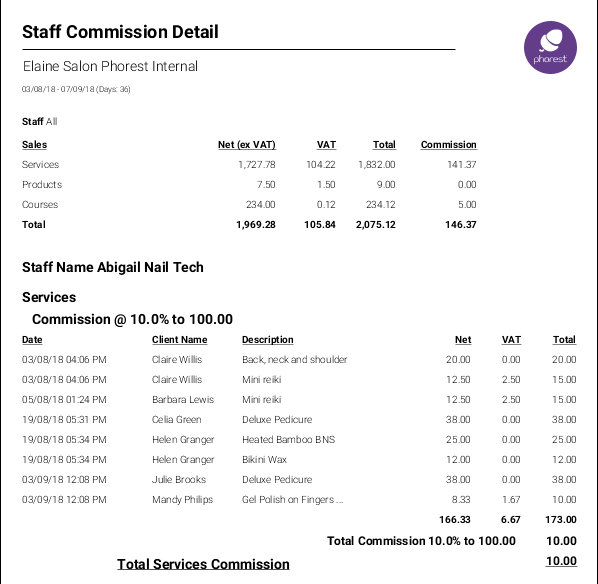
To learn about more areas like this in your Phorest system enrol in our Staff Setup series in Phorest Academy - online, on-demand and on-the-go learning for busy salon professionals.