To learn about more areas like this in your Phorest system enrol in our Staff Setup series in Phorest Academy - online, on-demand and on-the-go learning for busy salon professionals.
Video: Staff Access Levels
Step-by-Step Guide
Due to the changes with how we store and access data, and to comply with the GDPR regulations in force from May 25th 2018, all Phorest Salon Software clients will be required to have Pin Codes set up on their software for all members of staff who need to access the system.
Pin Codes are assigned to Access Levels in Phorest and to assign a Pin Code you will firstly need to set up an Access Level e.g. Owner, manager, therapist, stylist and so on.
To set up an Access Level follow the steps below:
Go to Manager then Staff Members
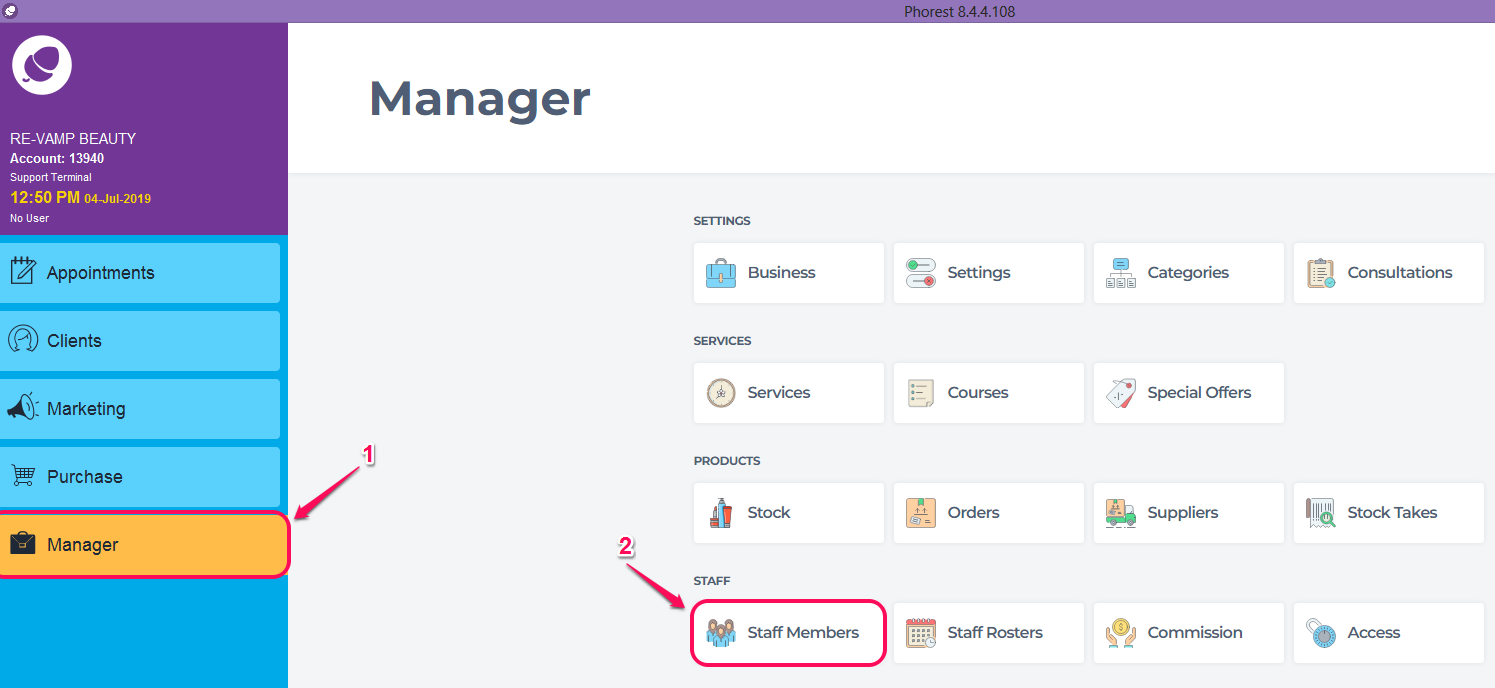
Click on the Access Levels tab. Here you will see a list of Access Levels. Click on Add New.
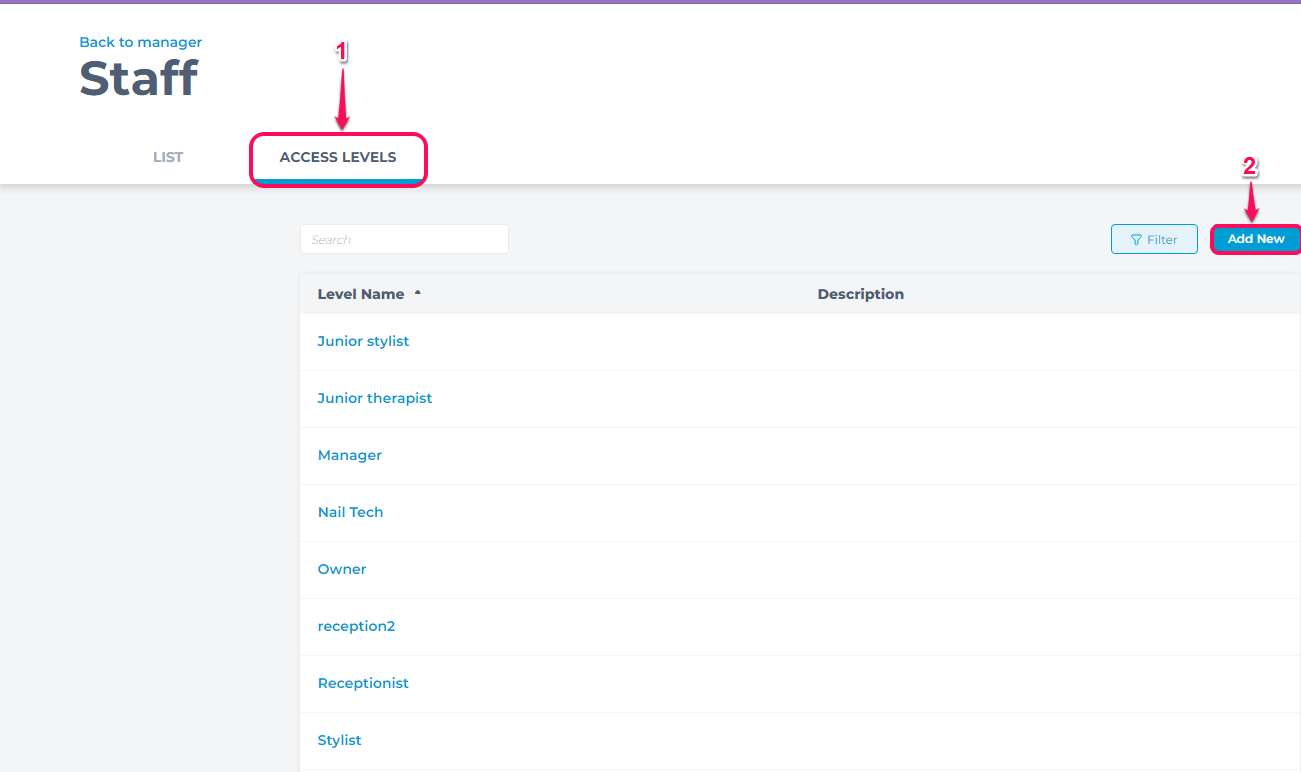
Give the new Access Level a Name and Description (optional) then Save
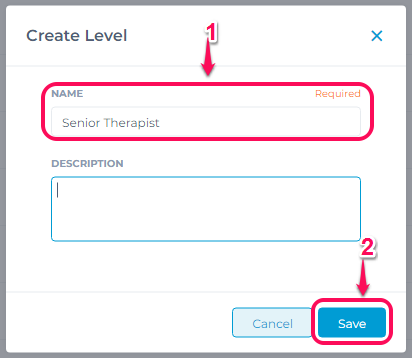
Now your new Access Level is set up, you are ready to assign access.
Assigning Access
Go to Manager then Access
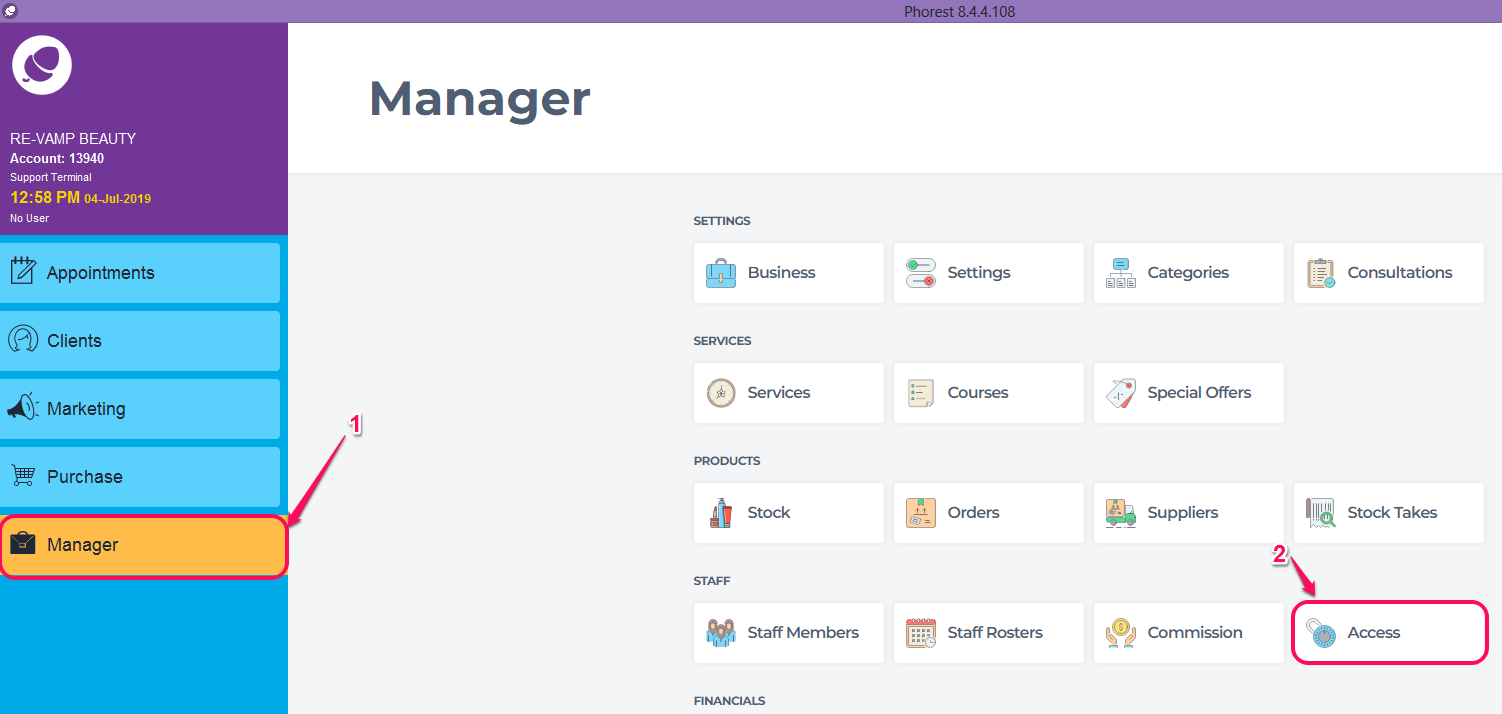
Use the drop-down list to choose an Access Level (it is a good idea to check all levels to make sure they all have the correct access)
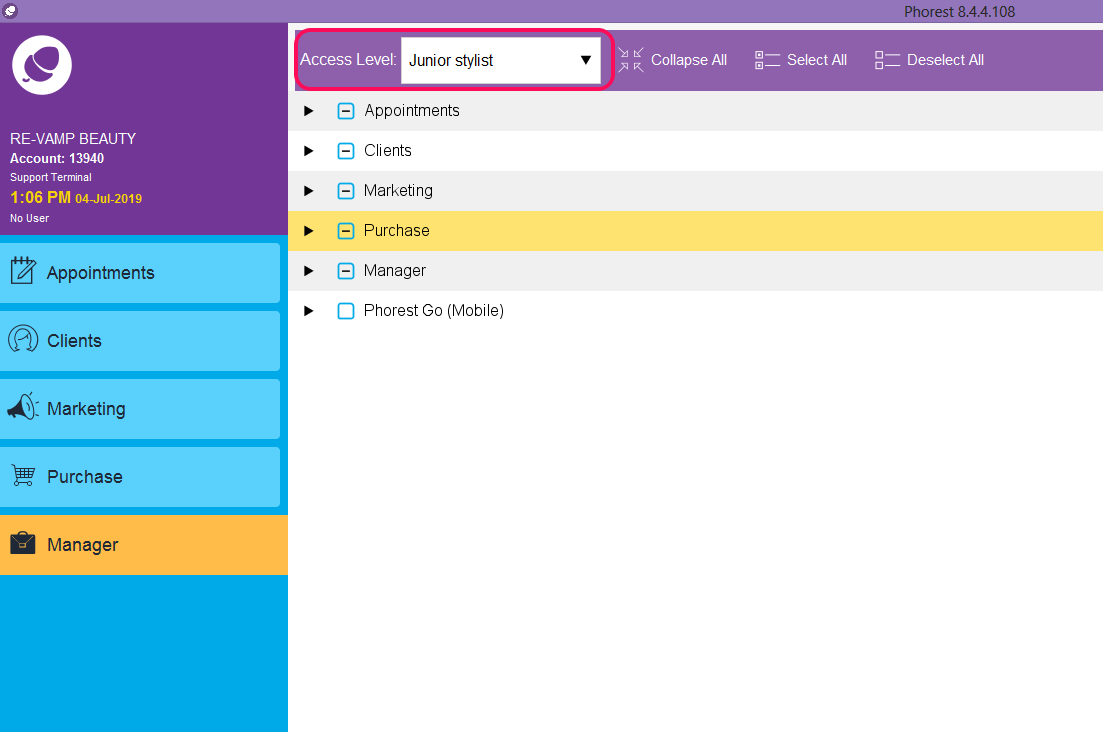
Access levels will be activated by default - you will see the dot in the box (as shown in point 1. below), if you click this so the box becomes blank (as per point 2. below), this is now deactivated.
An activated box means this Access Level has permission to use this feature on the system. If the box is deactivated, any members of this Access Level will be locked out of that feature as they do not have permission. Access levels can be changed at any time (by anyone who has permission to the Access feature)
Note: Some boxes like the one next to Appointments below may have a line through them. This is because these boxes are headings (Appointments relates to all of the appointment settings underneath it) , and a line indicates that the boxes below the heading have a mixture of activated and deactivated boxes. You can select or deselect all by just Activating or Deactivating the heading.
So a manager and owner will probably have full access but staff members restricted access. Once you have set the access levels accordingly, click Save
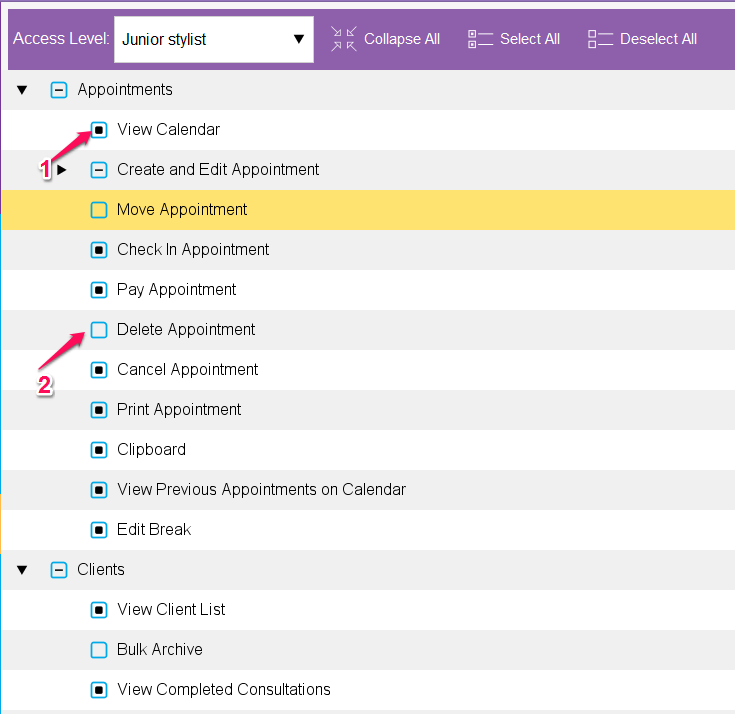
Now assign the Access Level to each individual Staff Member and choose a Pin Code. You can make up a different number for each person or ask each staff member what number they want - if you select the numbers you will need to communicate them to each individual staff member.
Go to Manager > Staff Members
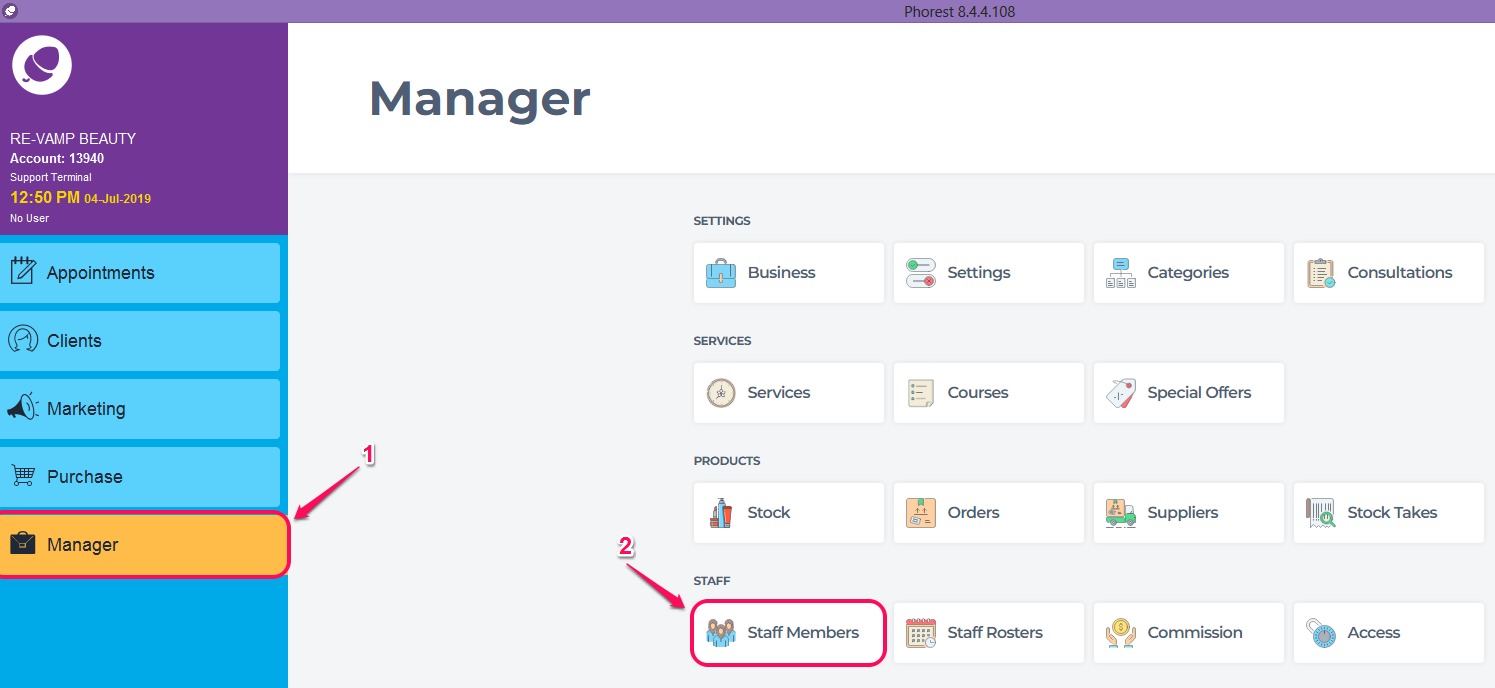
Select a Staff Member and click on their name to edit.
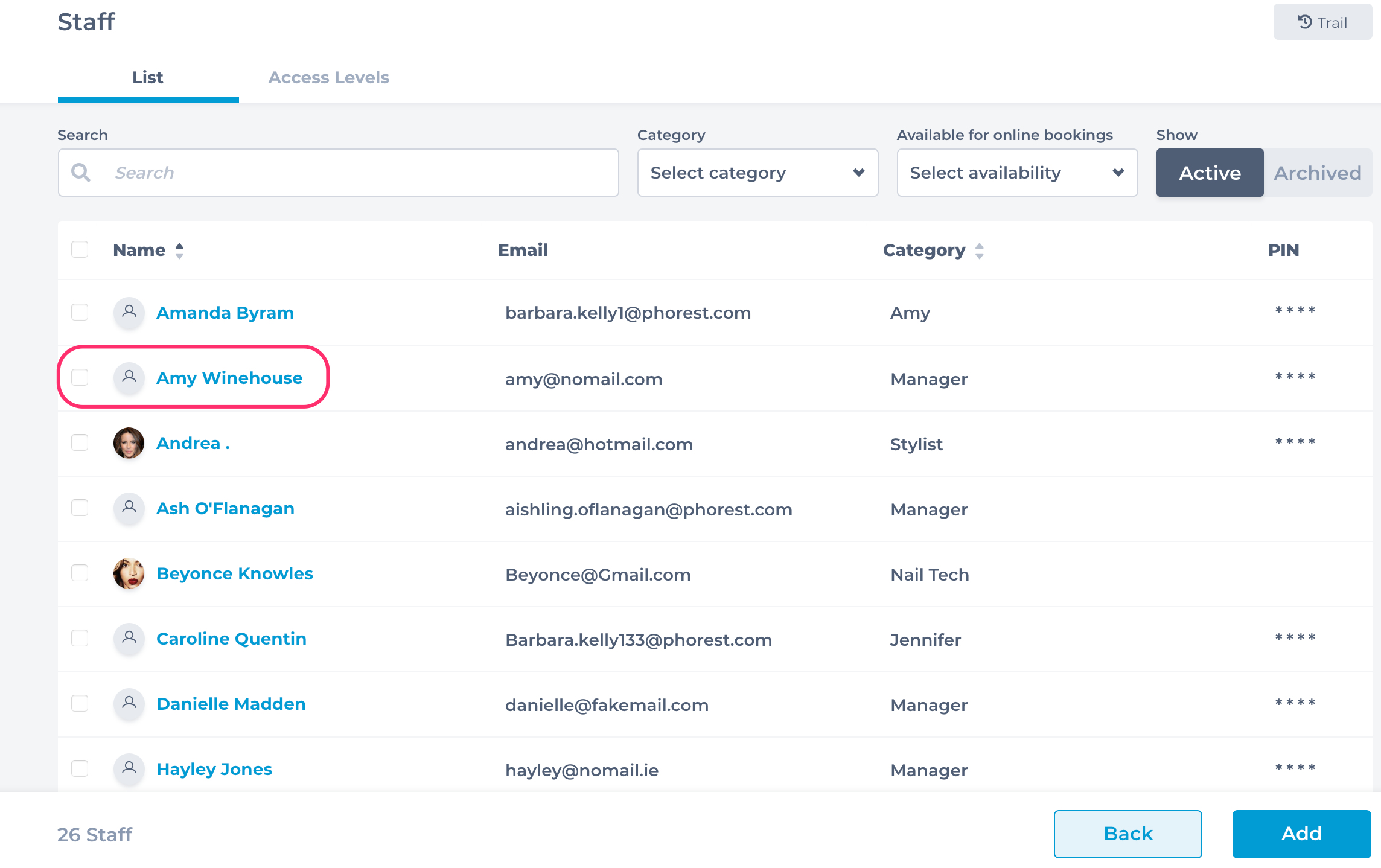
Enter a suitable PIN code in the Pin Number box
Then choose the relevant Access Level by clicking the drop down arrow.
Once all information is complete, click Save and repeat for all staff
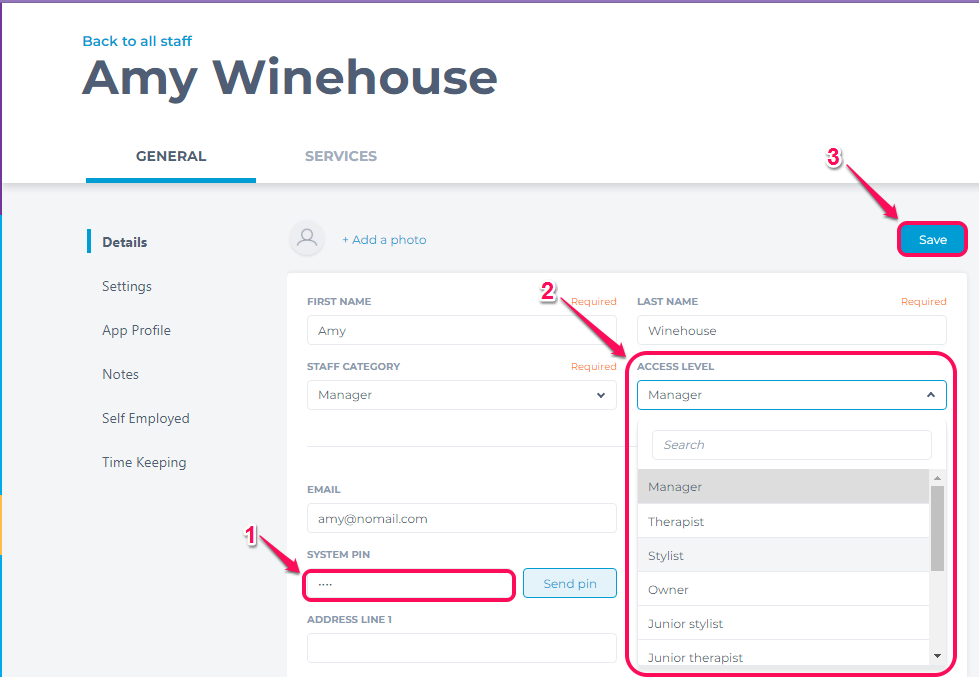
Activate Pin Codes
Go to Manager - Access
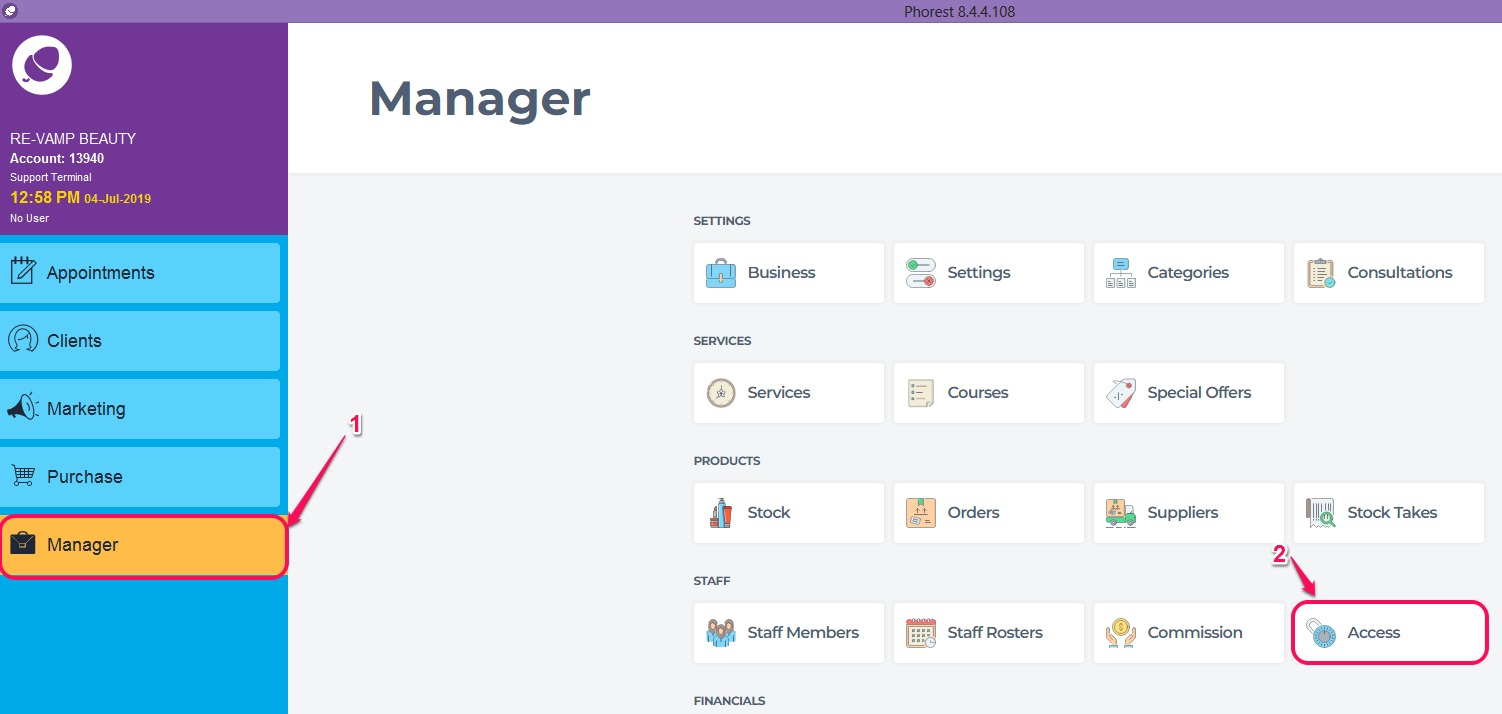
Click Turn on iPad Pins, then click Save. Pin Codes are now activated
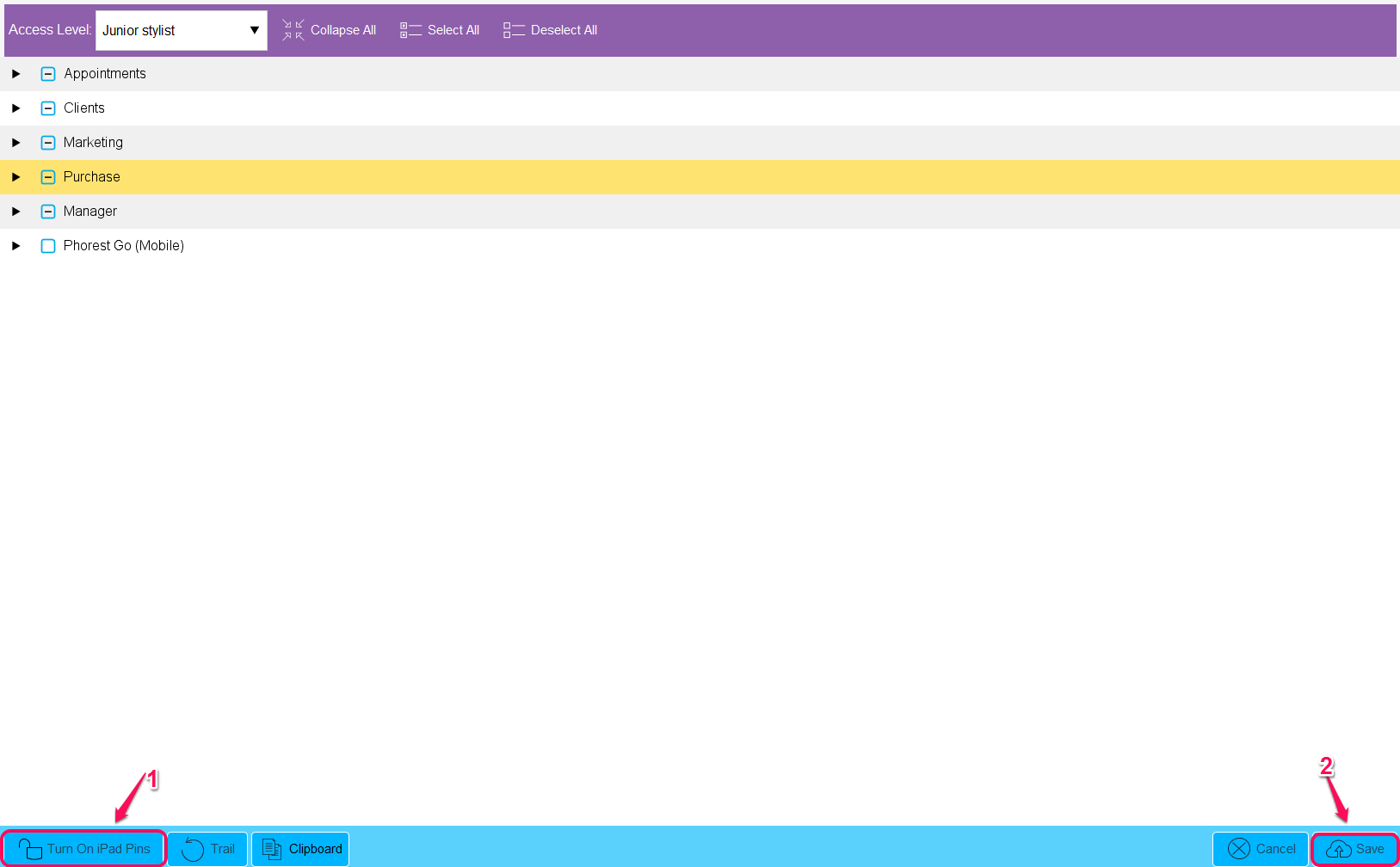
No-one will have any access to your Phorest system without a pin code. For security of data and restrictions on access levels we recommend all pin codes are kept confidential and never shared
Click here to view how to add a staff member to your Phorest system
To learn about more areas like this in your Phorest system enrol in our Staff Setup series in Phorest Academy - online, on-demand and on-the-go learning for busy salon professionals.