In diesem Artikel lernst du, welche Vorbereitungen und Einstellungen du vornehmen musst, damit deine Online-Buchung funktioniert, und wie sich Änderungen der Einstellungen in Phorest auf die Online-Buchung auswirken.
Im folgenden werden alle Schritte zunächst im Überblick vorgestellt und dann im Detail erklärt.
Überblick
Mehrere Komponenten deines Phorest-Systems spielen bei der Online-Buchung zusammen. Daher musst du an mehreren Stellen die richtigen Einstellungen setzen.
Der Übersichtlichkeit halber sind die Schritte in einzelnen Artikeln beschrieben.
- In den Einstellungen zur Online-Buchung legst du viele Buchungsregeln fest. Sie sind weiter unten in diesem Artikel beschrieben.
- In den Mitarbeiter-Profilen wählst du, welche Mitarbeiter online gebucht werden können. Du überprüfst, ob Foto und eine Beschreibung vorhanden sind und die Kompetenzen richtig gesetzt sind. Siehe Mitarbeiter-Profile für Online-Buchung einrichten.
- In den Kategorien kannst du steuern, dass Dienstleistungen mit Färben nur gemeinsam mit einem Styling gebucht werden können. Siehe Färbe-Dienstleistungen bei der Online-Buchung - wie geht's?
- Für jede Dienstleistung stellst du ein, ob sie online buchbar ist und mit welchen Eigenschaften. Siehe Dienstleistungen für Online-Buchung einrichten
- Falls du für einige Dienstleistungen Räume und Geräte benötigst, die begrenzte Kapazitäten haben, überprüfe, ob die Einstellungen richtig gesetzt sind. Siehe Wie verknüpfe ich Räume und Geräte mit Dienstleistungen?
- Dein Kalender und deine Öffnungszeiten sollten aktuell sein, ehe du mit der Online-Buchung beginnst, um falsche oder Doppelbuchungen zu vermeiden.
Die Einstellungen zur Online-Buchung
Gehe auf Manager > Einstellungen > Online. Die Einstellungen zur Online-Buchung sind in mehrere Menüs unterteilt.
Wenn du Änderungen in einem Menü vornimmst, denke daran, auf Speichern zu klicken, ehe du zu einem anderen Menü wechselst.
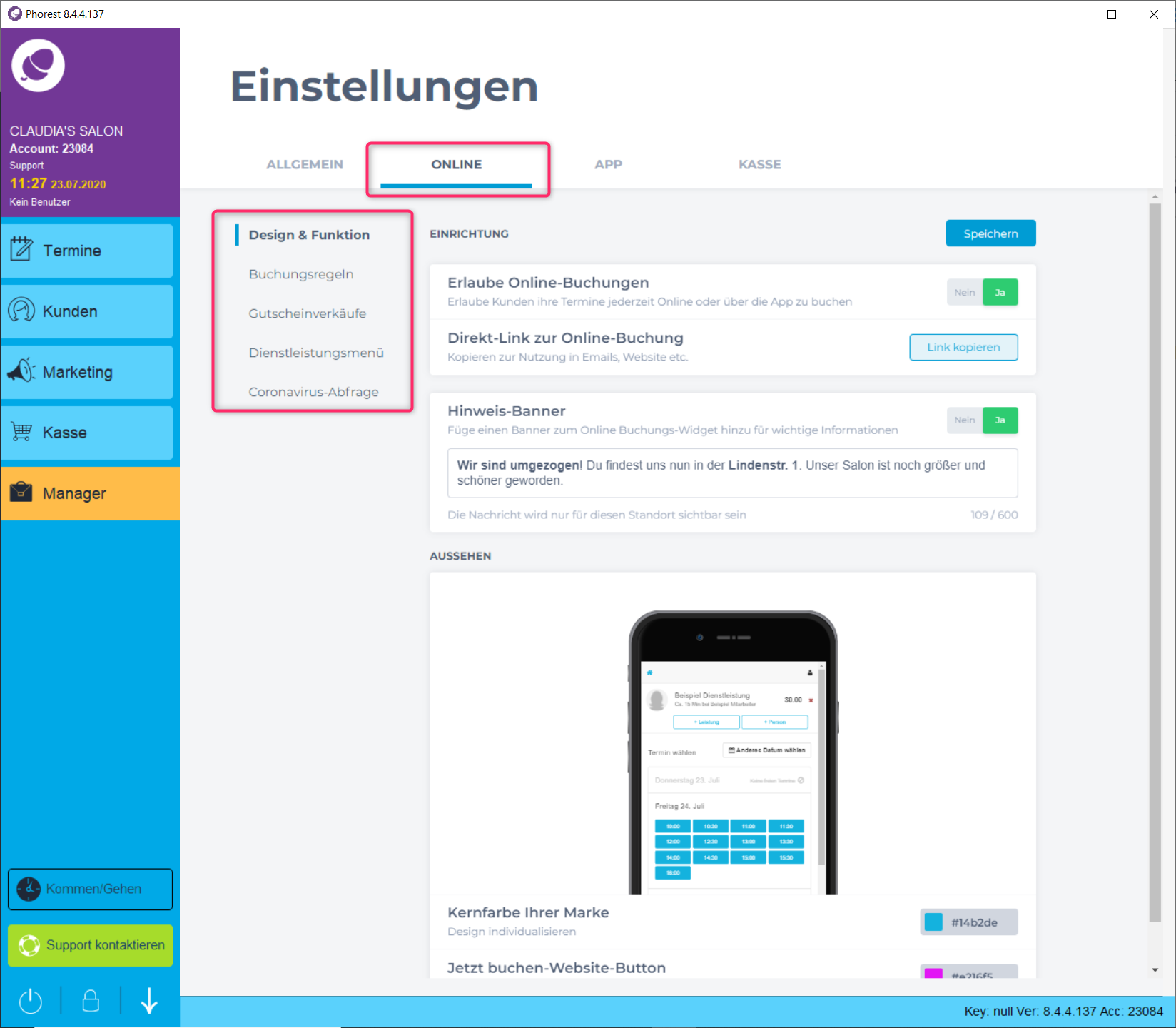
Design & Funktion
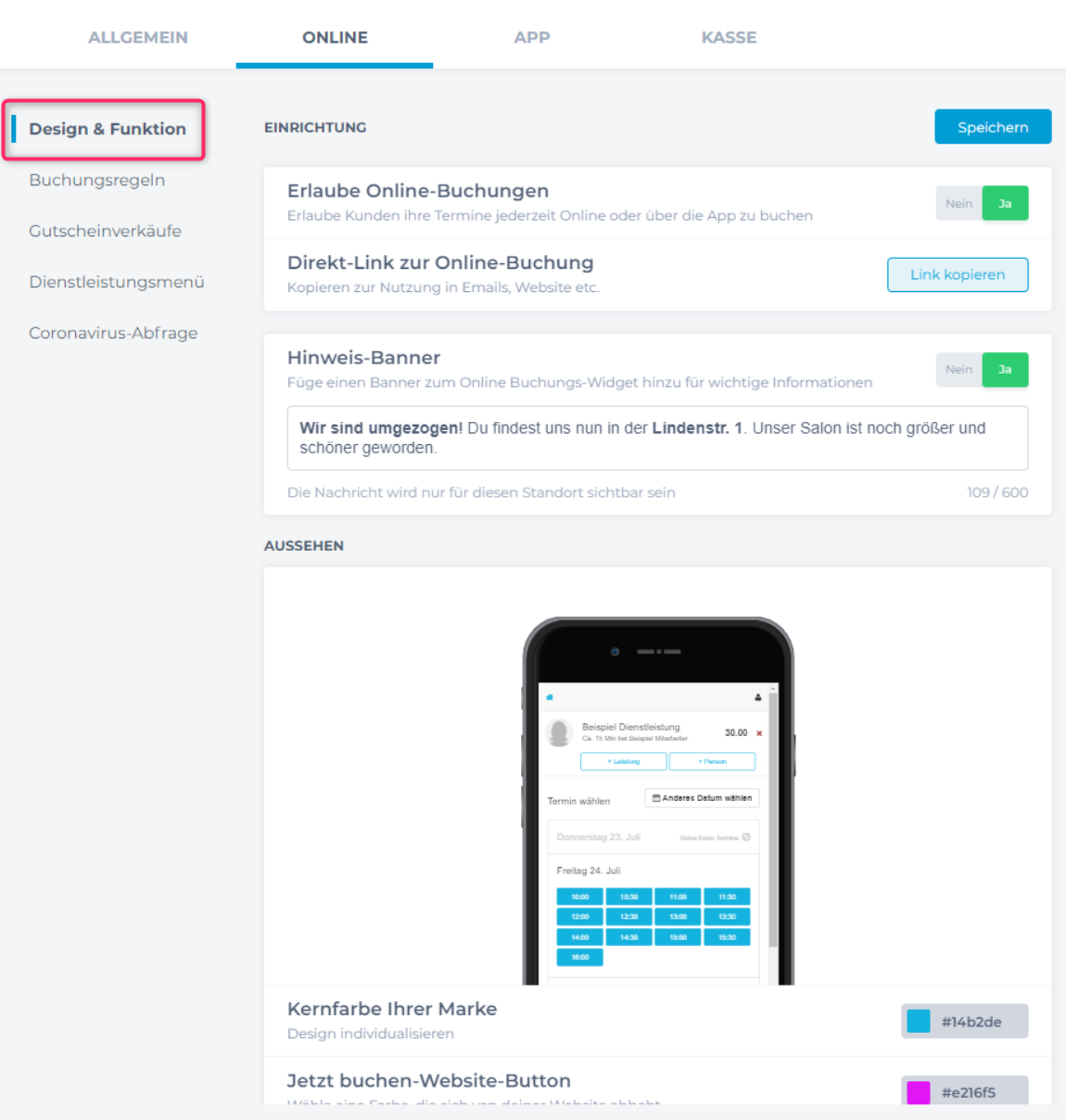
Wenn Erlaube Online-Buchungen auf Ja steht, können Kunden mit deinem Standard-Buchungslink online buchen.
Um diesen Link zu bekommen, Klicke auf Link kopieren. Dann wird der Link in die Zwischenablage eingefügt und du kannst ihn in Facebook, auf deiner Webseite etc. einfügen.
Wenn das Hinweis-Banner eingeschaltet ist, kannst du einen Text schreiben, der den Kunden beim buchen angezeigt wird. Der Texteditor bietet Dir einige Formatierungsmöglichkeiten an, und Du kannst externe Links einfügen. Du hast 600 Zeichen zur Verfügung.
Weitere Infos zur Verwendung und wie es für die Kunden aussieht findest du im Artikel Wie verwende ich das Hinweis-Banner bei der Online-Buchung?
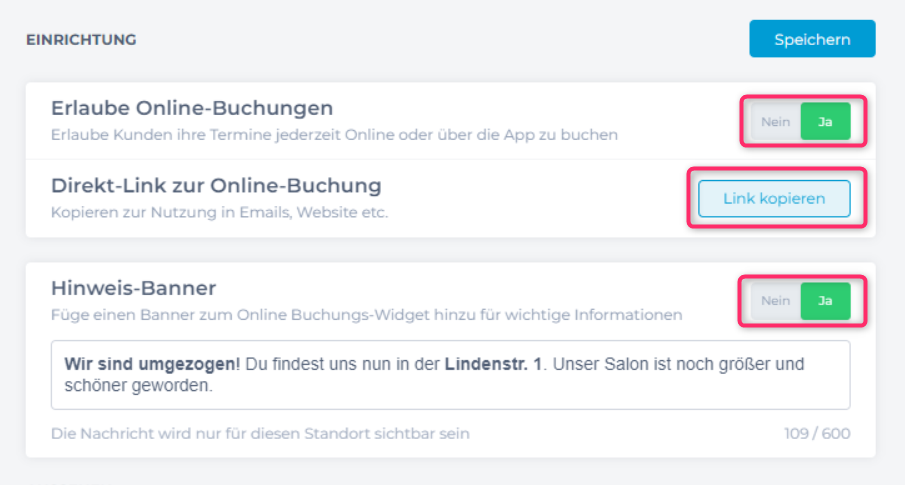
Im Bereich AUSSEHEN siehst du eine beispielhafte Vorschau, wie deine Online-Buchung mit den eingestellten Farben wirkt. Normalerweise werden beim Onboarding die Kernfarben deiner Marke hier eingestellt.
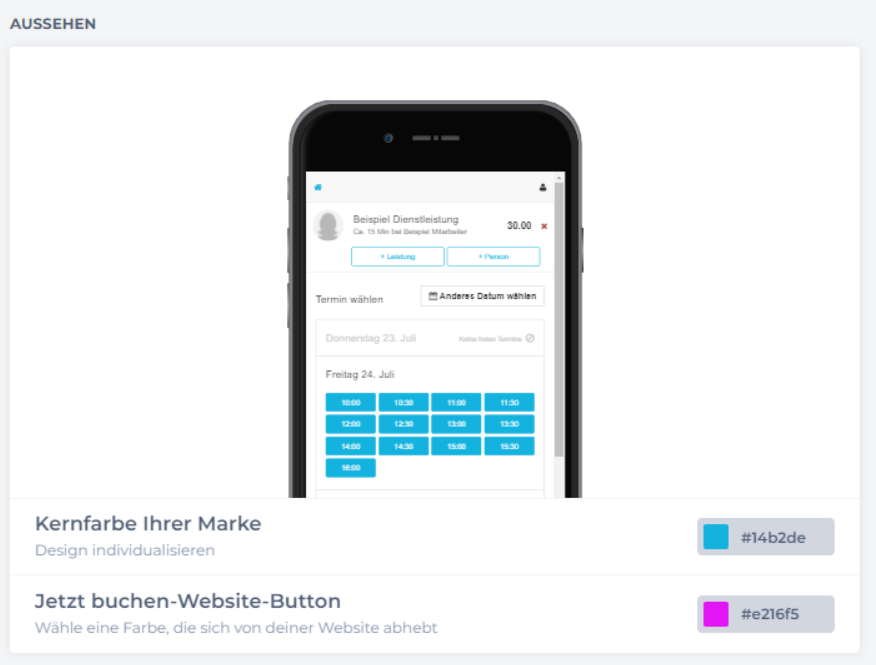
Wenn du Erlaube Online-Buchungen auf Nein stellst, werden zwei weitere Bereiche sichtbar: VIP-Online-Buchung aktivieren und Terminanfragen-E-Mail.
Der normale Link zum online buchen ist dann deaktiviert. Falls Kunden auf den Link klicken, sehen sie die Nachricht "Die online-Buchung ist zur Zeit nicht möglich".
Statt dessen kannst du dann die beiden anderen Möglichkeiten einschalten.
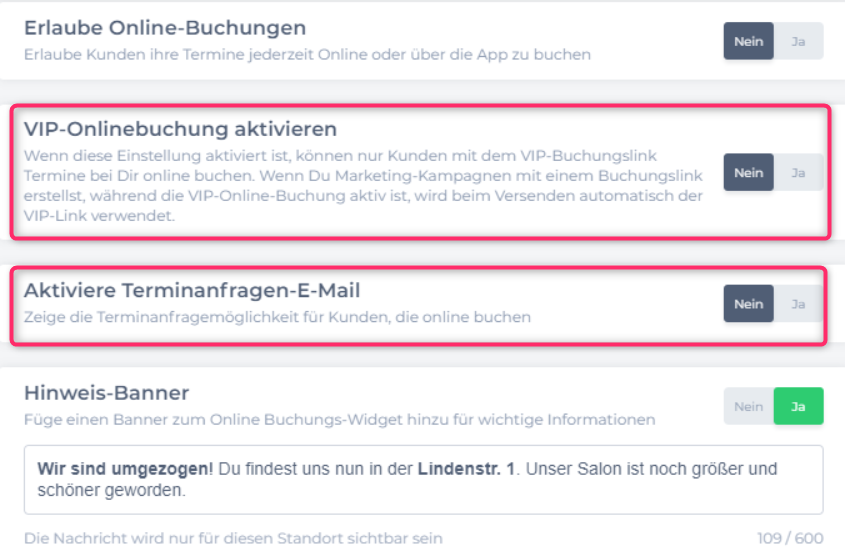
Mit der VIP-Buchung kannst du einzelnen Kunden exklusiven Zugang zum Online-Buchen geben.
Wenn du die Terminanfragen-E-Mail aktivierst, können dir Kunden Ihre Buchungswünsche übermitteln, wenn Deine online-Buchung nicht aktiv ist.
Wie das genau funktioniert, kannst du in diesen Artikeln erfahren:
VIP-Online-Buchung aktivieren und Terminanfragen-E-Mail für die Warteliste.
Denke daran, auf Speichern zu klicken, ehe du das Menü verlässt.
Buchungsregeln
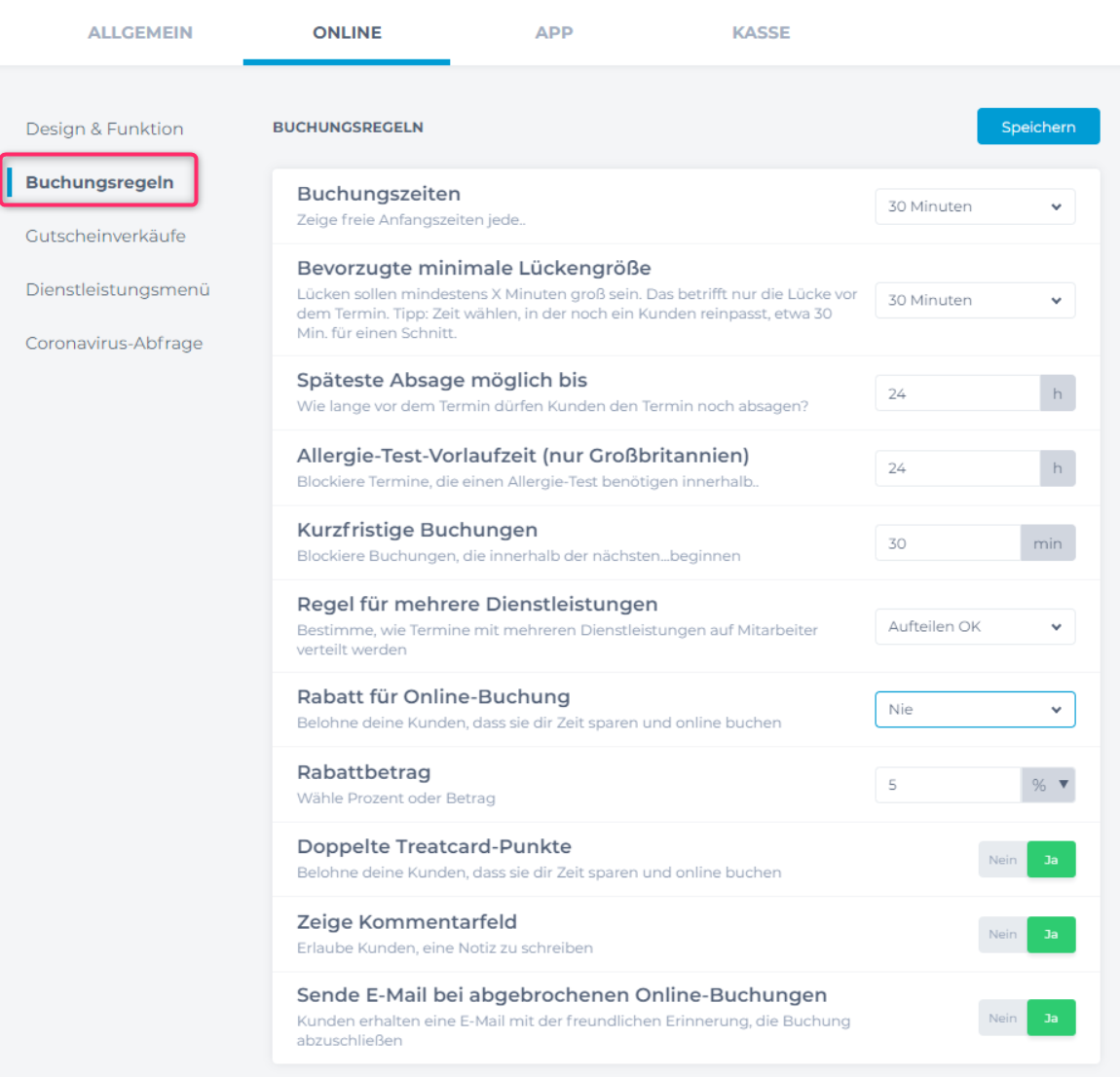
Mit den Buchungsregeln steuerst du das Verhalten der Online-Buchung und kannst alles so einrichten, dass es genau zu deinem Geschäft passt.
Hier stehen folgende Einstellungen zur Verfügung:
Buchungszeiten:
In welchen Intervallen sollen Zeitblöcke angeboten werden? Bei einer Einstellung von 30 Minuten werden den Kunden z.B. 10 Uhr,10.30 Uhr, 11 Uhr angeboten. Wenn du z.B. auf 15 Minuten wechselst, würde 10 Uhr, 10.15 Uhr, 10.30 Uhr usw. angeboten.
Bevorzugte minimale Lückengröße:
Dies regelt die Größe der Lücke VOR einem online gebuchten Termin, falls er nicht direkt an einen bereits vorhandenen anschließt.
Ein Beispiel: Im Kalender ist ein anderer Termin bis 10 Uhr gebucht. Die Online-Buchung bietet einem Kunden nun einen Termin direkt anschließend um 10 Uhr an sowie um 10.30 Uhr, wenn die Lückengröße auf 30 Minuten eingestellt ist. Das verhindert, dass jemand um 10.15 Uhr bucht und du eine Lücke von 15 Minuten hättest. Wähle hier also einen Wert, bei dem du gut noch eine Behandlung dazwischen einbuchen kannst.
Wenn die Lückengröße auf 30 Min eingestellt ist und das Intervall auf 15 Min, würde in obigem Beispiel 10 Uhr angeboten, dann 10.30 Uhr - um die 30 Min Lücke zu lassen -, dann 10.45 Uhr, 11 Uhr, 11.15 Uhr usw. alle 15 Minuten.
Wenn du umgekehrt die Lückengröße auf 15 Min eingestellt hättest und das Intervall auf 30 Min, würde in obigem Beispiel 10 Uhr angeboten, dann 10.15 Uhr - um die 15 Min Lücke zu lassen -, dann 10.45 Uhr, 11.15 Uhr, 11.45 Uhr usw. alle 30 Minuten.
Späteste Absage möglich bis:
Beim Abschluss der Buchung wird den Kunden angezeigt, bis wann sie absagen können, entsprechend dem Wert, den du hier einträgst. Vor Ablauf dieser Zeit können sie online umbuchen oder stornieren. Wenn sie dies innerhalb der Frist versuchen, wird angezeigt, dass es innerhalb dieser Frist nicht möglich ist und sie sich, wenn sie absagen möchten, mit dem Salon in Verbindung setzen sollen.
Details hierzu und wie dies den Kund:innen angezeigt wird, siehe Stornofrist bei Online-Buchungen - wie funktioniert das?
Allergie-Test-Vorlaufzeit (nur Großbritannien):
Dies ist in Deutschand, Österreich und der Schweiz nicht relevant.
Kurzfristige Buchungen:
Wie kurz im voraus soll ein Kunde bei dir buchen können? Der Standardwert ist 30 Min. Dann wird ein freier Termin in deinem Kalender, der z.B. in 15 Minuten beginnt, nicht angeboten.
Regel für mehrere Dienstleistungen:
Hier wird eingestellt, ob eine Buchung auf mehrere Mitarbeiter aufgeteilt werden kann. Wenn Kunden selber explizit die Mitarbeiter auswählen, ist dies nicht relevant. Aber wenn sie keine Mitarbeiter auswählen, sucht Phorest Teammitglieder nach deren Verfügbarkeit aus.
- Die Standardeinstellung ist Aufteilen OK.
- Wenn du Nicht aufteilen auswählst, bietet Phorest beim Buchen nur Termine an, bei denen alle Dienstleistungen beim gleichen Teammitglied stattfinden.
- Bei Optimiert teilen werden bevorzugt Termine beim gleichen Mitarbeiter angeboten, es sei denn, es gäbe dafür nicht viele Terminlücken, dann werden auf mehrere Mitarbeiter verteilte Termine angeboten.
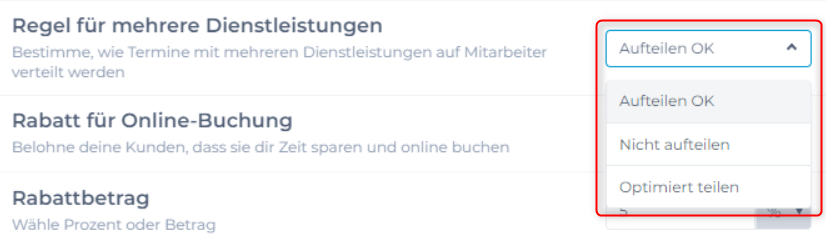
Rabatt für Online-Buchung:
Wenn du möchtest, kannst du einen Rabatt auf Online gebuchte Termine gewähren. Dieser wird dann beim kassieren automatisch angewendet auf die erste oder auf alle Buchungen.
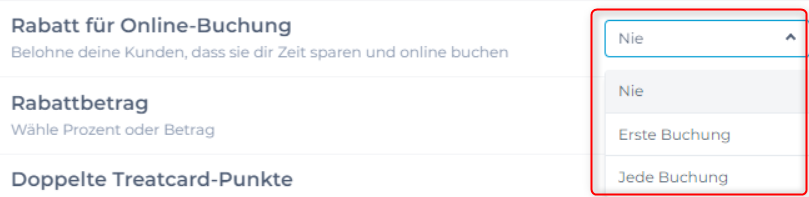
Rabattbetrag:
Wie hoch soll der allgemeine Online-Rabatt sein, falls du Rabatt gibst? Du kannst einen Prozentsatz oder Betrag eingeben.

Hinweis: Neben dem allgemeinen Online-Rabatt kannst du bei jeder Dienstleistung einzeln einstellen, dass sie einen abweichenden Rabattsatz hat. Dazu gehst du auf Manager > Dienstleistung, wählst die Dienstleistung aus und gehst dann zu online & App > Online-Rabatt.
Doppelte Treatcard-Punkte:
Wenn du deine Kundschaft motivieren möchtest, online zu buchen, gibt es noch eine andere Möglichkeit, die wir dir empfehlen würden, weil dir dabei kein Umsatz entgeht.
Alternativ zu einem Rabatt kannst du festlegen, dass Kunden für online gebuchte Termine die doppelte Anzahl an Treatcard-Punkten bekommen.
Hinweis: TreatCard ist unser Kundenloyalitäts-Programm, mit dem du die Kundenbindung stärken und sogar den durchschnittlichen Umsatz pro Kunde erhöhen kannst, ohne Rabatte auf deine Preise zu geben. Weitere Infos erhältst du in in diesen Artikeln, oder melde dich gern für eine Schulung an.
Zeige Kommentarfeld:
Wenn diese Option aktiv ist, können Kunden beim Abschluss der Online-Buchung einen Kommentar an den Salon schreiben. Dieser ist in der Mail enthalten, die du zu jeder Buchung bekommst, und wird auch als Notiz zum Termin gespeichert.
Sende E-Mail bei abgebrochenen Online-Buchungen:
Wenn Kunden eine angefangene Buchung nicht abschließen, erhalten sie ca. 3 Stunden später eine Email mit einem Link, mit dem sie wieder auf diese Buchung zugreifen und sie abschließen können.
Der ursprünglich vom Kunden ausgewählte Termin wird vom Phorest-Buchungssystem 5 Minuten lang reserviert. Wenn dieser Termin inzwischen anders vergeben wurde, werden die Kunden zunächst zum Fenster für die Termin-Auswahl gebracht, um einen neuen Termin zu wählen.
Denke daran, auf Speichern zu klicken, ehe du das Menü verlässt.
Gutscheinverkäufe
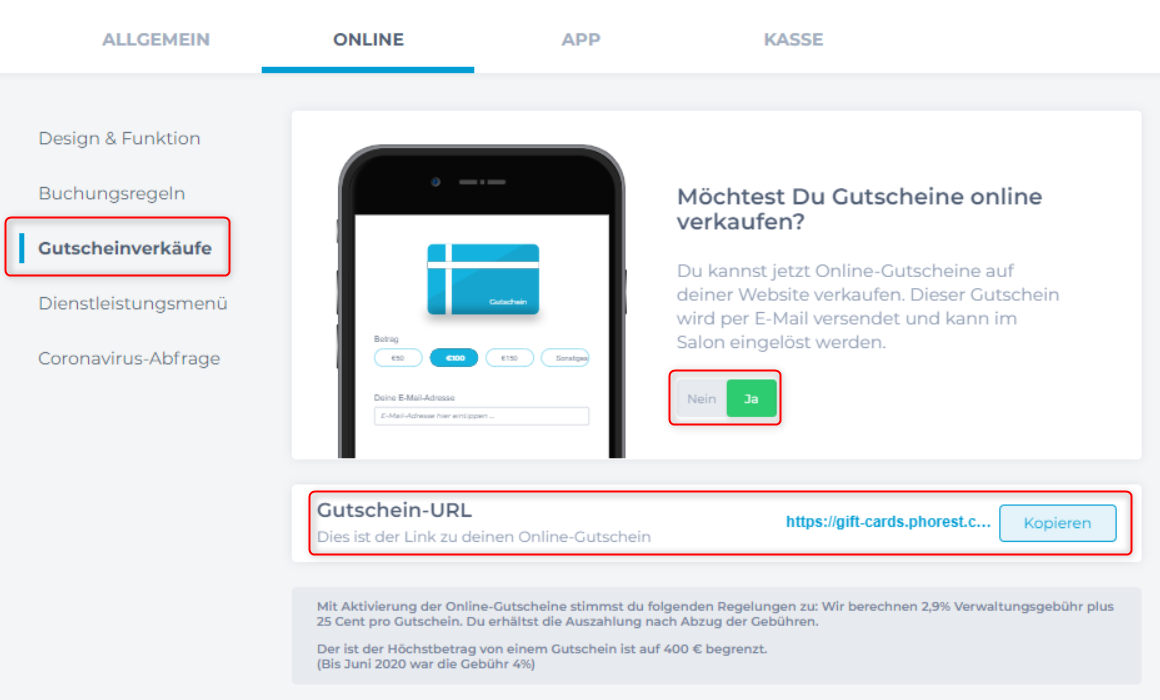
In diesem Menü kannst du einstellen, ob du Gutscheine online anbieten möchtest.
Und wenn du auf kopieren klickst, bekommst du den direkten Link zur Bestellung von Gutscheinen in die Zwischenablage, um ihn auf deine Webseite, nach Facebook etc. zu kopieren.
Zum Thema online-Gutscheine findest du hier eine Reihe von Artikeln.
Dienstleistungsmenü
Im Dienstleistungsmenü sind die Kategorien deiner Dienstleistungen aufgeführt. Du kannst ihre Reihenfolge ändern, indem du das Symbol mit den 9 Punkten neben einer Kategorie mit der Maus anfasst und nach oben oder unten ziehst.
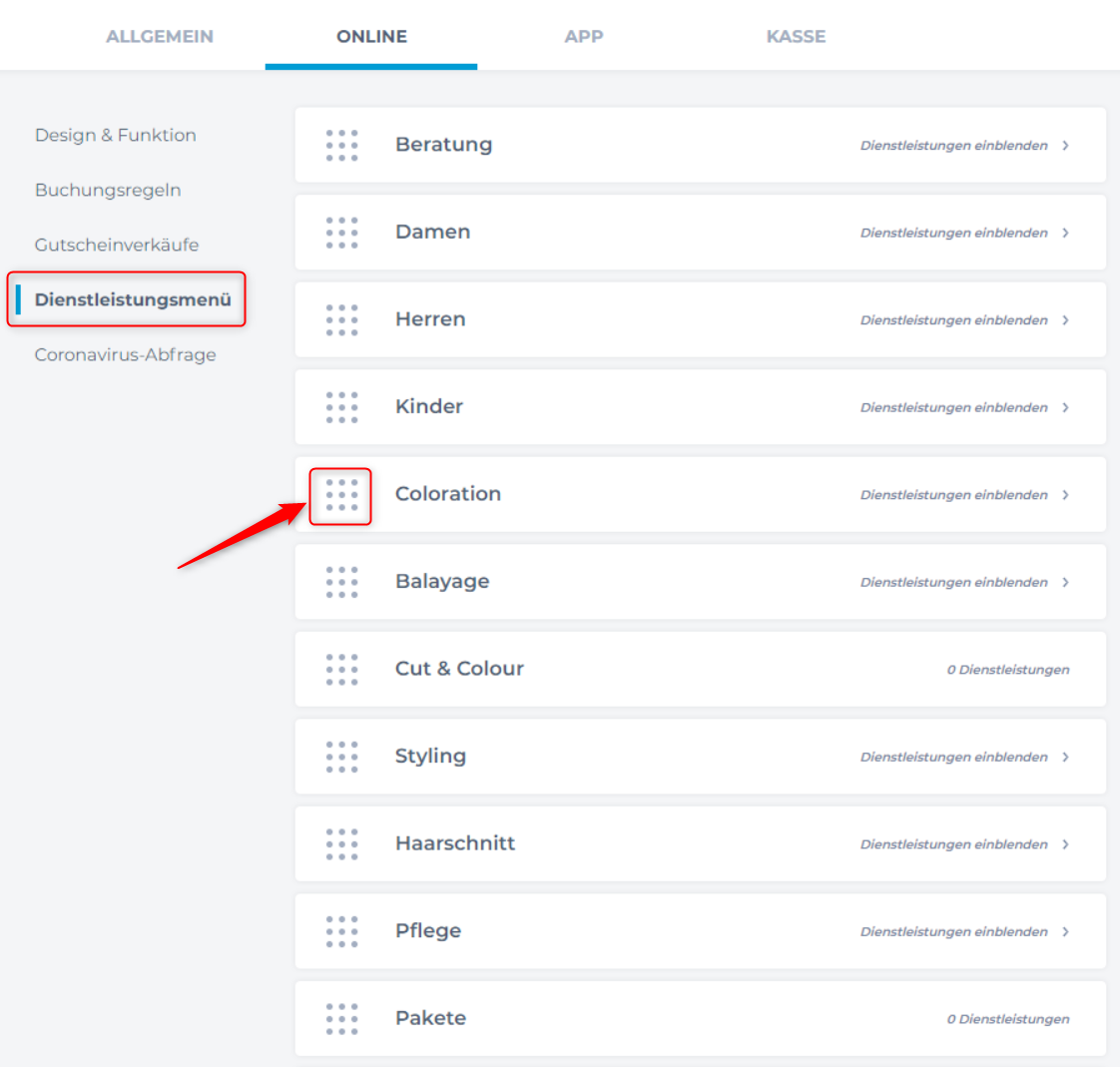
Dies ist die Reihenfolge, in der die Kategorien bei der online-Buchung und auch im Terminfenster im Salon angezeigt werden.
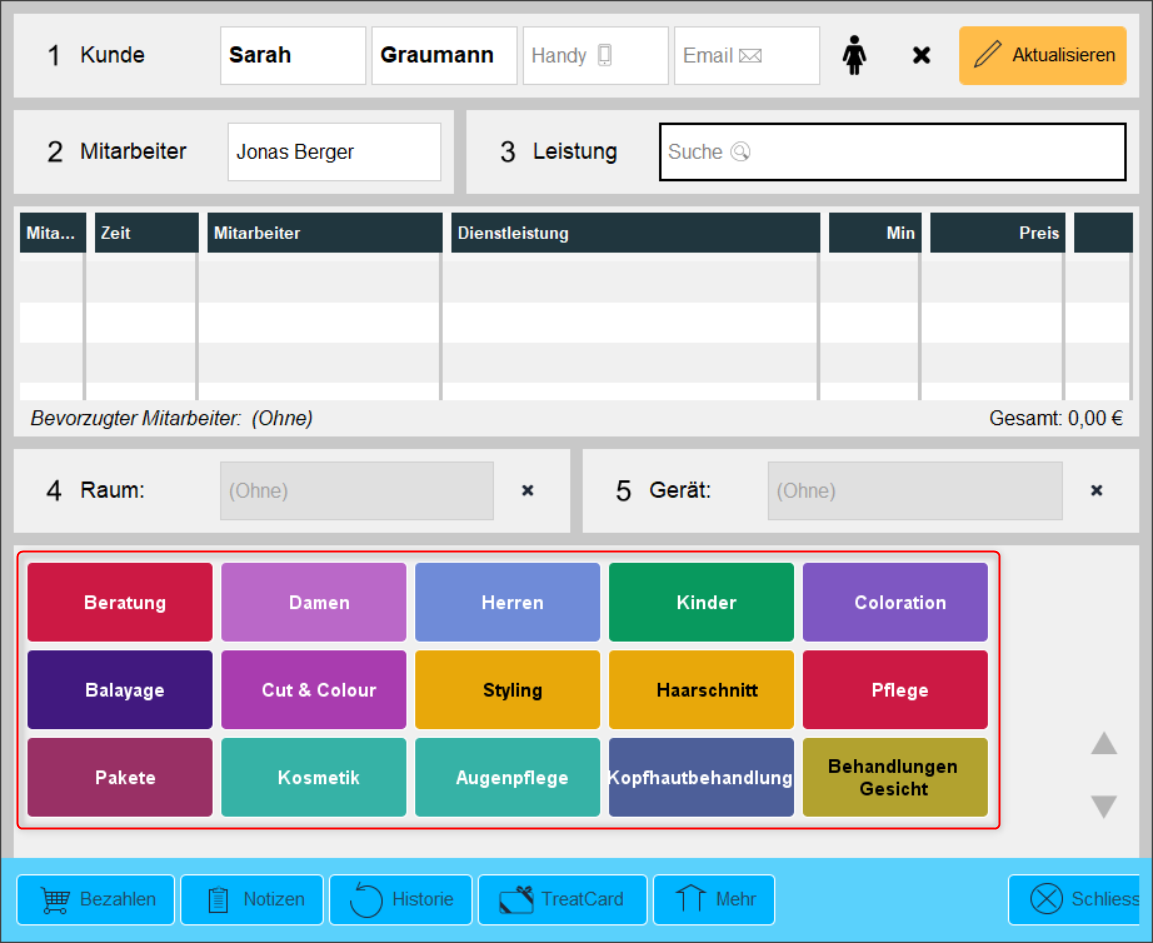
Coronavirus-Abfrage
Wenn du den Schieberegler bei Coronavirus-Hinweis auf Ja setzt, müssen die Kunden beim Online buchen einen Hinweis bestätigen.
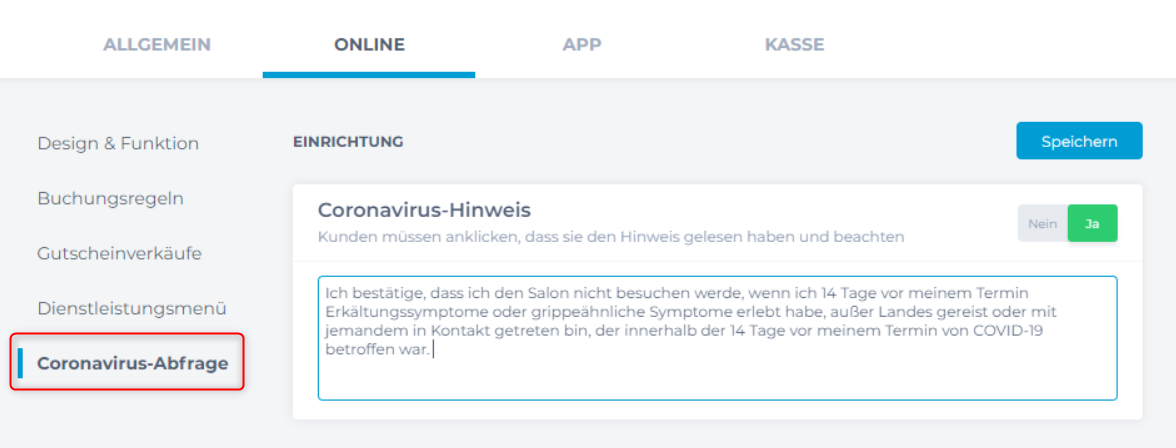
Der Text im Kästchen ist ein Vorschlag. Du kannst ihn übernehmen oder auch ändern.
Beim Abschluss der online-Buchung wird den Kunden dann der Hinweis angezeigt. Sie müssen das Kästchen Ich verstehe und akzeptiere diese Regelung ankreuzen, andernfalls können sie die Buchung nicht abschließen.
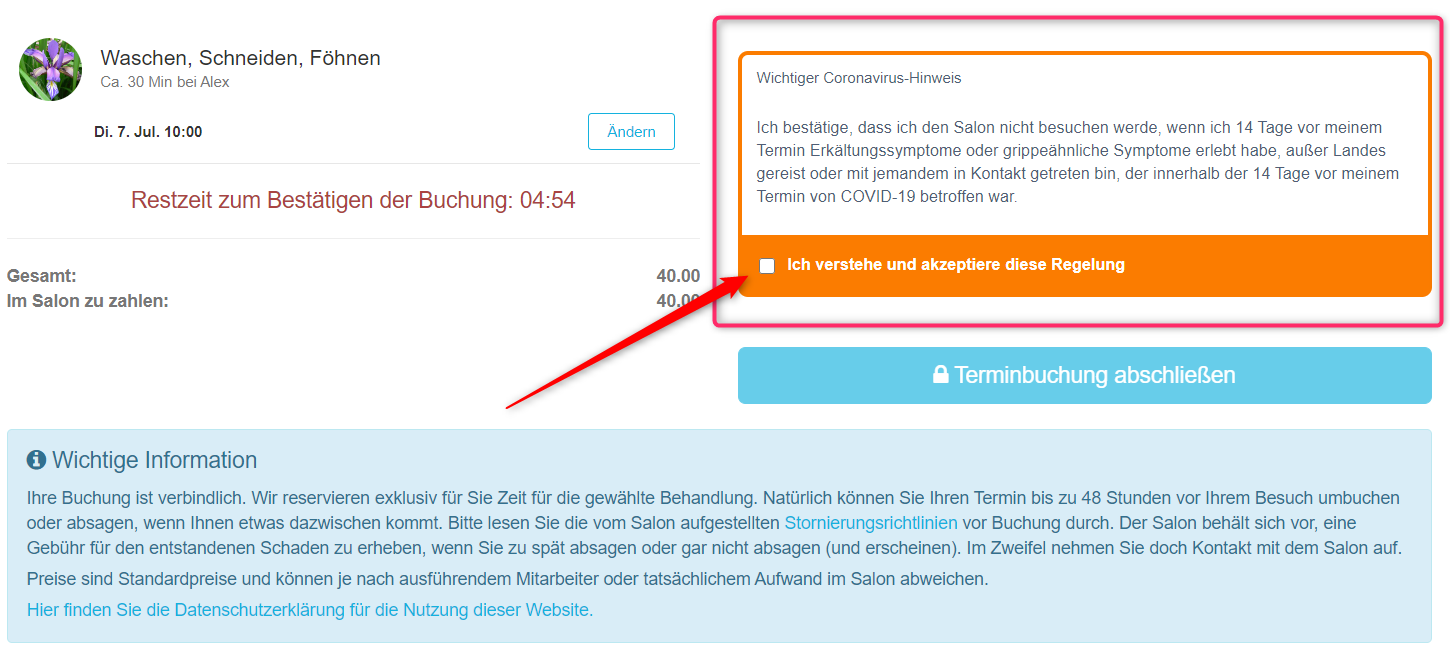
Denke daran, auf Speichern zu klicken, ehe du das Menü verlässt.
Hinweis: Falls du nach dem Lesen dieses Artikels noch Fragen hast, kannst du gern zusätzlich eine Schulung mit unserer Trainerin buchen, damit du das Beste aus deinen Online-Buchungen herausholst.
Du kannst das Training selber in Phorest buchen unter Manager > Schulung > Buche eine Online-Schulung > Online-Buchungen.