If you want to edit your Online Booking settings such as the frequency of your Online Booking Slots or your Short Notice Period, follow the guide below.
The default setting for all of these are set to get the optimal amount of bookings and offer your clients the most flexibility and options when making a booking.
Click on Manager then Settings.
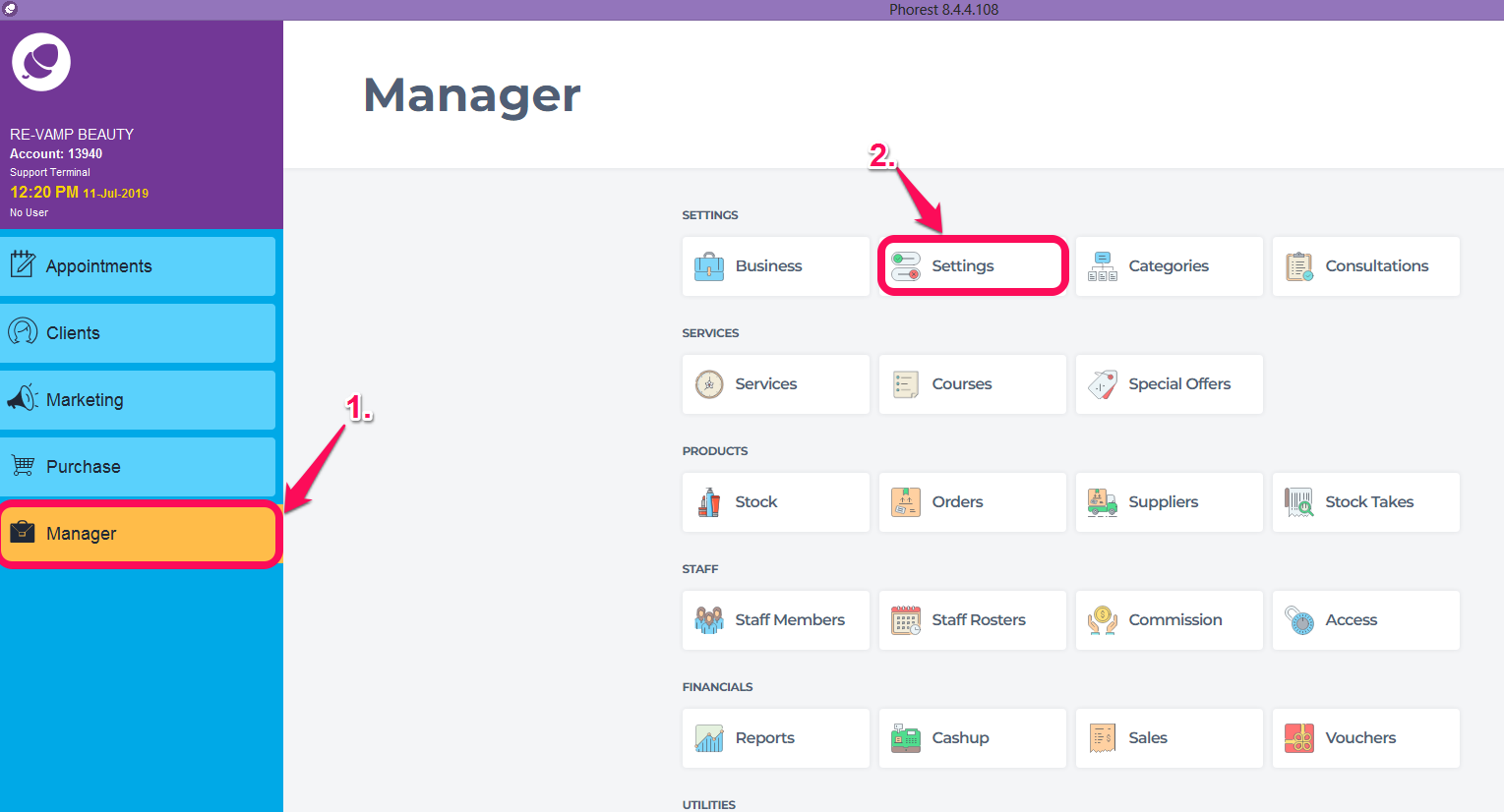
Click on Online Settings
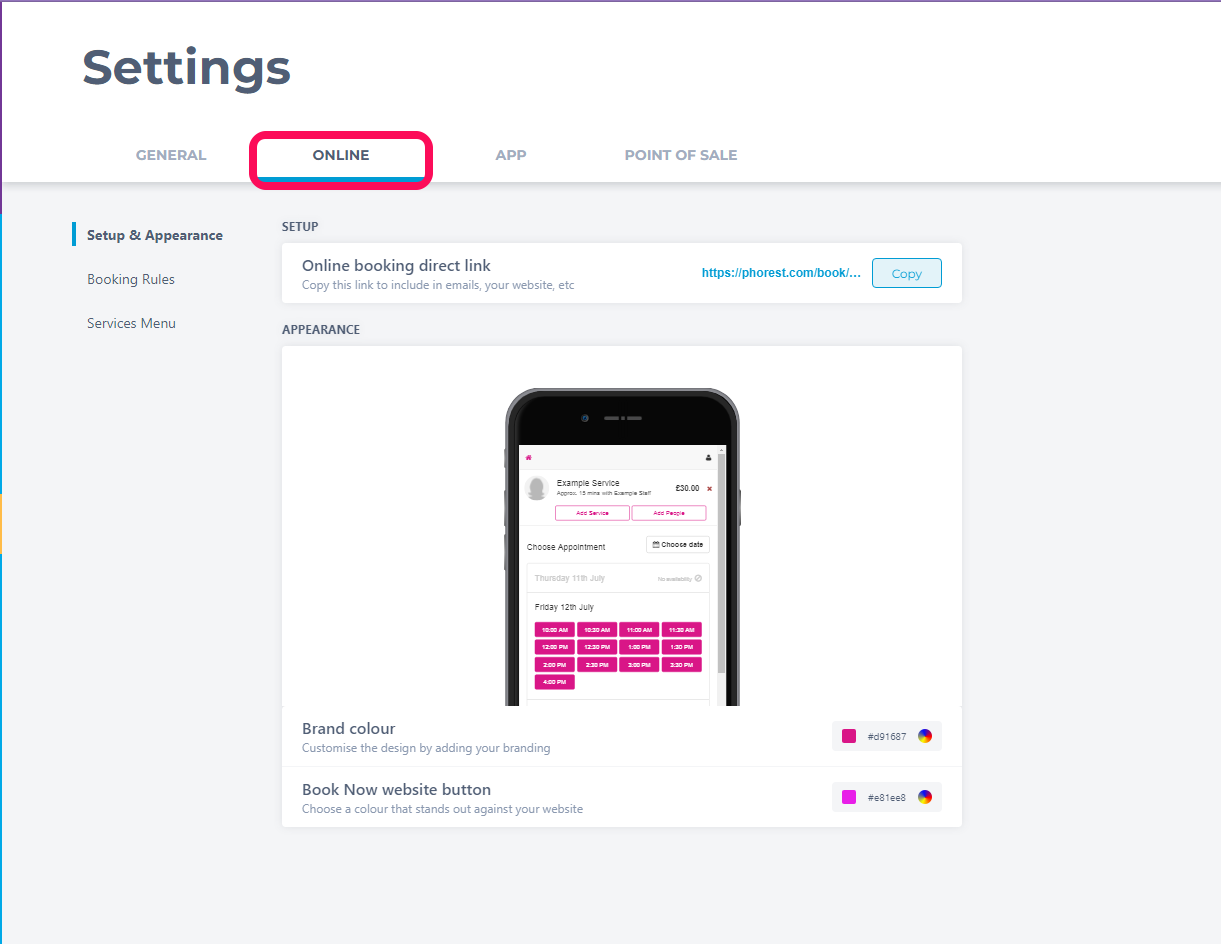
In here you will see settings related to your Online Booking.
Click on the Set Up and Appearance tab.
Under Setup you will see:
- Your salons Online Booking Direct Link - This is your unique Phorest online booking link which you can copy and paste to set up Online Bookings on your website, Facebook and Instagram pages. You can also copy and paste it into email campaigns, and social media updates like on Facebook and Instagram.
Below this is the Appearance settings where you can choose a colour for your Online Booking theme and Book Now button. This will change the colour of the buttons in the widget and also the ‘Book Now’ button on the website.
To select a colour click on the colour wheel or simply enter the code of your colour choice.
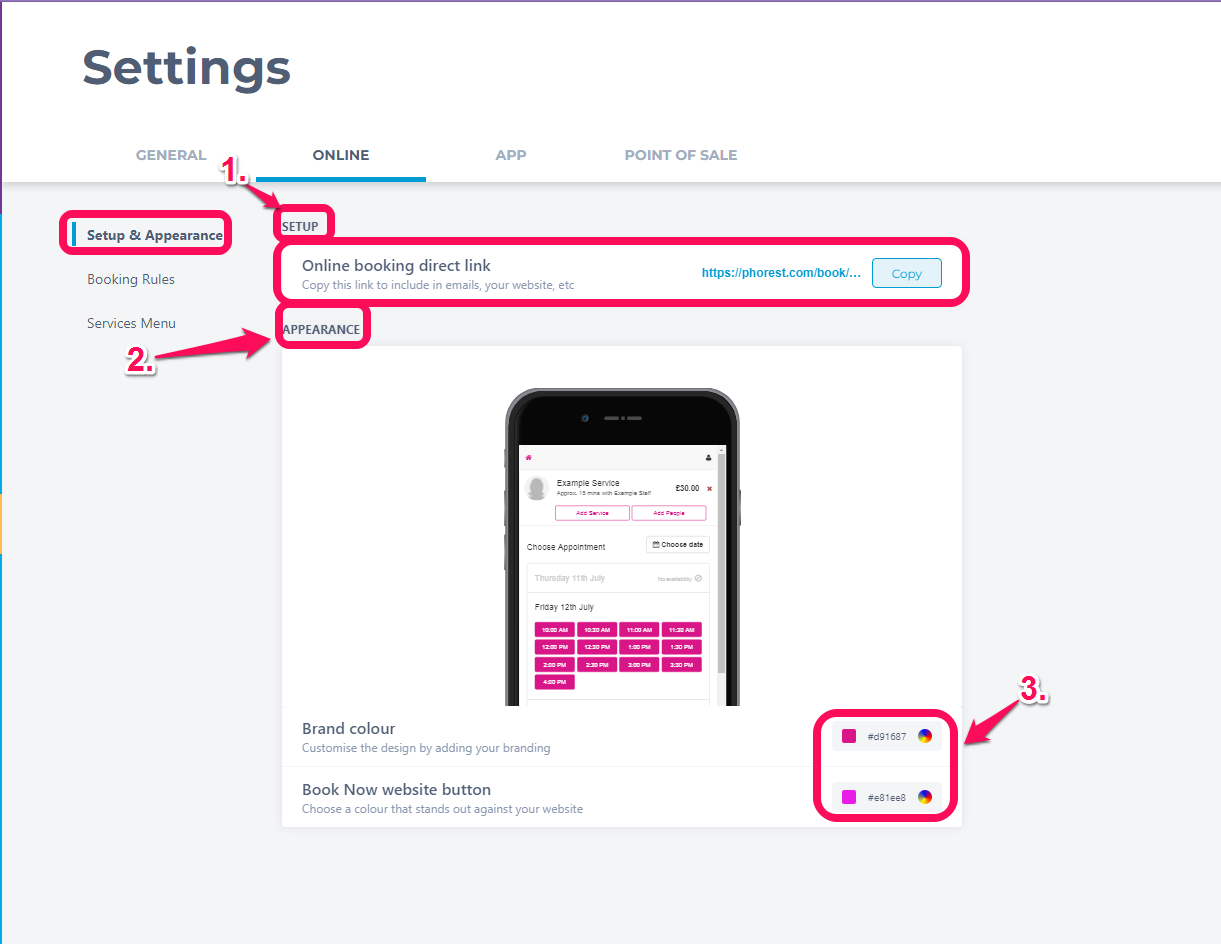
Next, click on the Booking Rules tab on the left hand side of the screen. In this screen you can customise your Online Booking to suit your business needs and requirements.
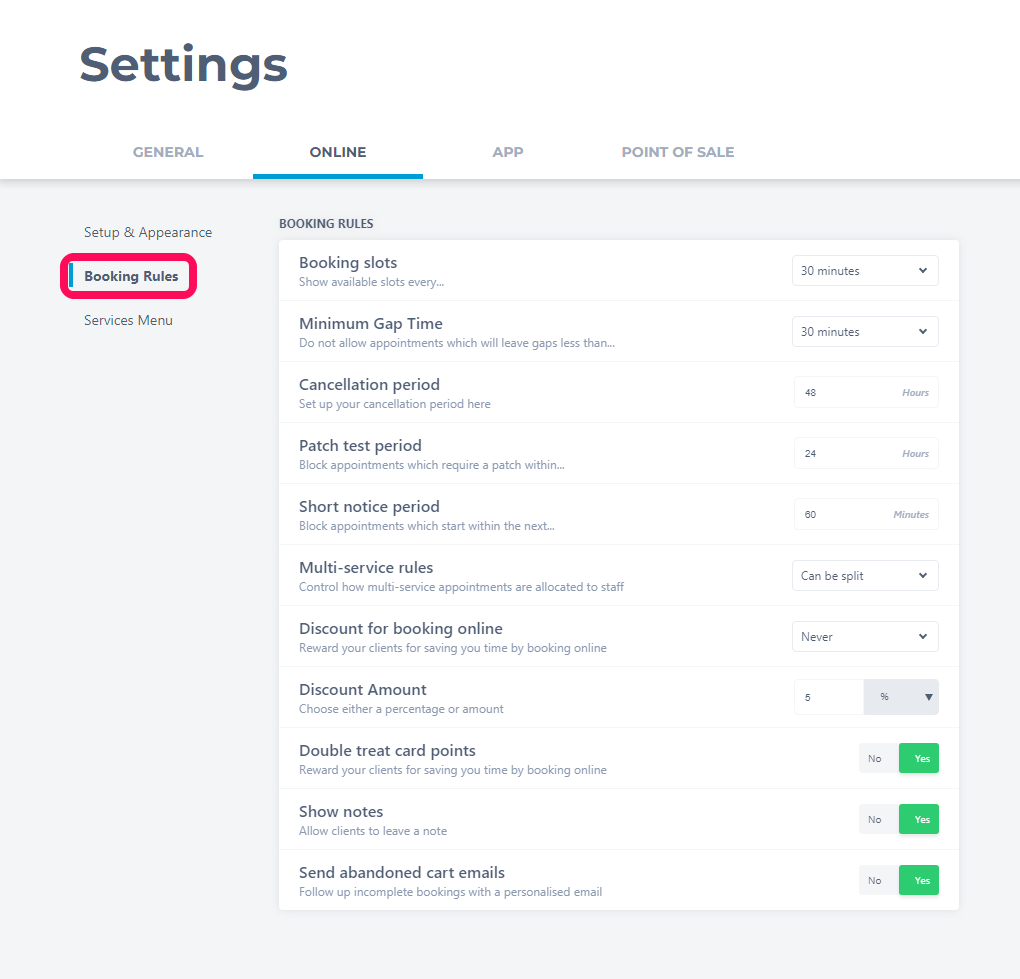
Each setting is explained below in detail.
Booking slots - The default setting is 30 minutes. This is how often you would like to show the availability of your appointment slots. For example if you choose 30 minutes your appointments will be displayed at 9.00 am 9.30 am 10.00 am etc
Minimum Gap Time - Default setting is 30 minutes. Minimum Gap Time gives you greater control and minimises gap on your appointment screen. For example this setting is at 30 minutes and you have a booking at 9 - 9.30am and another booking for 10 - 10.30, you have a 30 minute free gap. If a customer wanted to book an appointment online for a service that only takes 10 minutes, then they would not be offered the time of 9.30 - 10 - as this will be using up time that could be used for a longer service. They would instead be offered a time after 10.30, were it would not create a gap time of less than 30 minutes.
Cancellation Period - The default cancellation period is 24 hours, however you can change this to suit your business. Your cancellation period is shown to your clients during the online booking process. If for example your cancellation period is 24 hours, your clients cannot login to your online booking and cancel their appointment less than 24 hours before their appointment. You also have the right to take the full amount of the appointment minus the deposit. It is up to the salon to make a decision on an individual basis whether or how much to charge. The system will allow you to charge any amount up to the total cost of the visit excluding the deposit. We looked at this earlier in the video.
Patch Test Period - When a customer books a service online and a patch test is required, they are given a prompt to tell them a patch test is required. When a customer goes to book online within this 'patch test period' and the customer has not had a patch test, they will not be allowed to book and told to contact the salon. The default is 24 hrs however you can set this to suit the requirements of your business. You must also set that a Patch is required for a service to utilise this feature.
Short Notice Period - How to set the short notice period for Online Bookings. This means that your clients will not be able to book online at the last minute and then walk into the salon unexpectedly. The default is set to 30 minutes which means clients have to book in more than 30 minutes in advance, this can be changed to suit you requirements. For a detailed description of Short Notice period
-
Multi - services rules - Multi -services rules are how you want bookings split if a client books 1 or more service. The default is 'Can be Split' - which means Multiple services can be performed by multiple staff members. This will give your clients the best availability options and flexibility options. Should you wish to change it the other options are....
Can't Be Split - Multiple services can be performed by only one staff member
- Split For Max Utilisation - Multiple services can be performed by only one staff member, but when you run out of free slots we'll offer slots where multiple staff can perform the services.
-
Discount for Booking Online - and how much that discount will. You can also opt not to give a discount.The drop down will give you three options.
No Discount - This will not apply discounts to any online bookings.
First Appointment Only - This will only apply a discount to the first appointment made by that customer
-
Every Appointment - Clients who book online will consistently receive this discount.
To set the rate of discount, choose either First Appointment Only or Every appointment. Discount Amount - Here you will have the option to give a discount in a percentage on an amount.
Double Treatcard Points - Having this setting enabled will reward clients that book online with double points on their treatcard. This is a great incentive to get clients booking online.
Show Notes - If enabled this allows clients to leave a note or special requirement. This will appear on their appointment.
Send Abandoned Cart Emails - The abandoned cart email is an online booking feature that will send an automatic email to clients who drop-off at the payment screen when booking online. The purpose of the email is to entice clients to follow through with their online booking.