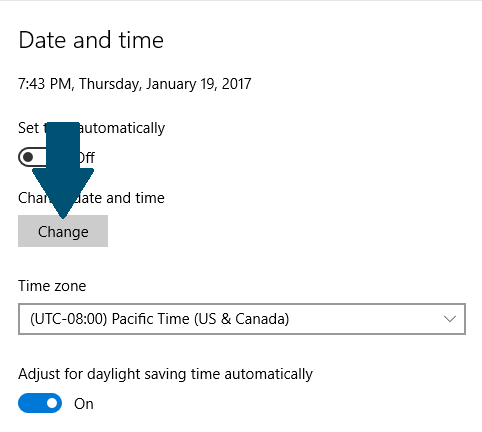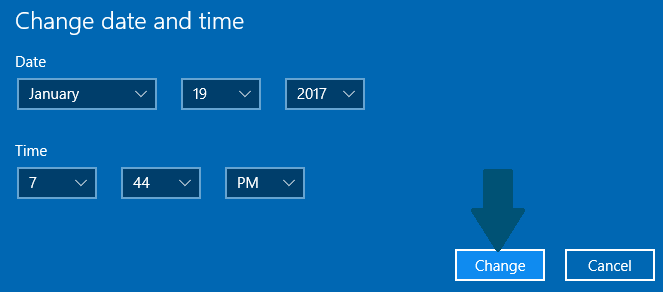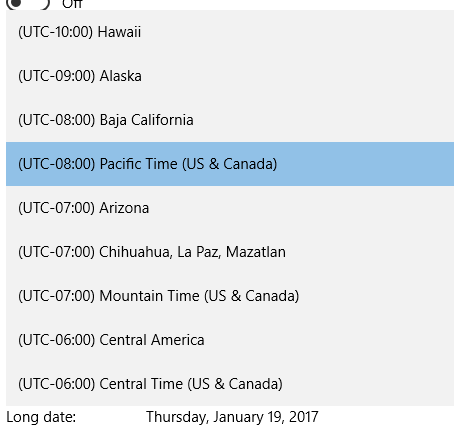Upon opening the Phorest system you may notice that the time displayed on the top left hand side is incorrect.
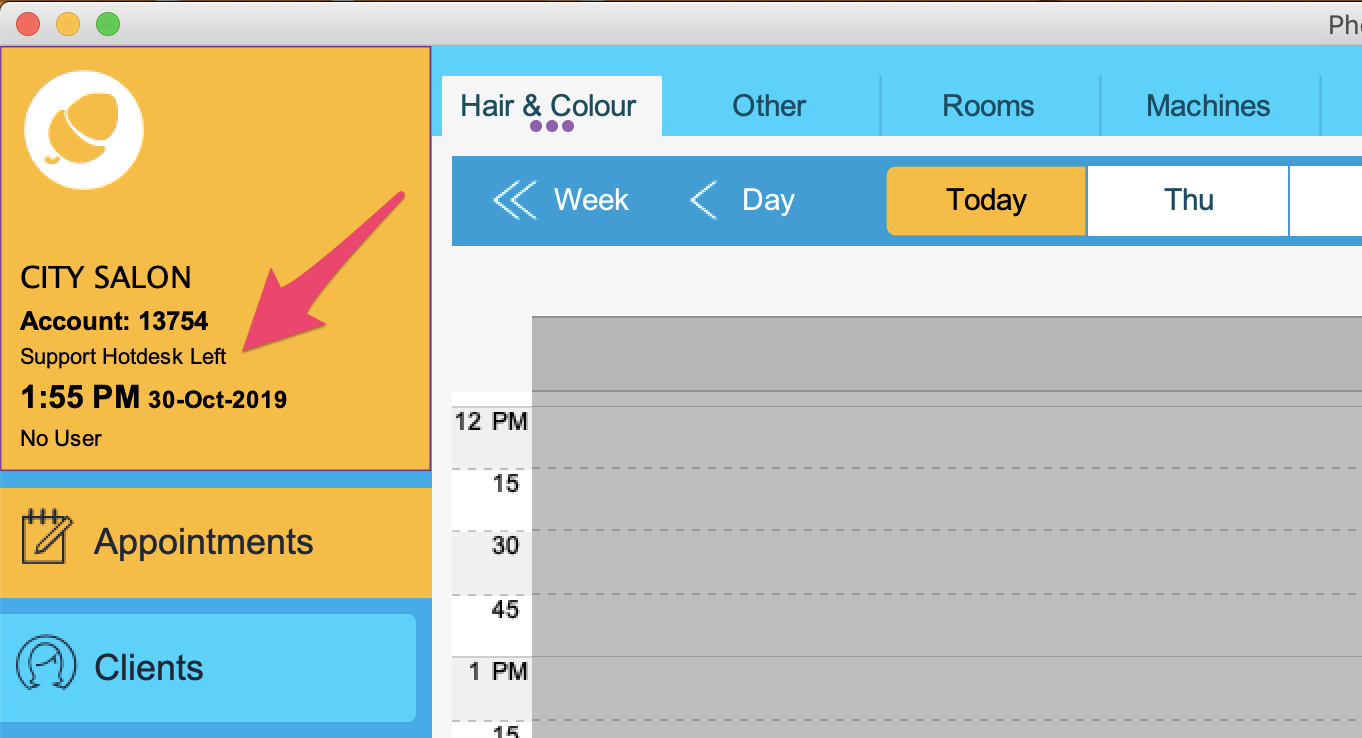
The time displayed within Phorest is pulled directly from your PC / Mac. As such if these settings are not correct your Phorest system will not display the correct time. This is something that tends to occur when the clocks change, i.e go forward or back during the year.
To address this issue should it occur please follow the below steps.
Note : Once the below actions have been performed you will need to restart your Phorest system.
Changing Windows Time and Timezone
Step 1: Double click the clock located in the right-most corner of the taskbar and then click on Date and time settings.
Step 2: switch "Set time automatically" to off and click on the Change button.
Step 3: Change the date and time and click Change.
Step 4: Choose the time zone according to your region and click OK.
That's it, your time and timezone should now be set correctly.
Note : In some cases you may need to look at the time server on your Windows PC if the above doesn't work. The following guide found here will outline how to check these settings on your PC.
Changing Mac Time and Timezone
Check Date & Time preferences
Step 1: Choose Apple menu > System Preferences, then click Date & Time.
Step 2: In the Date & Time panel make sure that ”Set date and time automatically” is selected and your Mac is connected to the Internet. The time should then update automatically.
To make changes, you might need to click the lock ![]() and then enter your administrator password.
and then enter your administrator password.
If you don't have an Internet connection, or you want to set the date and time manually, deselect ”Set date and time automatically.” You can then click today’s date on the calendar, drag the clock’s hands to the correct time, or use the fields above the calendar and clock to enter the date and time. Then click Save.
Check Time Zone preferences
Step 1: Choose Apple menu > System Preferences, then click Date & Time.
Step 1: In the Time Zone pane, make sure that ”Set time zone automatically using current location” is selected and your Mac is connected to the Internet.
To make changes, you might need to click the lock ![]() and then enter your administrator password.
and then enter your administrator password.
If your Mac says that it's unable to determine your current location, open Security & Privacy preferences and make sure that Location Services is turned on. From the list of items beneath ”Enable Location Services,” click the Details button next to System Services, then make sure that the time-zone checkbox is selected.
If you don't have an Internet connection or you want to set the time zone manually, deselect ”Set time zone automatically using current location.” Then click the map to choose a time zone.
That's it, your time and timezone should now be set correctly.