Für Video-Beratungen benötigst du pro Mitarbeiter ein eigenes Benutzerkonto bei Zoom, Google Meet, Skype oder ähnlichen Videoanbietern an.
Dieser Artikel zeigt dir beispielhaft, wie du ein Konto bei Zoom einrichtest und aktivierst und wie du die Wartezimmer-Funktion nutzen kannst.
Der Zweck dieses Artikels ist es, dir bei den Grundlagen der Einrichtung eines Zoom-Kontos zu helfen.
Hinweis: Aus Sicherheitsgründen empfehlen wir, dass alle Mitarbeitenden, die Video-Beratungen durchführen, jeweils ein eigenes Zoom-Konto haben. Führe die Anlage eines Kontos also für alle Mitarbeitenden einzeln durch.
1. Erstelle ein Zoom-Konto
Um ein eigenes kostenloses Konto zu erstellen, gehe auf zoom.us/signup und gib deine E-Mail-Adresse ein.
Du erhältst eine E-Mail von Zoom (no-reply@zoom.us). In dieser E-Mail klickst du auf Konto aktivieren.
Hinweis: Mit dem KOSTENLOSEN Benutzerkonto von Zoom kannst du unbegrenzt Meetings mit einem Teilnehmer veranstalten. Meetings mit mehreren Gästen sind auf 40 Minuten begrenzt. Wenn du Video-Beratungen mit mehreren Teilnehmern machen möchtest, die länger als 40 Minuten dauern, musst du eine Zoom-Lizenz erwerben.
2. Melde dich bei deinem Zoom-Konto im Web an
Unter zoom.us/signin kannst du dich jederzeit in deinen Zoom-Account im Web einloggen. Wenn du eingeloggt bist, benutze das Menü auf der linken Seite, um durch das Zoom-Webportal zu navigieren. Du kannst dein Profil aktualisieren, ein Meeting ansetzen, deine Einstellungen bearbeiten und vieles mehr.
3. Richte dein Profil ein
Du kannst dein Profil aktualisieren, indem du ein Profilbild hinzufügst, deine Zeitzone einstellst, dein Passwort aktualisierst und vieles mehr. Um auf dein Zoom-Profil zuzugreifen, melde dich im Zoom-Webportal an und klicke auf Profil.
4. Schalte den Warteraum ein zwecks Erhöhung der Sicherheit
Wenn du Video-Beratungen von Phorest verwendest, empfehlen wir, in Zoom aus Sicherheitsgründen die Funktion Warteraum zu aktivieren.
Das bedeutet, dass du die Teilnehmer einzeln in den Videoraum "eintreten" lässt. So kannst du kontrollieren, wann welcher Teilnehmer dem Meeting beitritt.
Du verhinderst damit, dass jemand in das Meeting kommt, der die Meeting-ID kennt, aber keinen Termin gebucht hat, oder der sich für ein späteres Meeting einwählen will, während eine vorherige Beratung noch läuft.
Mit den folgenden Schritten aktivierst du den Warteraum:
- Melde dich im Webportal Zoom an.
- Klicke im Menü auf Einstellungen.
- Vergewissere dich, dass die Funktion "Warteraum" aktiviert ist.
- Klicke auf Bearbeitungsoptionen, um die Optionen für den Warteraum festzulegen.
- Wenn du die Willkommensbotschaft für die Kunden im Warteraum ändern oder dein Logo einfügen willst, klicke auf Warteraumanpassung.
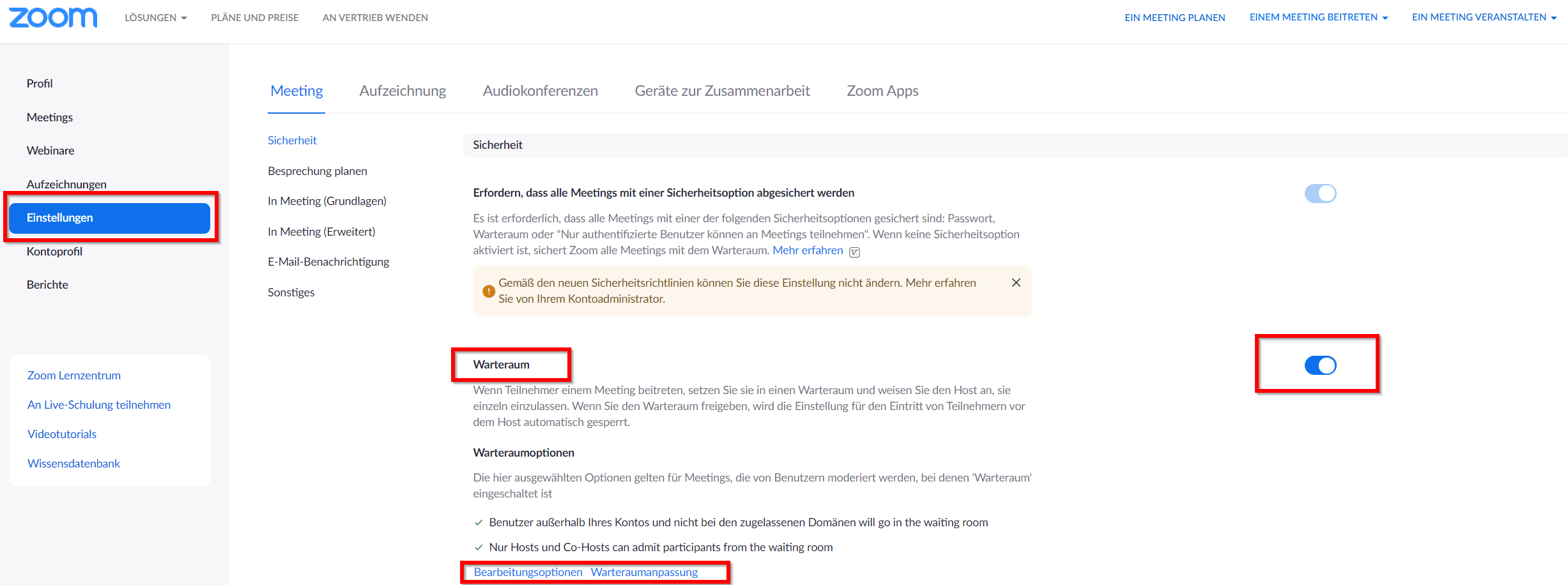
5. Finde die Meeting-ID und füge sie in das Mitarbeiter-Profil in Phorest ein
Um das Zoom-Konto mit Phorest zu verbinden, musst du die persönliche Zoom Meeting-ID finden. Dies ist eine URL mit einer 10-stelligen Nummer am Ende wie folgt: https://zoom.us/j/123457890.
Um die persönliche Meeting-ID zu finden, melde dich im Zoom-Webportal an und klicke dann auf Profil.
Klicke auf das Augensymbol und kopiere dann die persönliche Link-URL.
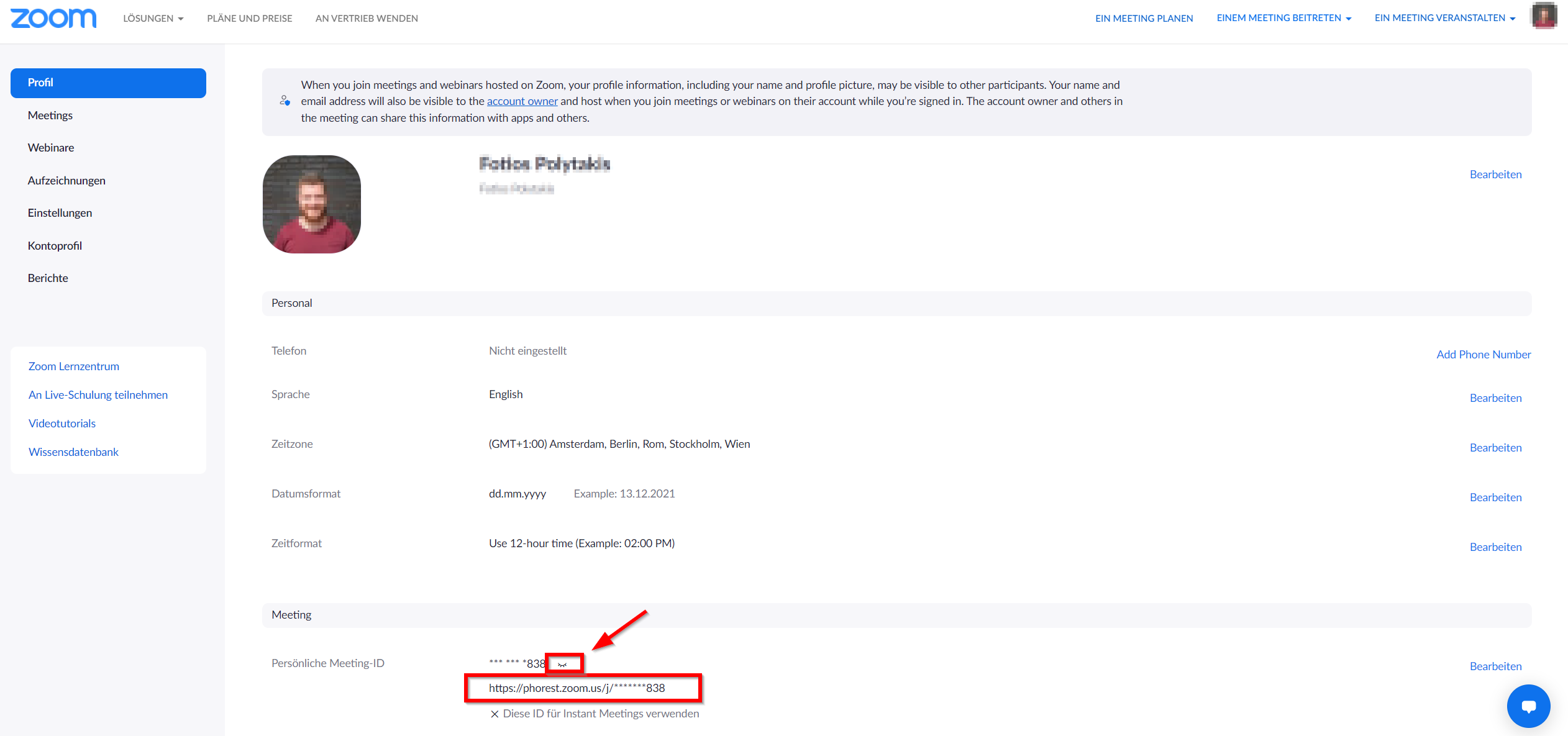
Füge sie im Mitarbeiter-Profil im Menü Video-Anrufe ein und speichere.
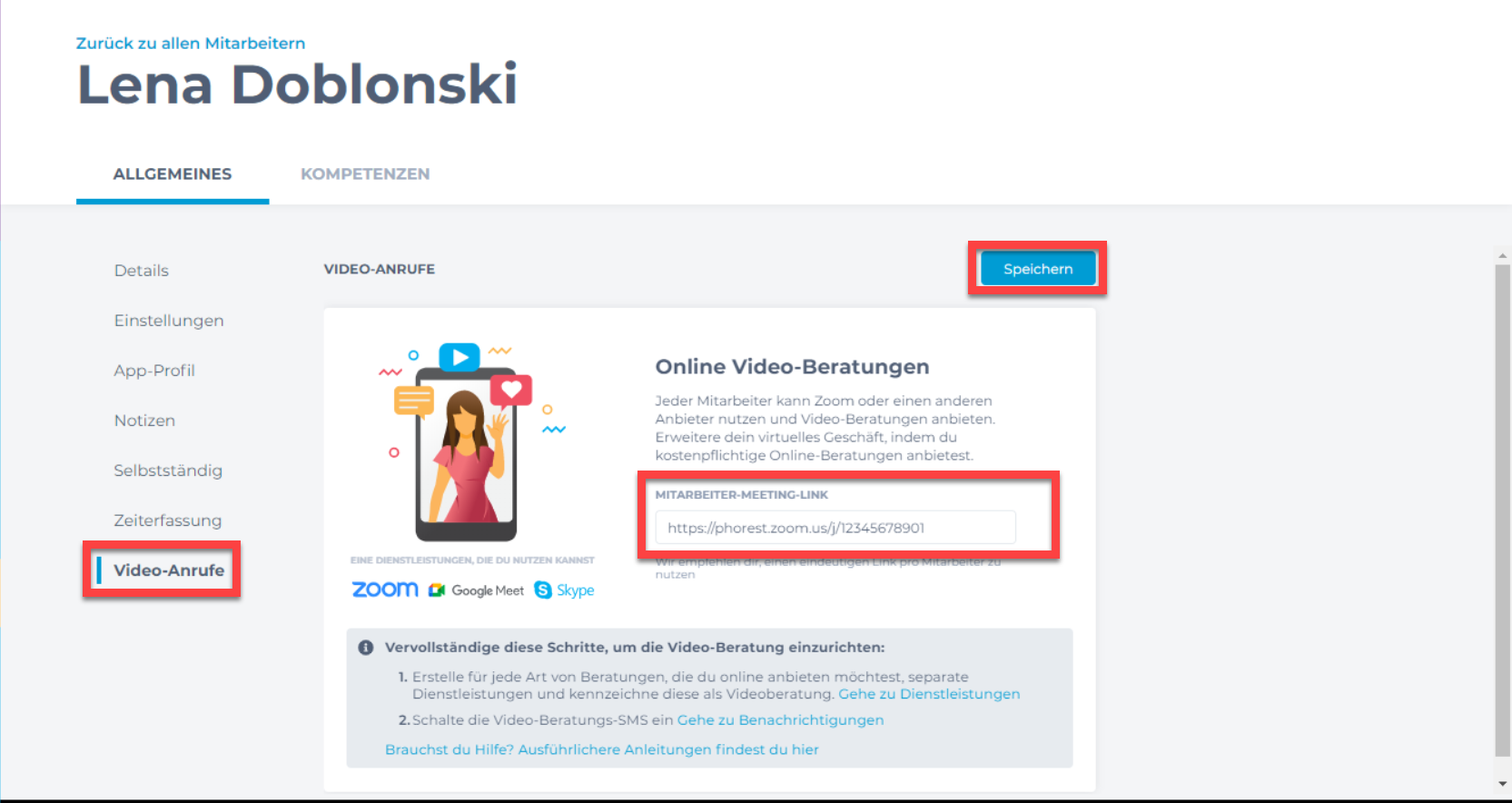
6. Lade die Zoom-Anwendung herunter
Du kannst die Zoom-Anwendung, den sog. Zoom Desktop Client für Mac, Windows, ChromeOS und Linux, sowie die Zoom Mobile App für iOS und Android von der Download-Seite von Zoom herunterladen.
7. Starte ein Test-Meeting
Du kannst an einem Test-Zoom-Meeting teilnehmen, um dich mit Zoom vertraut zu machen und dein Mikrofon/deine Lautsprecher zu testen, bevor du ein eigenes Zoom-Meeting durchführst. Gehe auf zoom.us/test und klicke auf Beitreten.
8. Beginne dein erstes Meeting als Gastgeber
Als Gastgeber des Meetings gibt es verschiedene Möglichkeiten, wie du dein Meeting beginnen kannst. Deine bevorstehenden Meetings werden im Reiter Meetings deines Zoom-Desktop-Clients oder deiner Handy-App aufgelistet. Du kannst bei dem entsprechenden Meetings auf Starten klicken. Du kannst deine Meetings auch über das Zoom-Webportal starten.
- Logge dich in Meine Meetings ein.
- Unter Kommende Meetings, zeige mit der Maus auf deine Video-Beratung und klicke auf Starten.
9. Lasse die Teilnehmer in das Meeting eintreten
Wenn die Funktion Warteraum aktiviert ist, wird dir angezeigt, wenn jemand das Wartezimmer betreten hat. Du klickst dann auf Eintreten lassen. Erst dann kann der Teilnehmer das Meeting betreten.