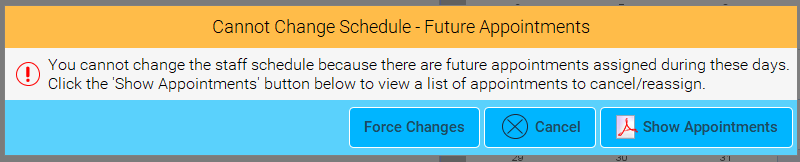The Phorest built in roster system will allow you to track your staff holiday days quite easily.
To access the roster simply go to Manager > Staff Rosters.
As shown below you will see a list of all staff members on the left hand side. The highlighted staff member will be highlighted in 'Yellow' with their roster information displayed in the calendar view to the right.
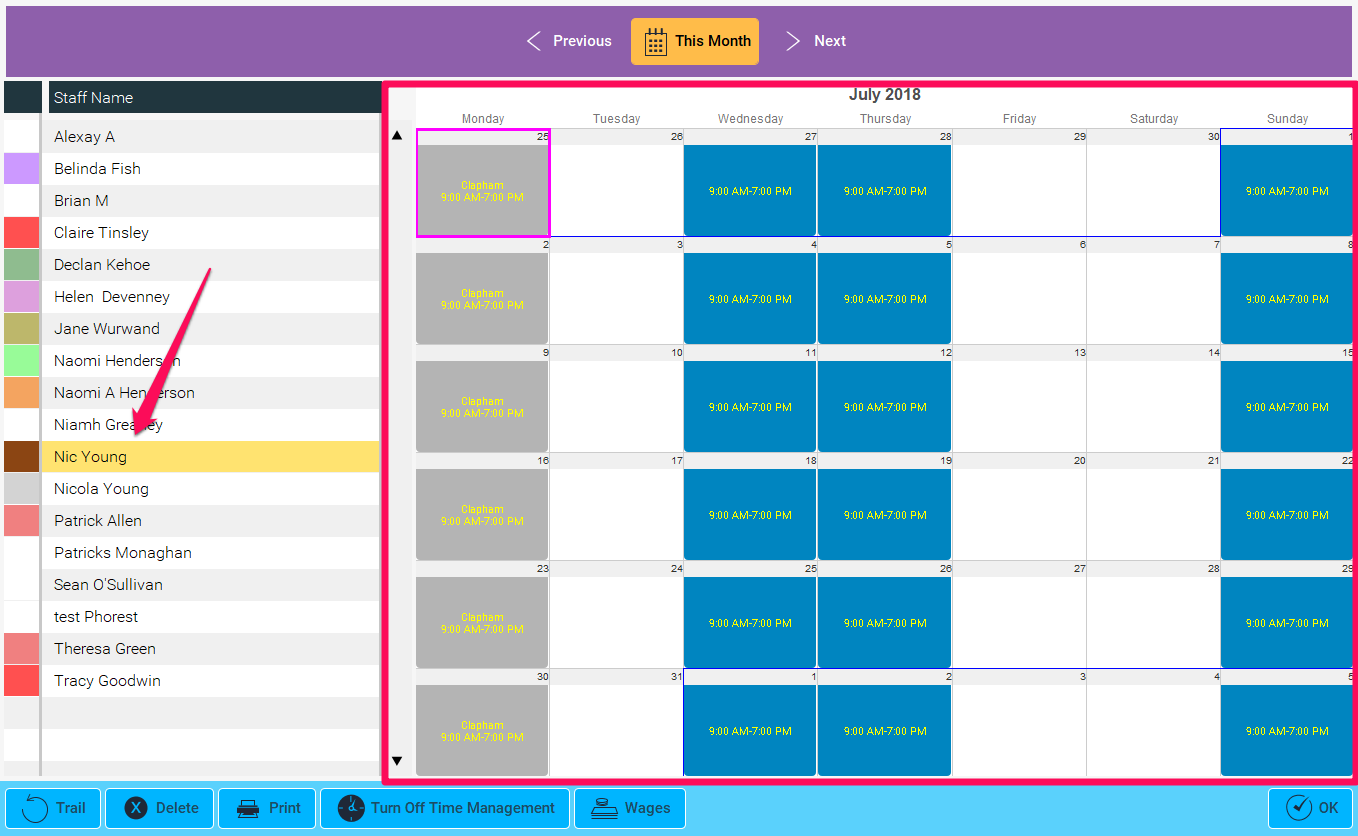
To enter a holiday day double click on the day / date in question.
You will now be presented with a screen to input the holiday information.
To ensure a holiday is being entered please ensure you have the below entered :
- The Event Type is set to 'Day Off'
- You have 'Holiday' selected as the day off type.
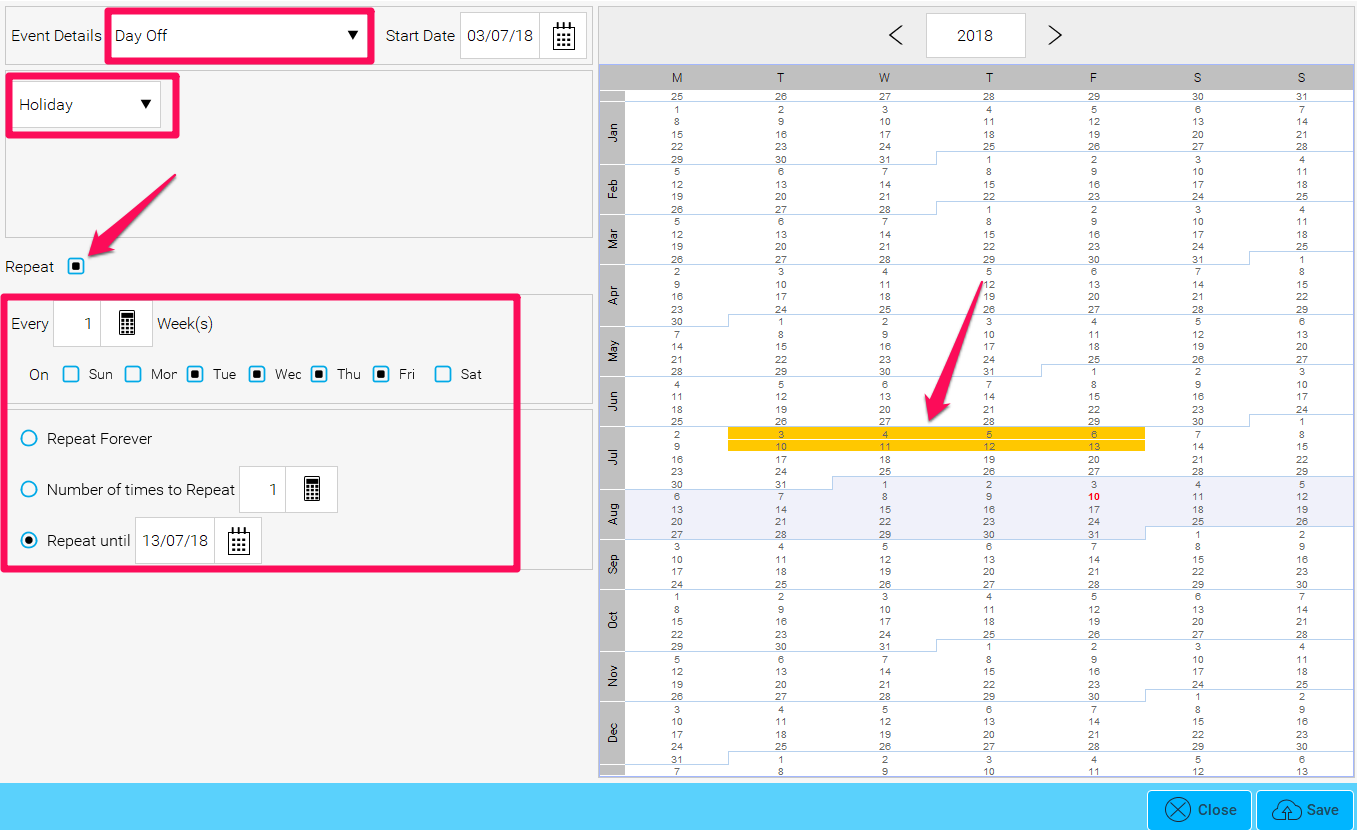
In the above example I have my staff member's holiday set to repeat from the 3/07/18 up until 13/07/18 Tuesday to Friday. The calendar view will highlight the days being given in yellow so you can make sure everything is correct prior to selecting Save.
A report can be ran to view existing holiday information for all staff, information on this can be found here.
Note : If you are trying to add a day off on a day with active appointments the following error will appear. We advise on selecting the Show Appointments option to generate the appointment information. This can then be used to help move the appointments to another column before proceeding with the roster change.
Selecting Force Changes will result in the appointment information being overwritten.