This page will guide you step by step how to set up an automatic marketing email to your client 3 days in advance of their birthday, from creating a template to sending the email.
Alternatively if you wish to simply set up a template for future use, without sending it straight away, then you can also use the feature in Templates and Filters. To find out how to use this feature instead, click on the following link:
https://phorest.jira.com/wiki/display/PC/How+to+set+up+Email+Templates
So in this example we will set up a birthday template (which will also be saved for future use), and then find all suitable recipients, and finally set a schedule. Here’s how:
Step-by-step guide
- Go to Marketing> Compose Email
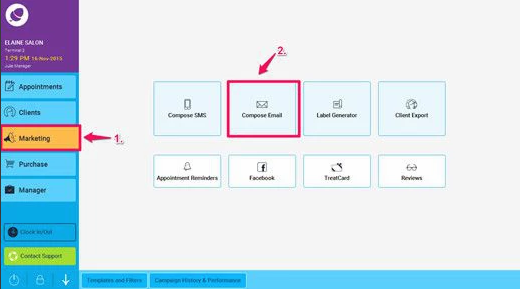
2. Then type in a suitable name for your new template, in this example it will be called ‘Birthday Gift Email’
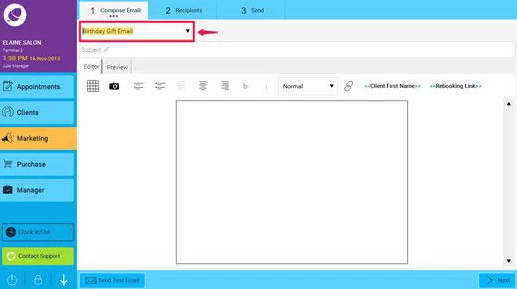
3. Then enter a subject (as shown in point 1. Below) and begin typing the main body of the email (as shown in point 2.). In here you can also click <<Client First Name>> or <<Rebooking Link>> which will add the clients first name or a link to online booking automatically. Note: when adding these links to the email, it is important not to change the text in any way, or the system will not be able to load the information correctly.
Here is an example:
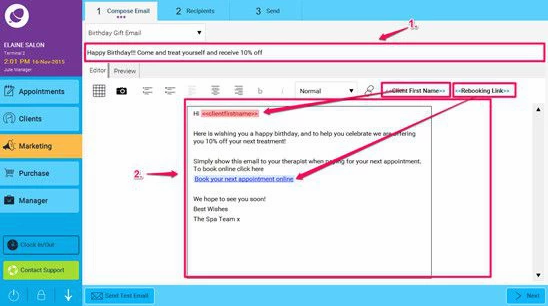
4. Once you are happy with your text, you can preview what the actual email will look like by clicking on the Preview tab
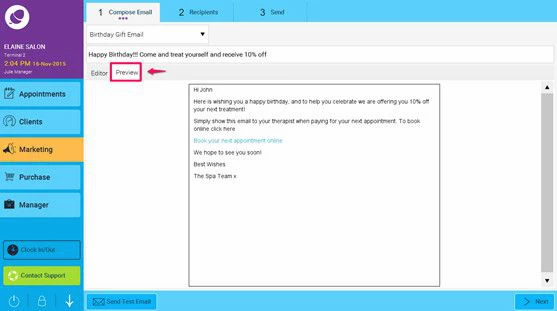
5. If you wish to at this point, you can send a test email so you can see what it looks like. To do this, press the Send Test Email button, and the system will ask you first if you wish to save the template

6. Select yes to save the template or no if you wish to edit it some more, you will do this by going back to the editor tab. In this example, we will select Yes, and the system will then ask for an example email address:
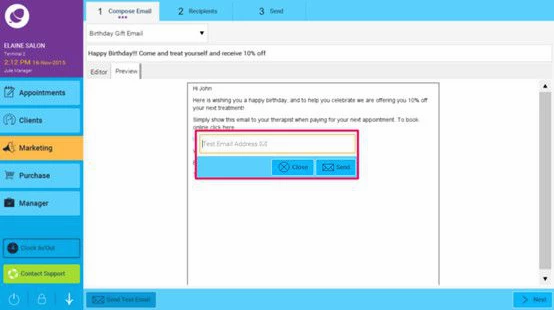
7. Enter a valid email address and press Send. The system will now return to the previous screen. Press Next, and you will be taken to the Recipients tab screen. In this screen click on the Advanced button (as shown below)
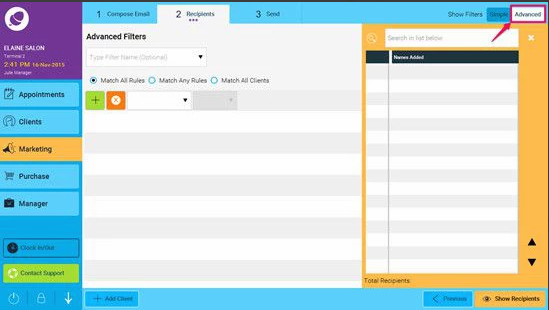
8. Now add some rules relating to birthday, by clicking on the drop down arrows. In the example shown below, we have selected <<Client Birthday>>, <<Days Ahead>> and entered the number 3 in the text box:
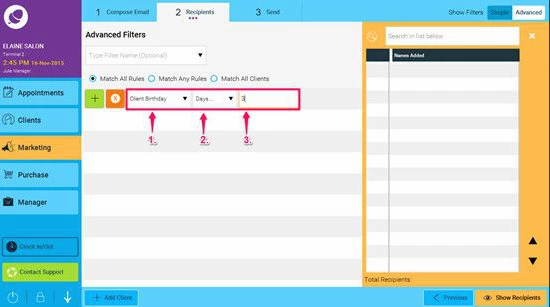
9. Click on Show Recipients, and a list of clients which match the criteria will be shown on the right hand side. Then Click Next. (NOTE: As an optional extra here, If you wish to save this filter so it may be used again in another template, then simply enter a suitable filter name (2.) and now when you click next, you will be asked if you wish to save the filter )
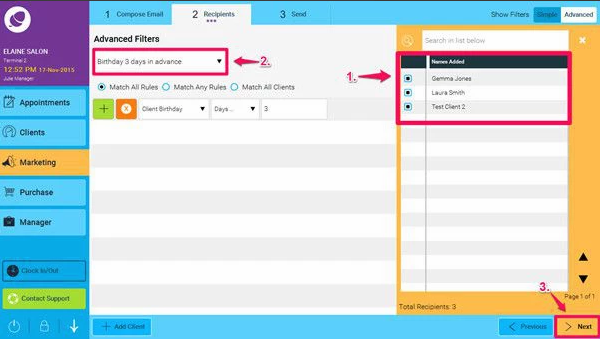
10. If you have entered a name, and wish to save the filter, click yes to this message, otherwise you will be taken straight to the send tab (step 11)
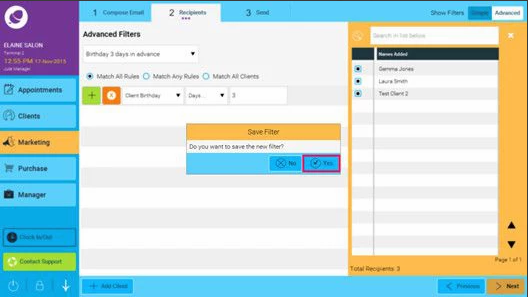
11. You will now be taken to the Send tab, where you can choose to either generate now or choose to run the filter on a schedule. The example shown below will run the filer every day infinitely. Once you are happy with your schedule, or if you have just chosen to generate now, then press Send
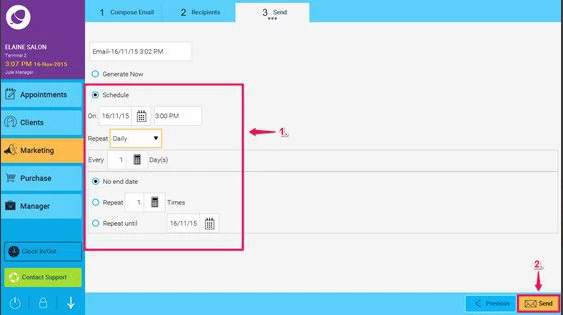
If you have saved the filter in the steps above, you can now use this for sending a birthday message via SMS instead of email. Once you have composed your SMS (click here for details on how to do this: https://phorest.jira.com/wiki/display/PC/How+to+compose+an+SMS), and you get to the recipients tab, you can then follow the instructions shown in this page.
