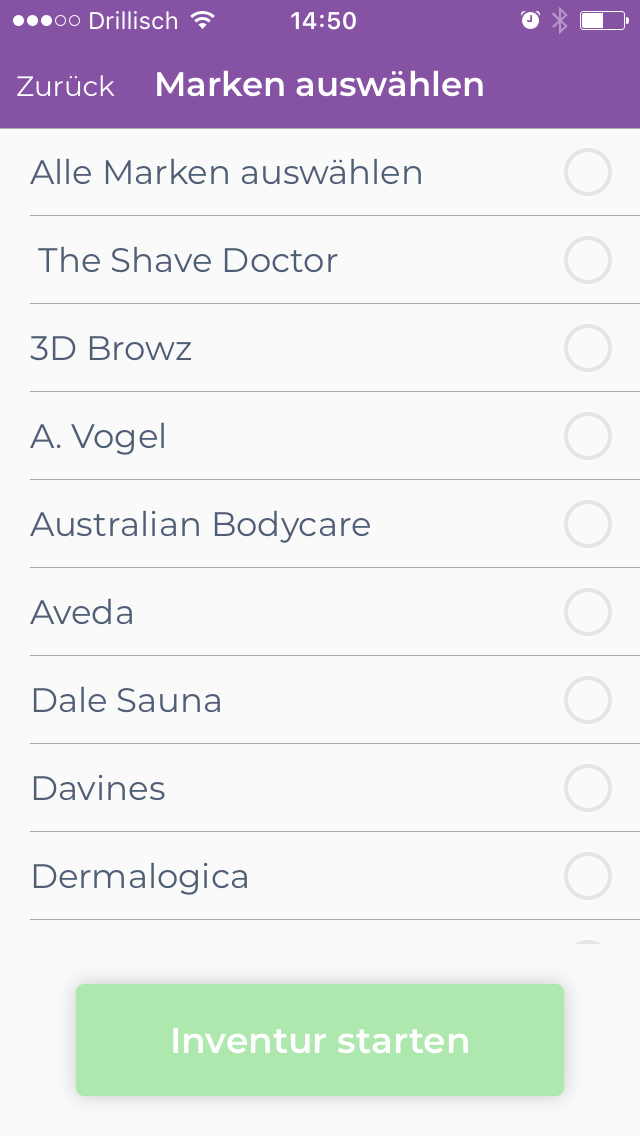Wir haben die Phorest Go App aktualisiert und aus deinem Handy und Tablet einen Inventurscanner gemacht!
Dies ist nun mit allen iPhones, iPads und Android-Geräten möglich.
Hinweis: Wenn die Funktion auf deinem Gerät nicht zur Verfügung steht, aktualisiere im App Store bzw. Playstore die App auf die neueste Version.
Der folgende Artikel erläutert die Durchführung in der Software. Ergänzend findest du viele Tipps und Hinweise zum Ablauf der Inventur hier: Inventur durchführen - Tipps und Best Practice.
So geht's
Klicke im Hauptmenü von Phorest Go auf Inventur. Alle Teammitglieder haben automatisch die Berechtigung hierzu.
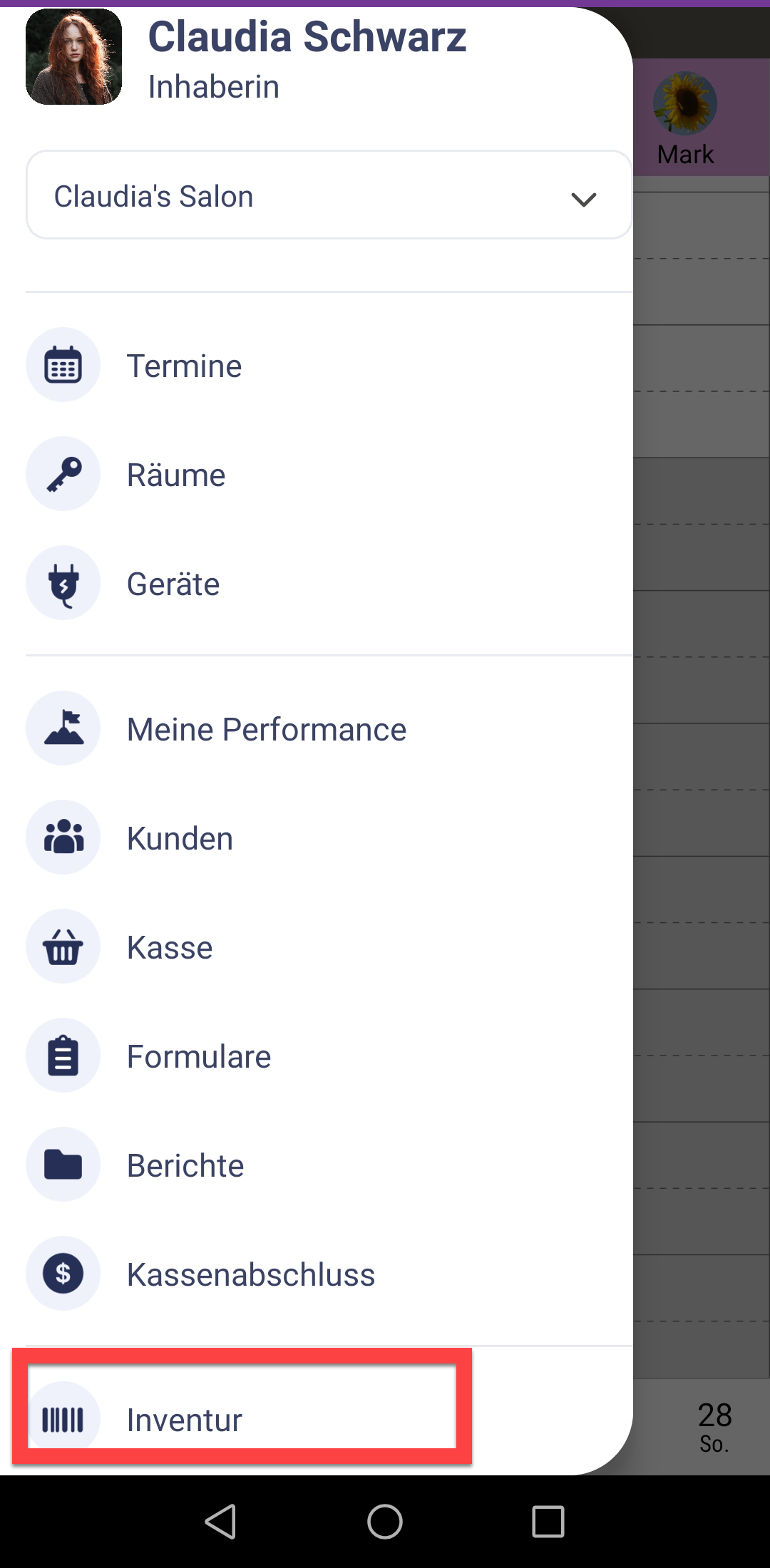
Neue Inventur starten
Tippe auf Neue Inventur.
Gib deiner Inventur einen Namen. Phorest schlägt Datum und Uhrzeit vor. Ergänze z.B., was Gegenstand der Inventur ist, damit du sie später einfach identifizieren kannst.
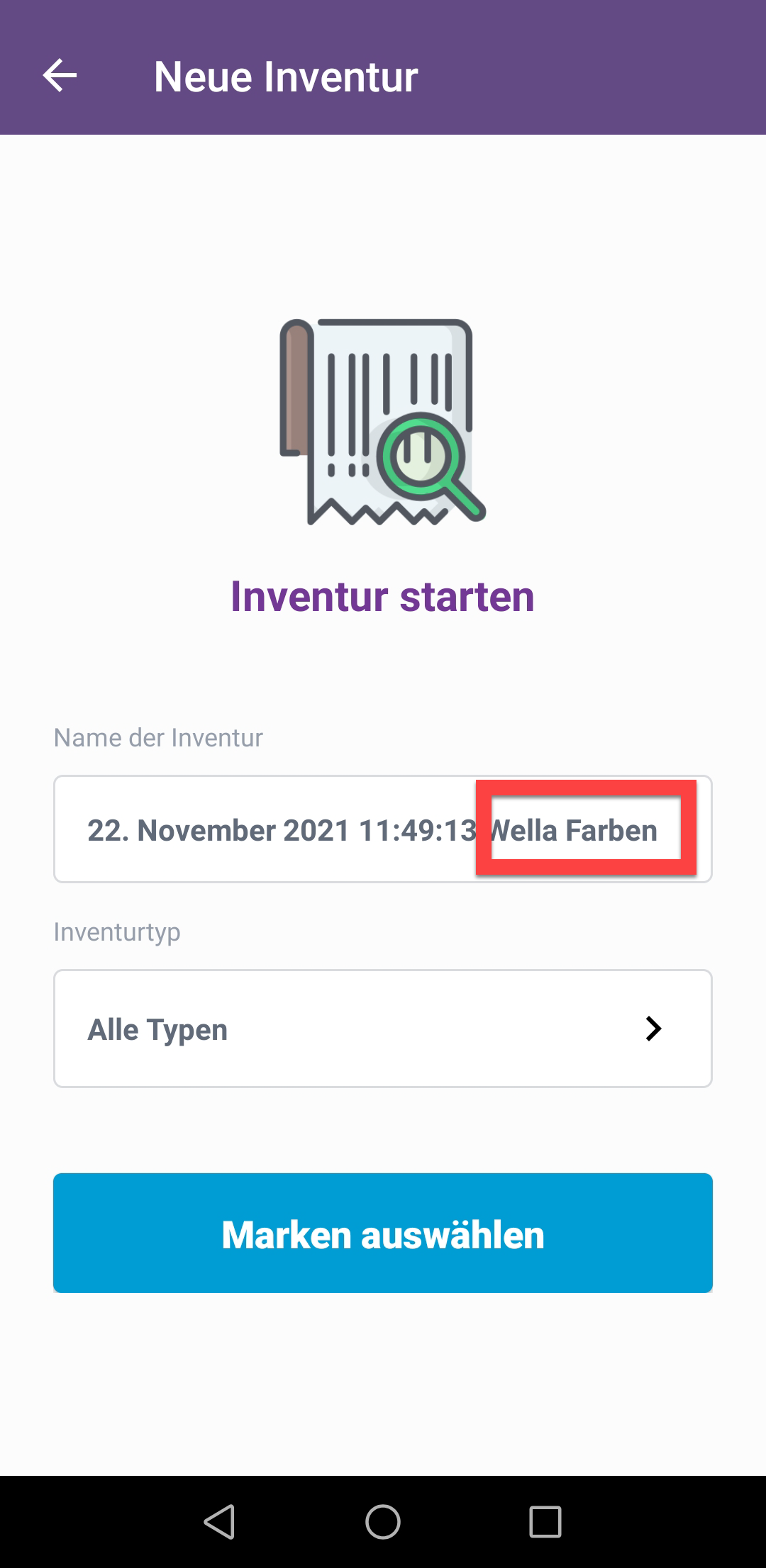
Bereich festlegen
Dann legst du den Bereich der Artikel fest, die du in dieser Inventur zählen möchtest.
Zuerst wählst du den oder die Arten von Artikeln aus, die du zählen möchtest: Verkaufsartikel, Kabinettartikel und / oder Farben.
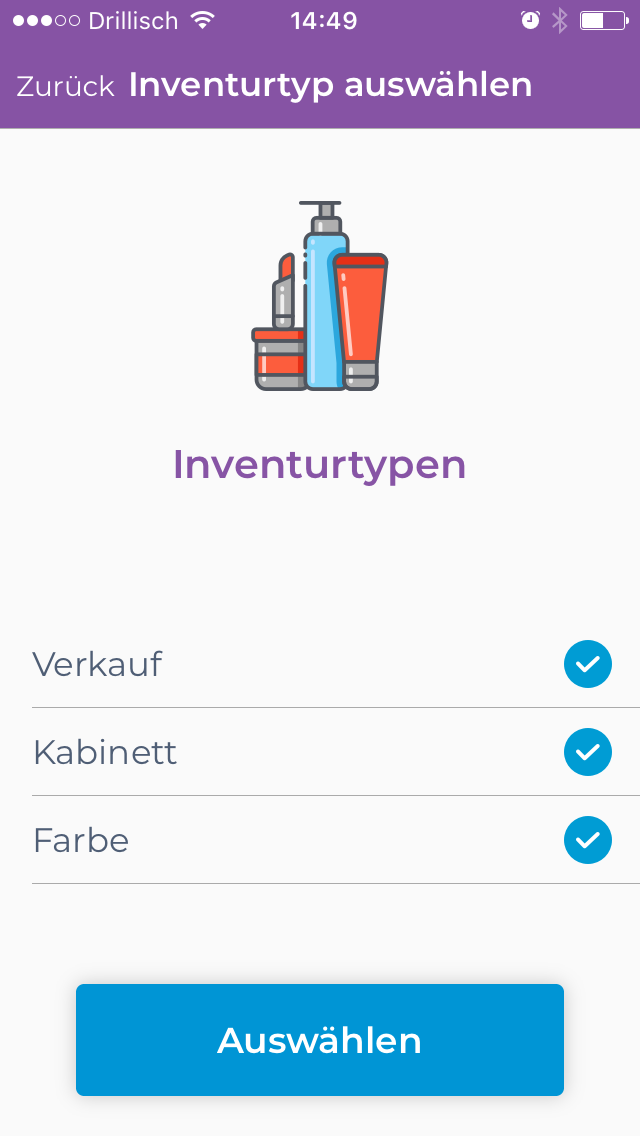
Dann tippe auf Marken auswählen. Nun kannst du festlegen, ob du eine, mehrere oder alle Marken zählen willst.
Wenn du den Bereich der Inventur auf Artikeltypen und Marken eingrenzt, bedeutet das nicht, dass du beim Zählen auf diese Artikel begrenzt wärest. Wenn du die Inventur durchführst, kannst du auch Artikel anderer Artikeltypen und Marken zählen.
Aber der Bereich spielt am Ende der Zählung eine Rolle bei der Frage, wie die nicht gescannten Artikel gezählt werden sollen. Beim Abschnitt Zählung beenden kommen wir auf das Thema Bereich noch mal zurück.
Dann tippe auf Inventur starten.
Inventur durchführen
Artikel zählen
Wenn du die Inventur startest, öffnet sich die Kamera des Geräts. Wenn du das zum ersten Mal machst, kommt ggfs. eine Abfrage und du musst Phorest Go das Zugriffsrecht auf deine Kamera geben.

Nimm den ersten Artikel und verwende die Kamera, um den Barcode zu scannen.
Der Artikel wird erkannt und du wirst gefragt, wie viele du davon hast.
Du kannst die Anzahl ändern, indem du auf die Plus- und Minuszeichen tippst, oder tippe auf die Zahl und gebe einen Wert über die Tastatur ein.

Dann tippst du auf Speichern & Hinzufügen.
Wieder öffnet sich die Kamera und du scannst den nächsten Artikel.
Welche Sonderfälle können dabei auftreten?
Barcode einlesen geht nicht? Wie kann man dann manuell eingeben?
Es kann sein, dass du ein Produkt scannst, aber es wird nicht erkannt. Das kann passieren, wenn der Barcode vom Hersteller geändert wurde.
In diesem Fall wählst du den Artikel manuell aus:
Klicke auf "+" oben rechts in der Ecke.
Dann kannst du nach Marke und Namen suchen. Phorest fügt dann automatisch den Barcode für diesen Artikel in der Artikelverwaltung hinzu, so dass er beim nächsten Mal direkt zugeordnet wird.
Bei Artikeln, die gar keinen Barcode haben, verwendest du ebenfalls die manuelle Eingabe.
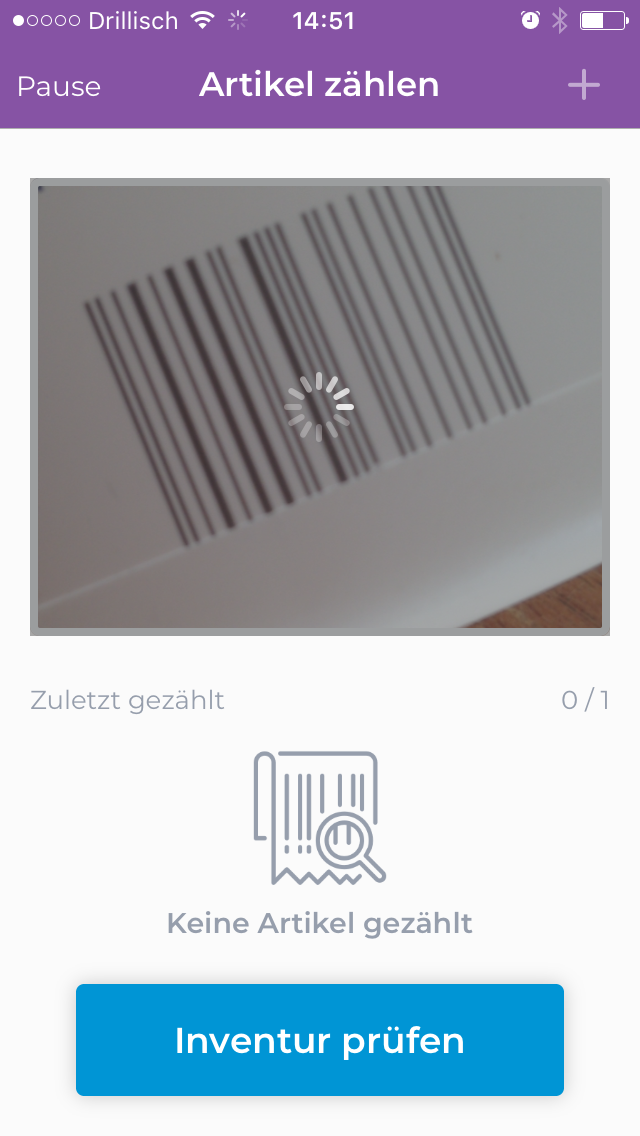
Artikel gar nicht zu finden?
Wenn der Artikel gar nicht zu finden ist, dann muss er zuerst auf dem Computer, in Phorest Desktop, neu angelegt werden.
Mit der Phorest Go App kannst du keine neuen Artikel hinzufügen.
Warum kann ich keine neuen Artikel in der App hinzufügen?
Das ist so vorgesehen. Jedes Teammitglied kann bei der mobilen Inventur mithelfen. Aber auf die Artikelverwaltung können nur Benutzer mit entsprechenden Zugriffsrechten zugreifen. In der Regel sind das Besitzer, Salonmanager oder Teammitglieder mit besonderen Aufgaben. Sie können neue Lagerartikel hinzufügen oder z.B. die Ergebnisse der Inventur in das System übernehmen.
Artikel ein zweites Mal scannen
Wenn du den gleichen Artikel zum zweiten Mal scannst, kann das ja Absicht oder ein Versehen sein.
Phorest zeigt zunächst den Hinweis, dass der Artikel bereits gezählt wurde.

Wenn es ein Versehen war, tippe auf Abbrechen, dann wird die bisher gezählte Anzahl des Artikels nicht verändert.
Wenn du auf Hinzufügen tippst, wird dir ein Bildschirm angezeigt mit dem Name und der Marke des Produkts und der bisher gezählten Menge.

Du hast zwei Möglichkeiten.
-
Neue Anzahl eingeben
Du möchtest die zunächst eingegebene Zahl verändern, weil du dich geirrt hast oder sie sich inzwischen geändert hat. Ignoriere die bisherige Zahl und gebe die neue ein.
-
Zur alten Anzahl hinzuaddieren
Ein Beispiel: Du hast den Artikel an zwei verschiedenen Stellen gefunden. Zum Beispiel hast du zuerst 6 Tuben einer Creme im Lager erfasst. Danach gehst du durch den Salon und schaust, was dort in Regalen, auf Tischen etc. steht. Du findest von dieser Creme noch 2 Tuben und scannst sie ein. Auf dem Bildschirm siehst du, dass bereits 6 Einheiten der Creme erfasst sind. Du tippst zweimal auf die Plus-Taste, so dass 8 Einheiten angezeigt werden. Oder du rechnest selber 6 + 2 = 8, tippst in das Zahlenfeld und gibst die 8 ein.
Notizen machen
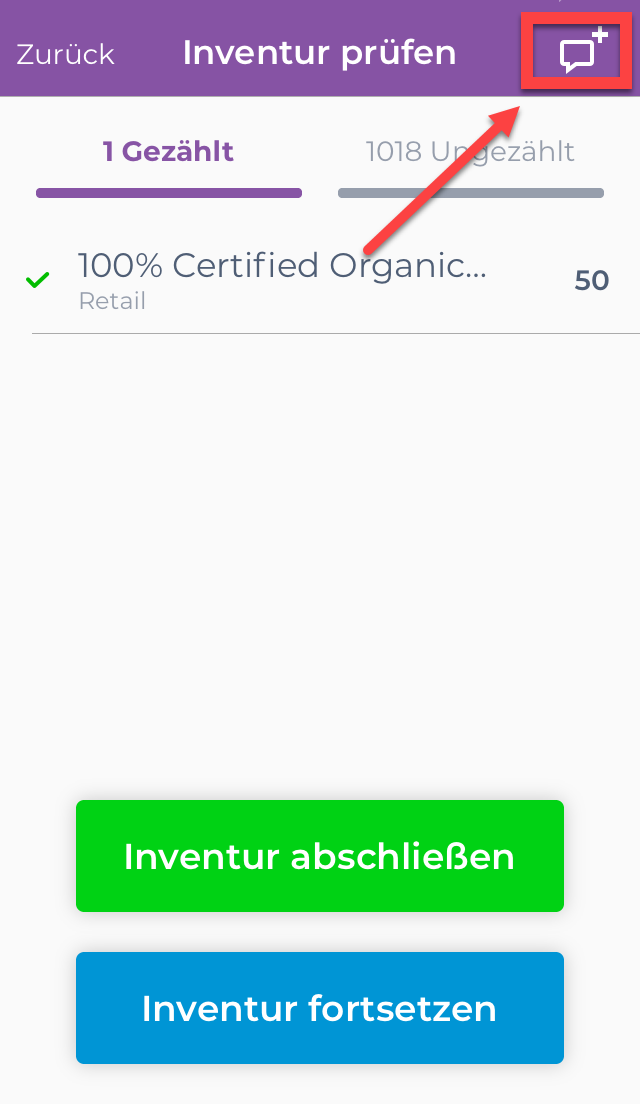 |
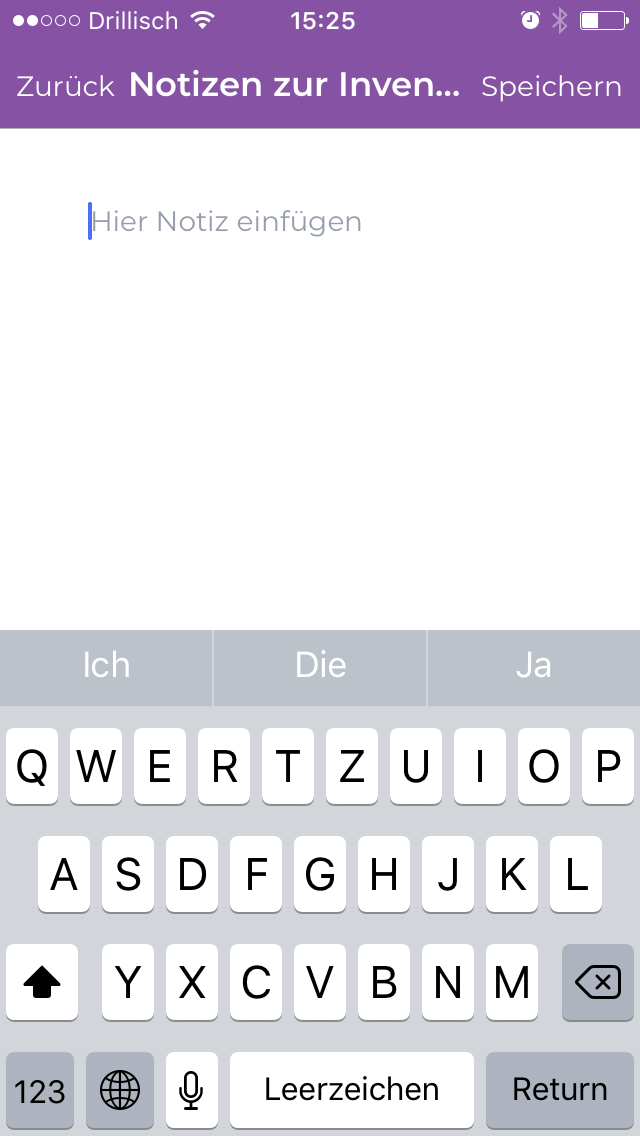 |
Manchmal ist es sinnvoll, Notizen zu machen, damit du auch in einem Jahr noch weißt, was da passiert ist. Dazu kannst du deiner Inventur Notizen hinzufügen.
Tippe auf Inventur prüfen und dann auf das kleine Icon oben rechts, das wie eine Sprechblase aussieht mit einem +.
Trage deine Notiz ein, tippe auf Speichern und dann auf Inventur fortsetzen.
Diese Notizen werden dann bei der Überprüfung der Zahlen auf Phorest Desktop im sog. Bestandsabgleich angezeigt.
Inventur pausieren oder löschen
Eine angefangene Inventur kannst du pausieren oder löschen. Tippe auf den Pfeil.

Phorest fragt dich, ob du pausieren oder löschen willst.

Du kannst eine Pause machen und irgendwann später weitermachen. Das muss nicht am selben Tag sein
Wenn du einen Fehler bei der Artikelauswahl gemacht hast, lösche die Inventur und fange wieder von neuem an. Da der Lagerbestand erst durch Anwendung der Inventur auf Phorest Desktop übernommen wird, hat die abgebrochene Inventur keine Auswirkungen.
Inventur fortsetzen
Wenn du an einer angefangenen Inventur weiterarbeiten willst, gehe in PhorestGo ins Menü, öffne Inventur und tippe dann auf Inventur fortsetzen.
Wähle die Inventur aus der Liste aus.
Du kannst an jeder angefangenen Inventur weiterarbeiten, egal ob du selber oder ein anderes Teammitglied sie gestartet hat.
Mit mehreren zusammen an der gleichen Inventur arbeiten
Mehrere Teammitglieder können gleichzeitig oder nacheinander an der gleichen Inventur arbeiten. Das ist super, um sich die Arbeit zu teilen.
Ein Teammitglied startet die Inventur. Die anderen gehen auf Inventur fortsetzen und wählen die gleiche Inventur aus, um an dieser mitzuarbeiten.
Zählung beenden
Tippe auf Inventur prüfen, dann auf Inventur abschließen.
Du hast ja am Anfang einen Bereich der Inventur ausgewählt mit Marke und Artikel-Typ.
Phorest Go zeigt dir nun eine Abfrage bezüglich der Artikel, die zum Bereich gehören, aber nicht gezählt wurden.
PhorestGo zeigt dir eine Abfrage bezüglich der Artikel, die zum anfangs ausgewählten Bereich der Inventur gehören (Marke und Typ), aber nicht erfasst wurden. Wähle aus, ob bei diesen Artikeln der Bestand als Null gezählt werden soll oder ob die Bestandszahl dieser Artikel unverändert bleiben soll.

Wähle aus, ob bei diesen Artikeln der Bestand als Null gezählt werden soll oder ob die Bestandszahl dieser Artikel unverändert bleiben soll.
Wenn du Auslassen wählst, wird der Bestand laut Lagerverwaltung für diese Artikel durch die Inventur nicht verändert.
Wenn du Als 0-Bestand zählen wählst, werden alle Artikel in dem Bereich der Inventur, für die du keine Anzahl erfasst hast, als Null gezählt.
Im Artikel Inventur durchführen - Tipps und Best Practice gehen wir auf die Bedeutung diese Abfrage noch einmal näher ein.
Inventur abschließen (Phorest Desktop)
Nachdem du die Inventur auf Phorest Go abgeschlossen hast, musst sie in Phorest Desktop auf dem PC weiter bearbeitet werden.
Das wird in diesem Artikel beschrieben: Inventur abschließen: Bestandsabgleich und buchen