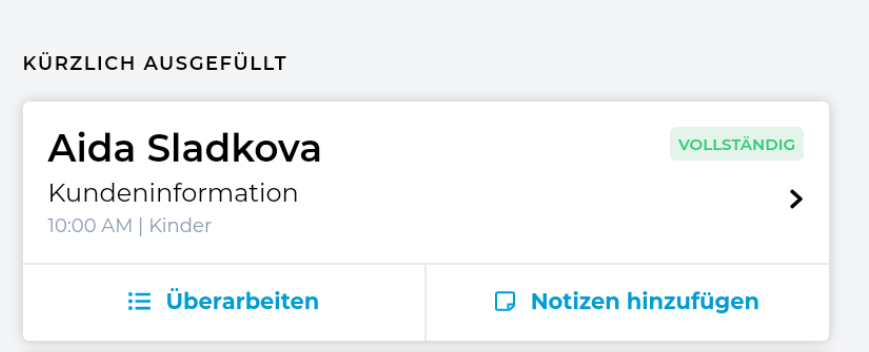Salons, die in ihrem Phorest-Paket keinen Zugriff auf die selbst erstellten Formulare haben, können mit Hilfe des Standard-Formulars die wichtigsten Kundendaten erfassen: Adressdaten, die Zustimmung zur Versendung von Marketing-Kampagnen und relevante Covid-19- Fragen.
Das Standard-Formular, auch Basis-Formular genannt, ist auf Phorest Go verfügbar.
Falls Du keinen Zugang zu den Formularen hast, schaue zunächst hier: Wie stelle ich die Zugriffsrechte für digitale Formulare ein?
Öffne die Phorest Go App auf dem Tablet oder iPad. Melde Dich mit deiner Mailadresse und deinem Password für Phorest Go an. Bei Bedarf kannst Du Details hierzu im Artikel Wie kann ich Phorest Go für meine Mitarbeiter einrichten? finden.
Hinweis: wenn Du die Zugriffsrechte neu gesetzt hast, musst Du Dich aus Phorest Go ausloggen und neu einloggen, damit die Rechte wirksam werden.
Gehe in Phorest Go in das Menü, indem Du links oben auf dem Bildschirm auf Mehr tippst.
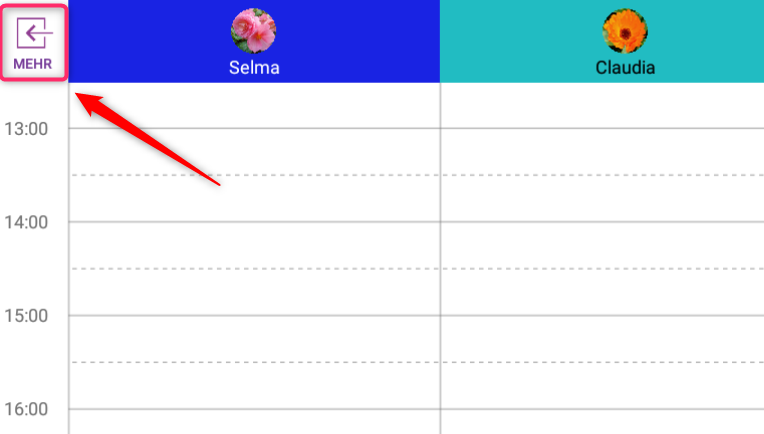
Um zu den Formularen zu gelangen, wählst Du den entsprechenden Punkt im Menü. Er heißt Konsultationen, wenn Du ein Android-Tablet hast, bzw. Formulare, wenn Du ein iPad hast.
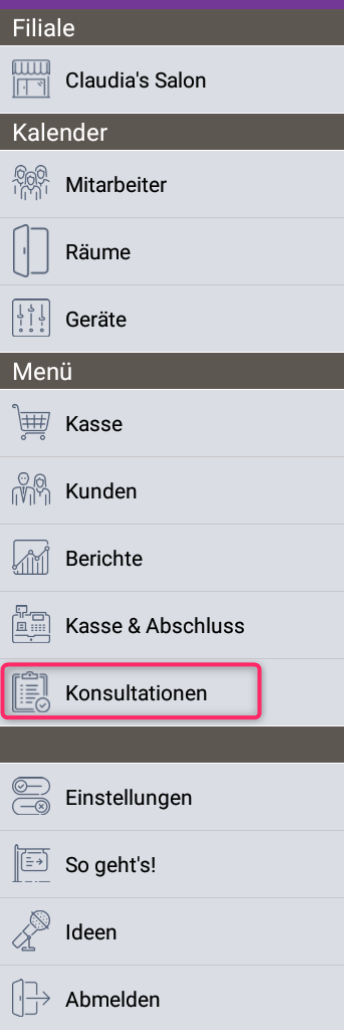
Phorest Go zeigt Dir nun eine Liste der noch auszufüllenden und der schon ausgefüllten Formulare an dem entsprechenden Tag an. Mit den Pfeiltasten << und >> kannst Du zu einem anderen Tag navigieren.
Tippe auf den Namen des Kunden, dessen Formular ausgefüllt werden soll.
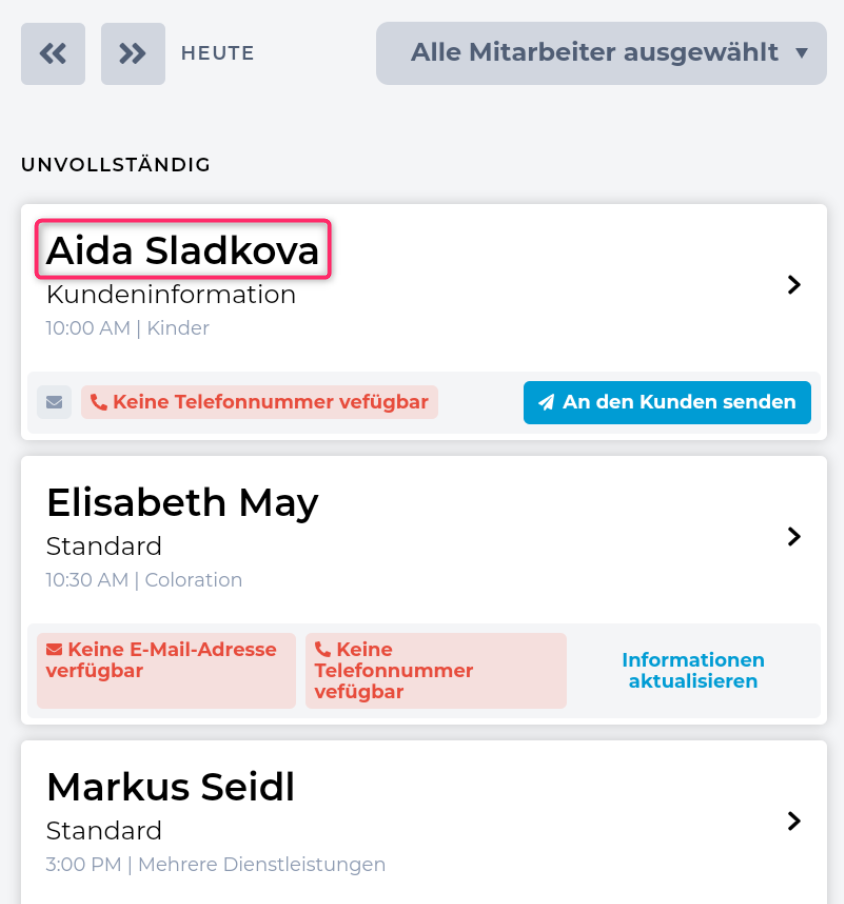
Im nächsten Bildschirm wird Deine Mitarbeiter-PIN abgefragt. Nachdem Du sie eingegeben hast, wird das Formular angezeigt und Du kannst dem Kunden das Tablet bzw. iPad übergeben.
Die Kunden füllen nun das Formular aus. Schon vorhandene Daten, z.B. Adressdaten, werden angezeigt und müssen nicht erneut eingegeben werden.
Im Standard-Formular ist auch ein Bereich enthalten, in dem die Kunden ihre Zustimmung zum Empfang von Marketing-Kampagnen geben können.
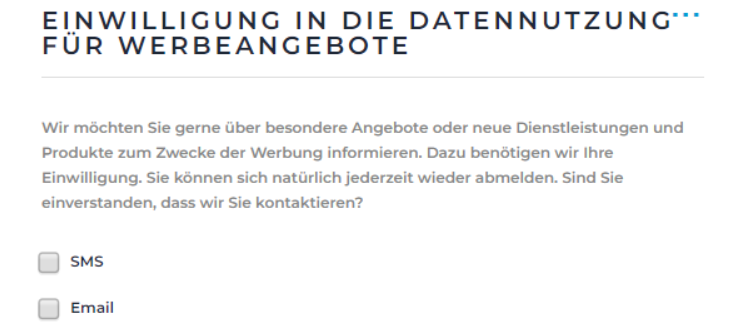
Die Kunden können sich die Details der Datenschutzerklärung durchlesen, wenn sie unterhalb der Datenschutzerklärung auf Read more tippen.
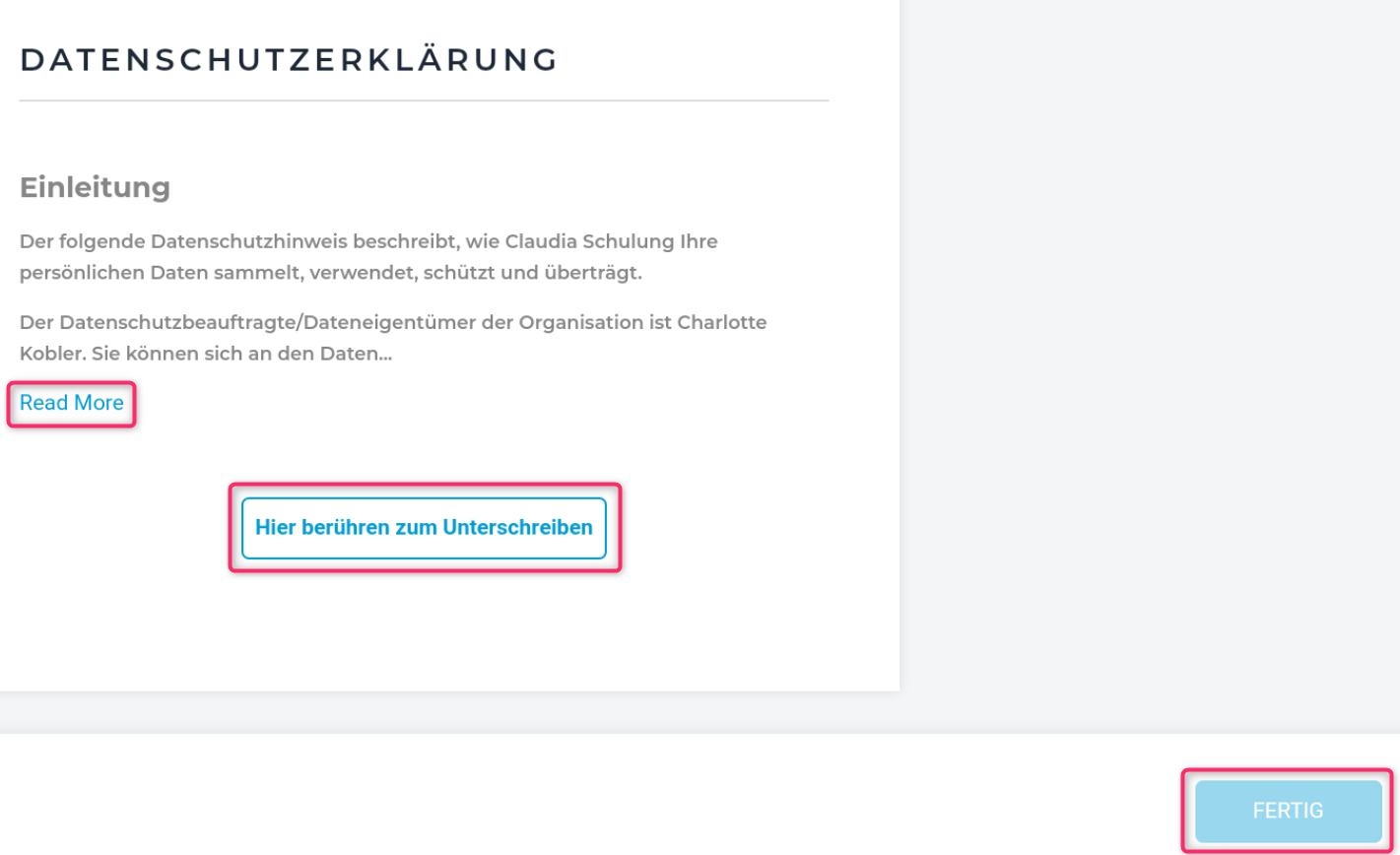
Dann tippen die Kunden auf das Feld Hier berühren zum Unterschreiben. Im folgenden Eingabefeld unterschreiben sie digital mit dem Finger oder dem Tablet-Stift.
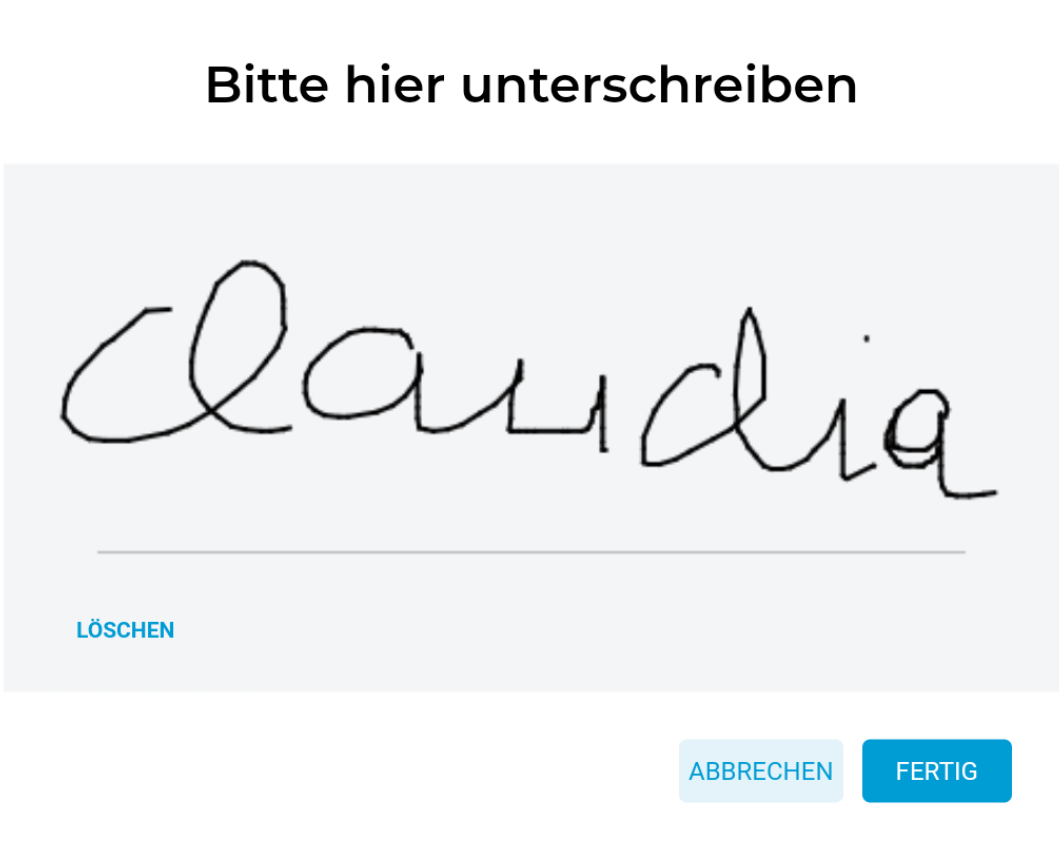
Zum Abschluss tippen sie auf Fertig.
Dann erscheint wieder die Aufforderung, die Mitarbeiter-PIN einzugeben.
Du gehst mit dem Kunden gemeinsam das Formular durch, überprüfst, ob alles vollständig ist, ergänzt evtl. fehlende Daten und und beantwortest ggf. Fragen, z.B. zur Marketing-Einwilligung. Dann schließt Du dies ab, indem Du auf FERTIG tippst.
Der Kundenname wird nun unter KÜRZLICH AUSGEFÜLLT angezeigt.