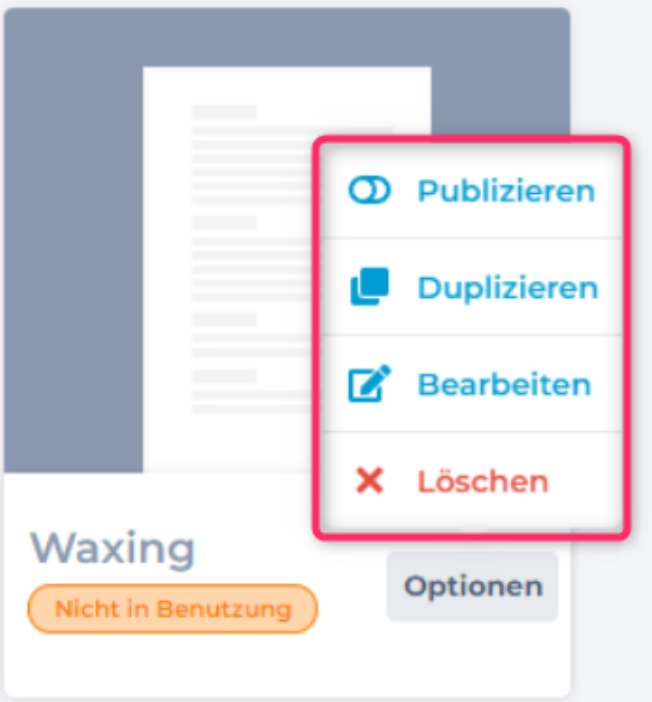Wenn in deinem Paket Formulare enthalten sind, kannst du eigene Formulare erstellen und festlegen, wie oft bzw. in welchem zeitlichen Abstand sie von den Kunden wieder ausgefüllt werden sollen.
So kannst du deine individuellen Anforderungen einfügen und auch spezielle Formulare erstellen, die bestimmten Dienstleistungen zugeordnet werden. Zum Beispiel kannst du in einem allgemeinen Formular Adressdaten erfassen und in speziellen Formularen medizinische Daten abfragen und Zustimmungserklärungen einarbeiten.
Voraussetzung hierfür ist, dass die Formularbearbeitung in deinem Phorest-Paket enthalten ist. Falls die Formulare in deinem Phorest nicht aktiviert sein sollten, obwohl sie zu deinem Paket gehören, wende dich bitte an unseren Support.
1. Neues Formular erstellen
Im folgenden Beispiel erstellen wir ein Standard-Formular, welches allen Kundinnen und Kunden gegeben werden soll.
Gehe zu Manager > Formulare
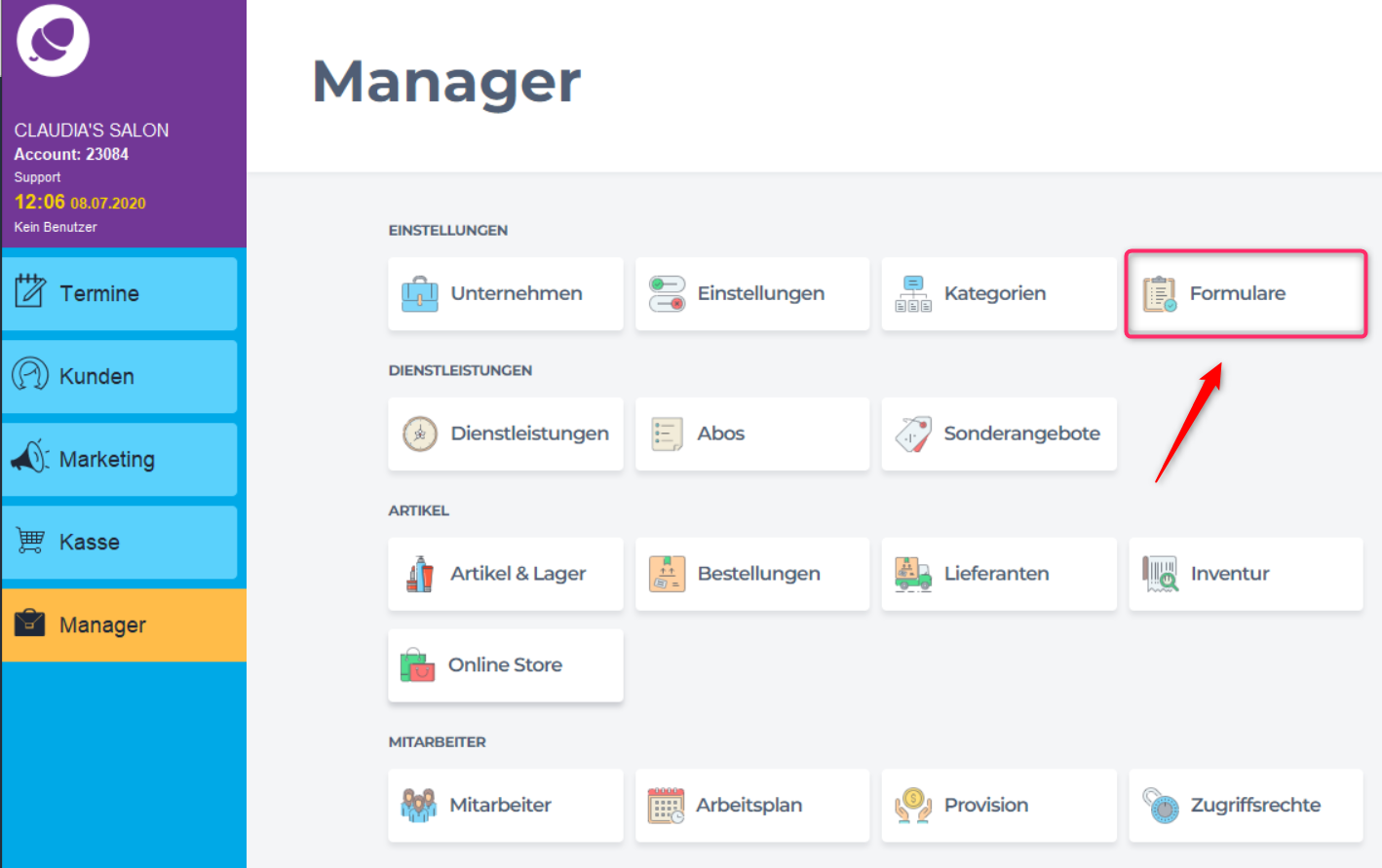
Phorest zeigt Dir Deine bereits vorhandenen aktiven Formulare an sowie die noch nicht verwendeten Entwürfe.
Um ein neues Formular zu erstellen, klicke auf Neues Formular.
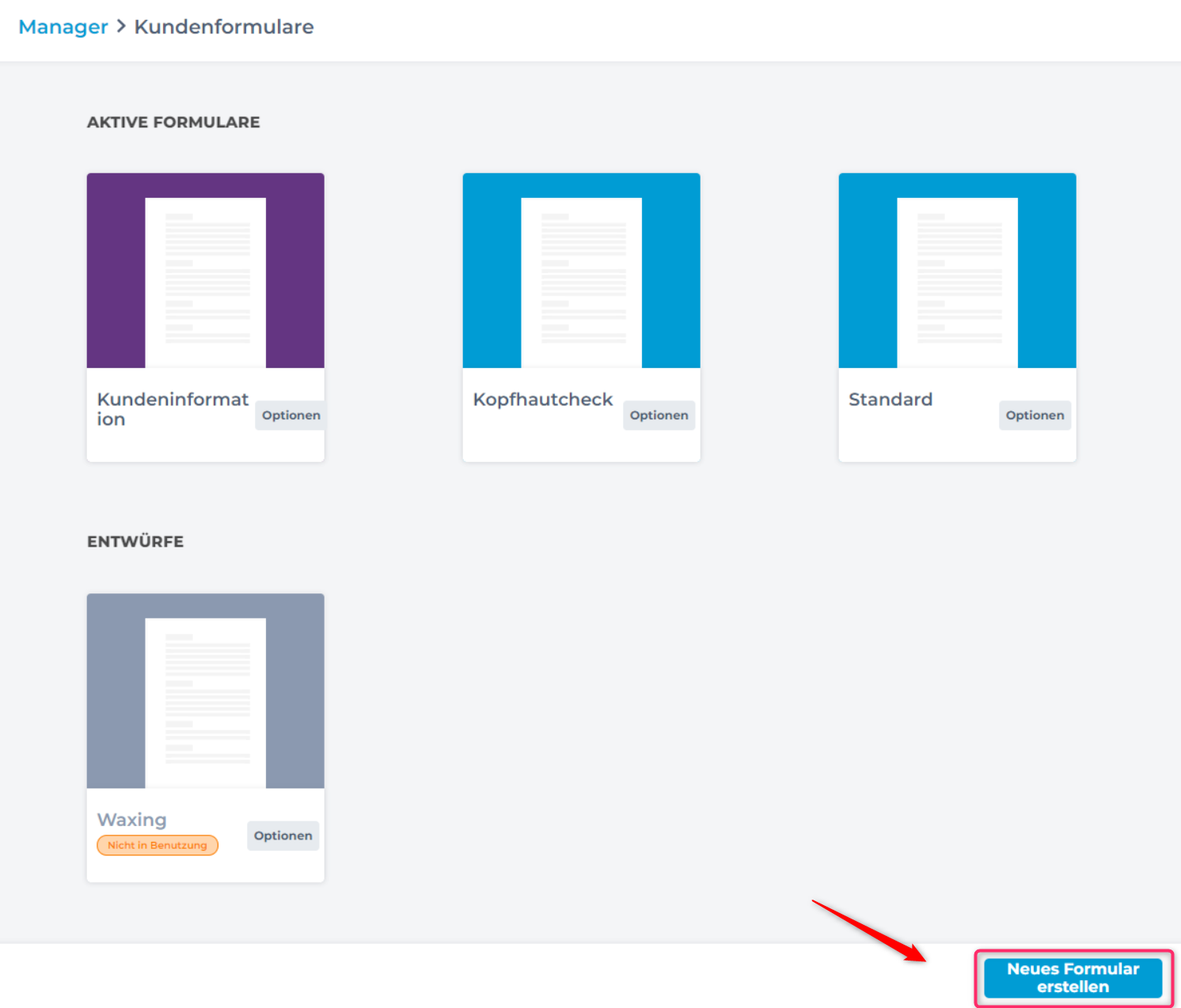
Wähle aus, ob Du ein komplett neues Formular erstellen willst oder mit einer der Vorlagen arbeiten willst.
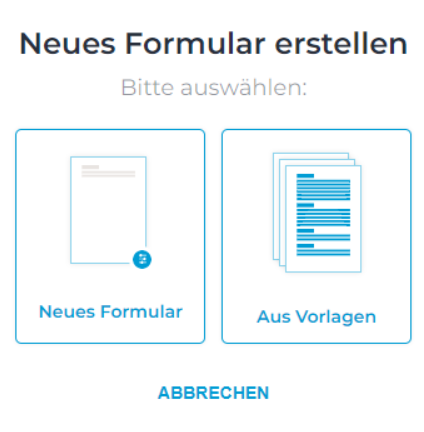
Gib dem neuen Formular einen sprechenden Namen, den du gut zuordnen kannst. Dann klicke auf Erstellen
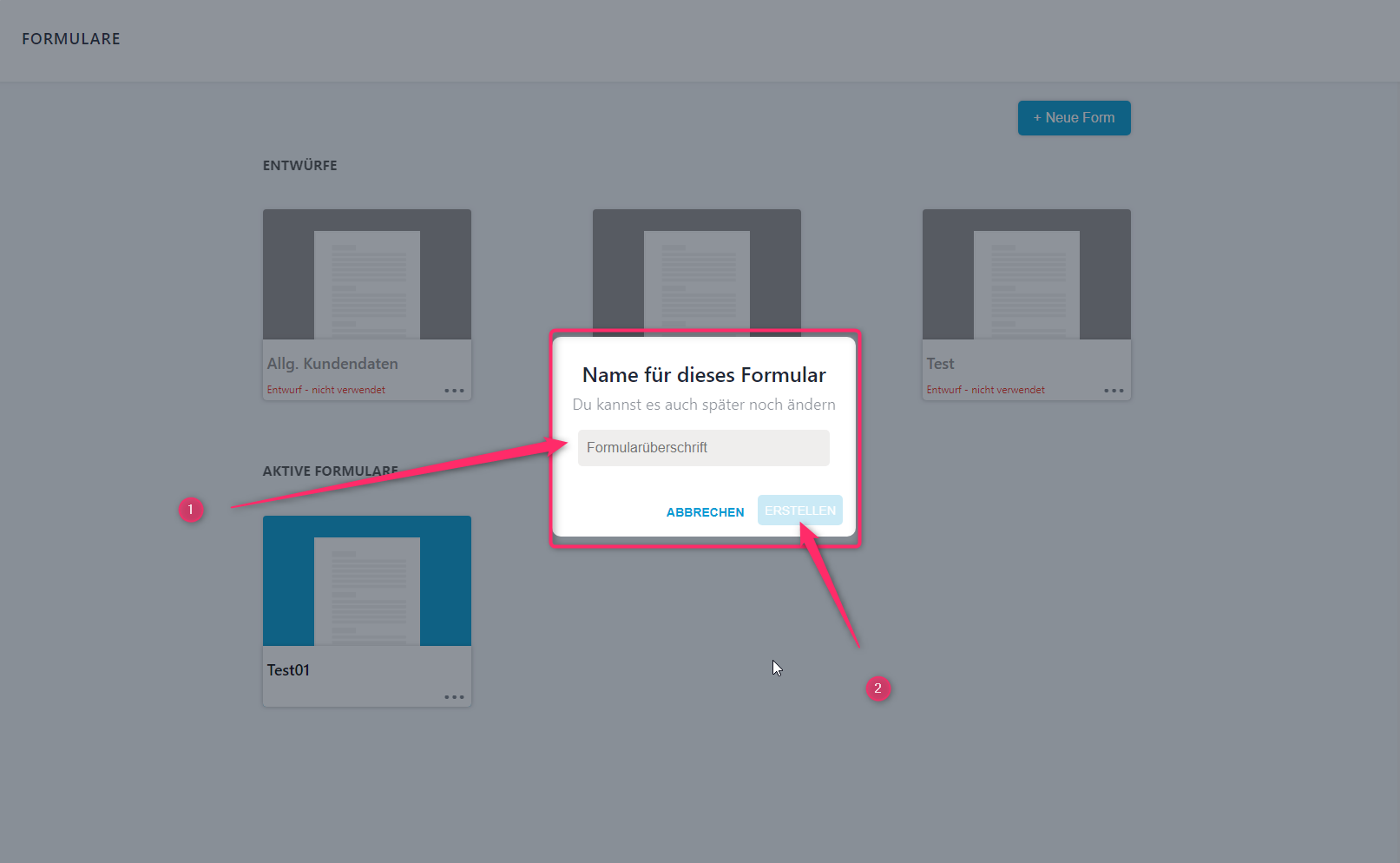
Wenn du möchtest, kannst du eine Beschreibung hinzufügen.
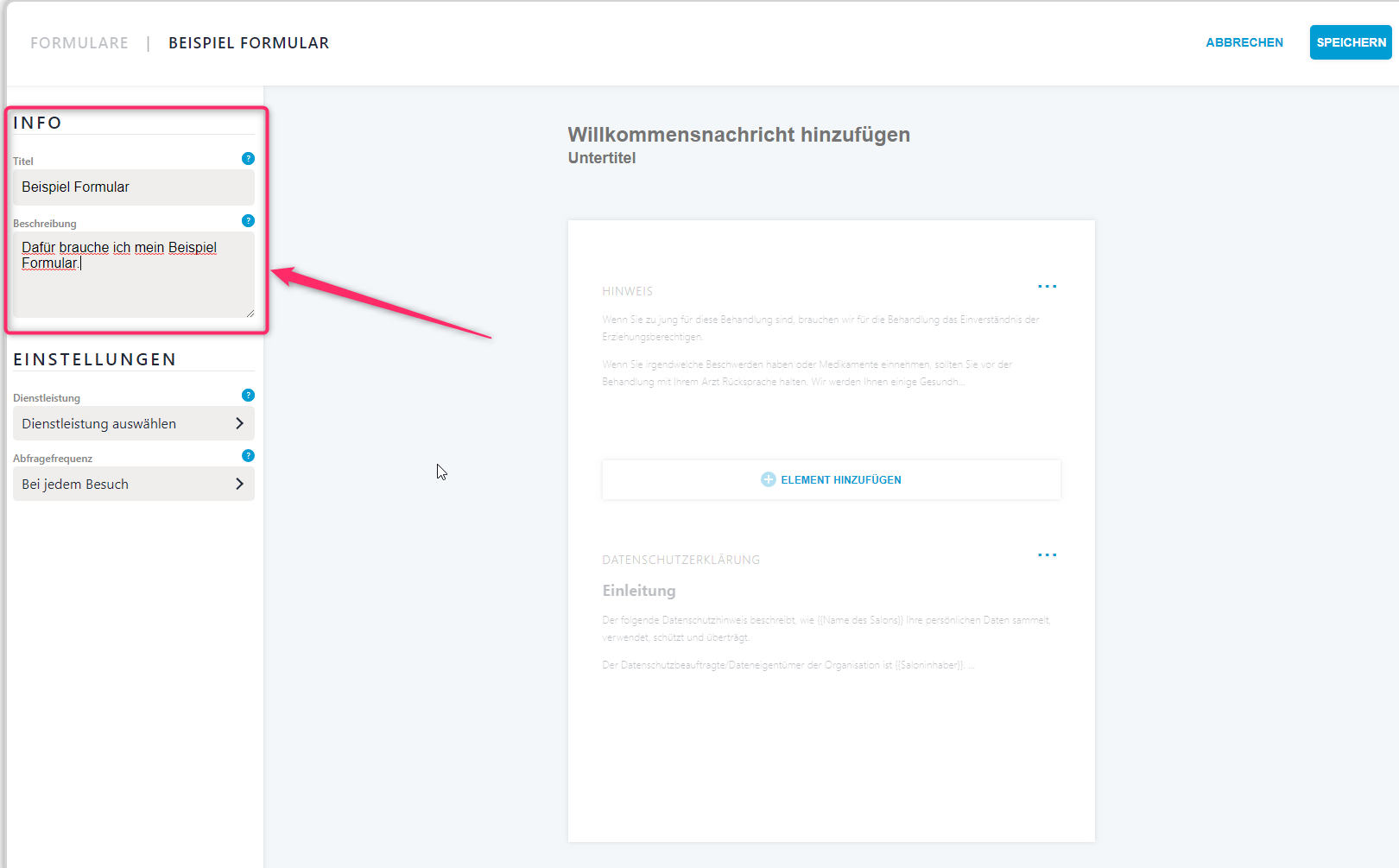
Wähle aus, welchen Dienstleistungen dieses Formular zugeordnet werden soll.
Derzeit kann man jeder Dienstleistung oder Dienstleistungs-Kategorie genau ein Formular zuweisen. Wenn Kunden z.B. einen Termin für Laser-Haarentfernung gebucht haben, wird das Formular für Laser-Haarentfernung angeboten. Wenn in ihrem Termin eine Dienstleistung Beratung und eine Dienstleistung Laser gebucht ist und diesen beiden Dienstleistungen zwei unterschiedliche Formulare zugeordnet sind, dann werden beide Formulare zum Ausfüllen angeboten.
Falls du verschiedene Formulare für verschiedene Behandlungsarten nutzt und außerdem ein allgemeines Formular hast, welches von allen Kunden ausgefüllt werden soll, dann buche für diese Kunden neben der speziellen Behandlung immer auch eine allgemeine Behandlung ein, z.B. eine Beratung, der das allgemeine Formular zugewiesen ist.
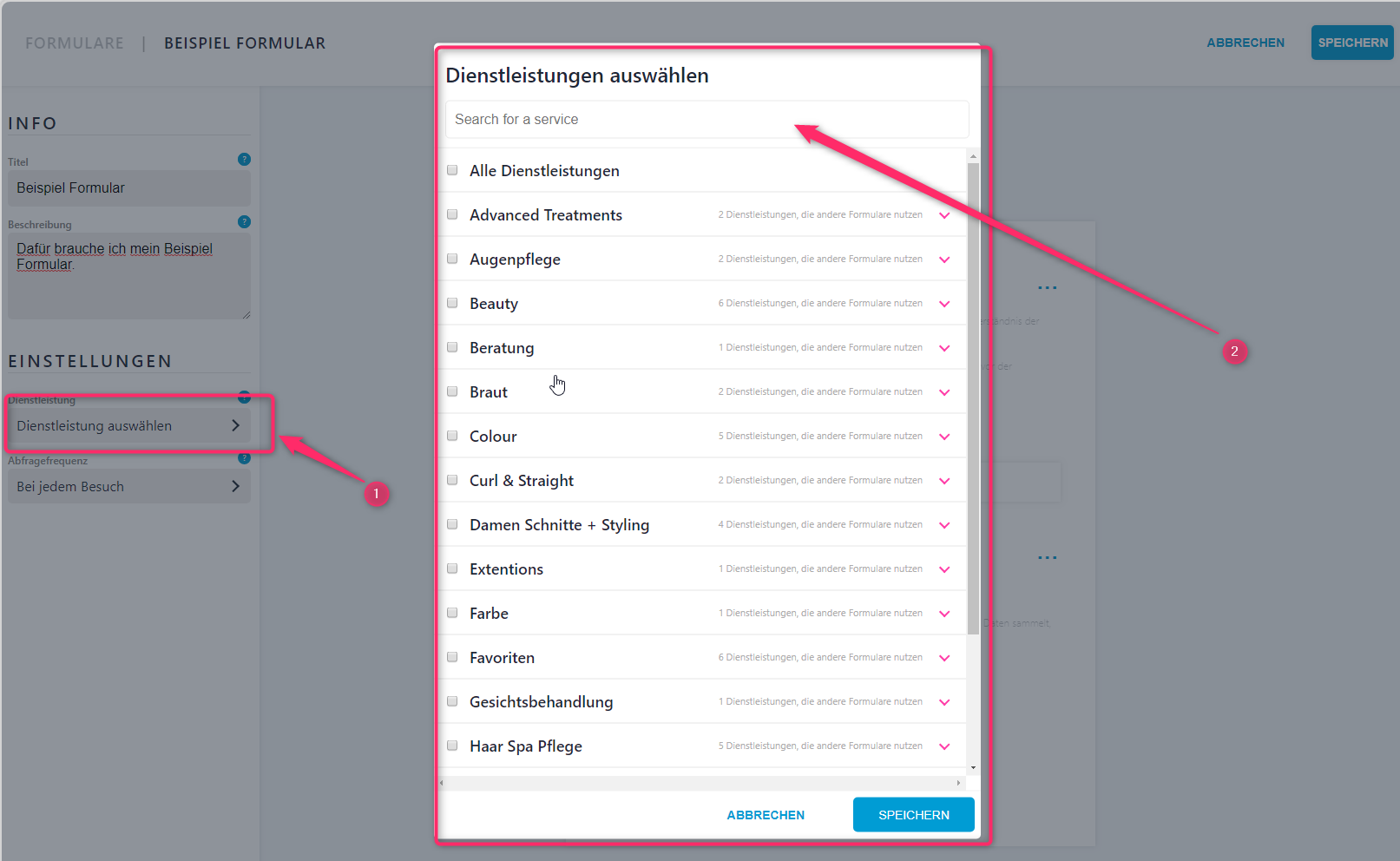
Wähle jetzt noch aus, wie häufig bzw. in welchen Abständen das Formular erneuert werden soll: nur einmal, bei jedem Besuch oder in bestimmten Zeitabständen. Das Formular wird dann für diesen Kunden in den von Dir festgelegten Abständen auf dem Tablet bzw. IPad zum ausfüllen angeboten.
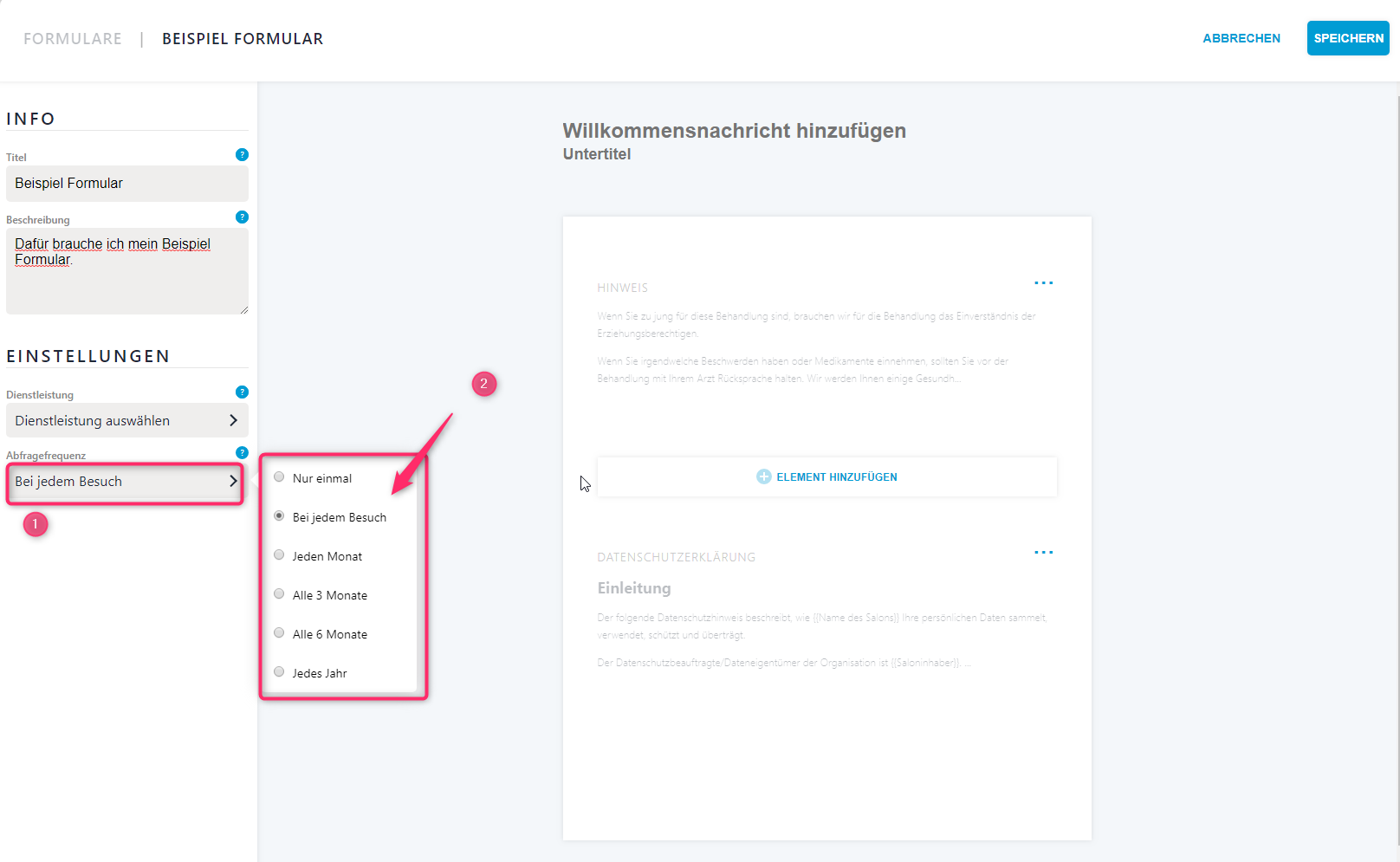
Der Hinweis und die Datenschutzerklärung sind Pflicht und in jedem Formular automatisch enthalten. Sie machen das Formular DSGVO-konform.
Die Texte in diesen beiden Feldern sind identisch für alle Formulare deines Salons bzw., wenn du eine Kette hast, in allen Salons.
Du kannst die Texte verändern. Klicke dazu auf die drei Punkte und dann auf Bearbeiten. Im Texteditor stehen einige Formatierungsmöglichkeiten zur Verfügung.

In die Datenschutzerklärung werden automatisch deine Stammdaten eingefügt. Bitte prüfe einmal, ob alles korrekt ist. Mehrere Datenschutzbehörden sind bereits eingetragen. Prüfe dies, ergänze ggf. weitere für dich zuständige Behörden und entferne die nicht benötigten.
Klicke auf Element Hinzufügen. Du siehst eine Liste von vorgefertigten Fragen und Elementen
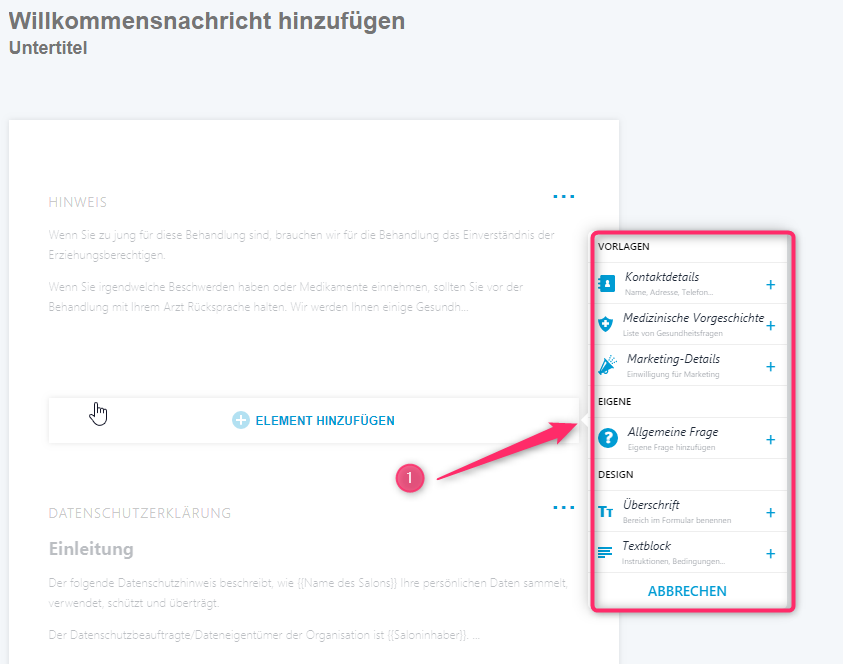
Als erstes fügen wir die Kontaktdetails ein.
Diese sind mit den Feldern in der Kundenkartei verknüpft. D.h. alle Daten, die von deinen Kunden in der Kundenkartei schon vorhanden sind, werden hier vorausgefüllt sein. Änderungen oder Ergänzungen, die hier im Formular gemacht werden, werden beim Speichern in die Kundenkartei übernommen.
Wähle aus, welche Felder du verwenden möchtest, und klicke auf Zum Formular hinzufügen.
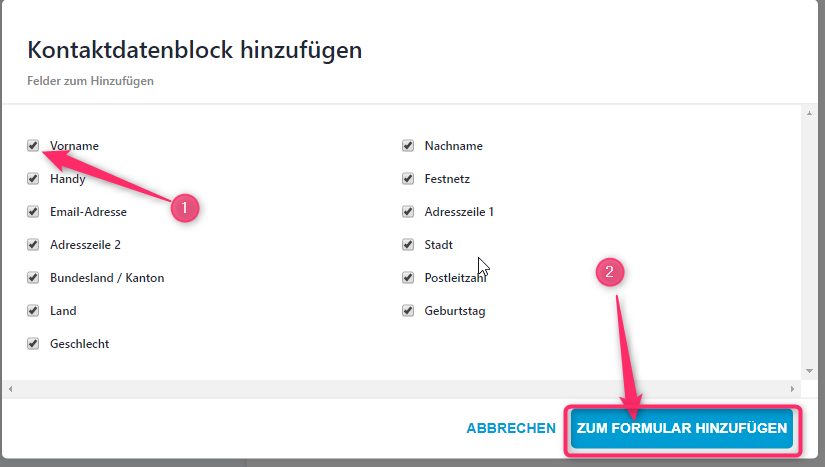
Als nächstes (nur falls erforderlich für die ausgewählte Dienstleistung) füge Medizinische Vorgeschichte hinzu. Du kannst entweder alle, oder aber individuelle Felder auswählen, je nachdem was du brauchst. Klicke auf Zum Formular hinzufügen.
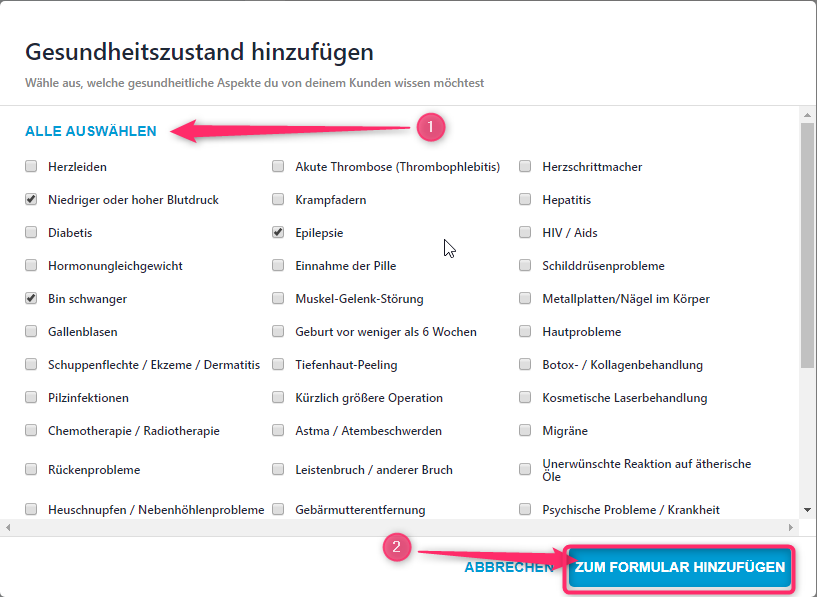
Die letzte Vorlage ist die Marketing-Einverständniserklärung. Hier kannst du Opt-In Felder wählen für SMS oder E-Mail Marketing. Klicke auf zum Formular hinzufügen.

Um Eigene Felder hinzuzufügen, klicke auf Allgemeine Fragen
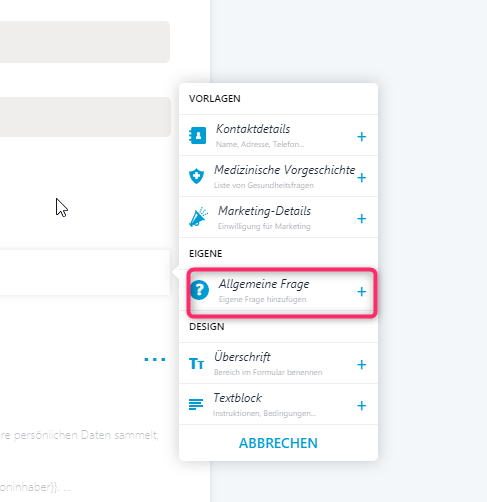
Füge eine Frage ein und suche dir einen Antworttyp aus dem Menü aus
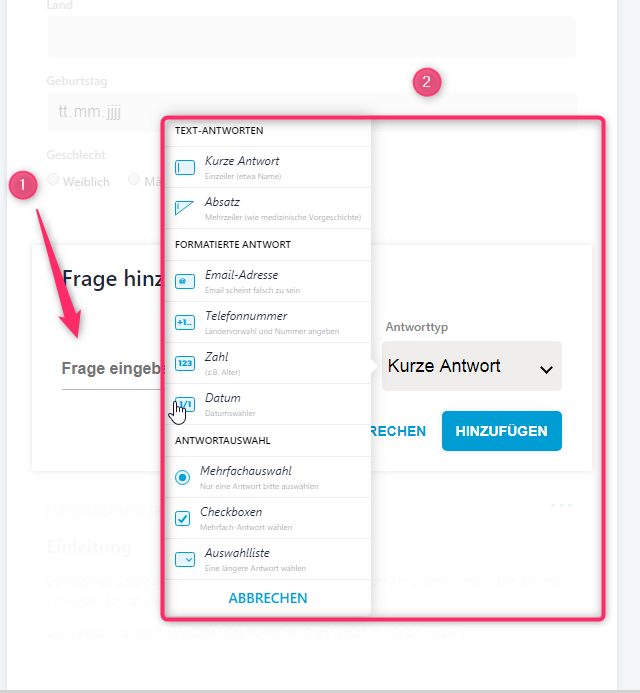
Du kannst auch eine weitere Frage zwischen zwei existierenden Fragen einfügen, wenn du mit dem Pfeil über den Platz zwischen den beiden Fragen schwebst.
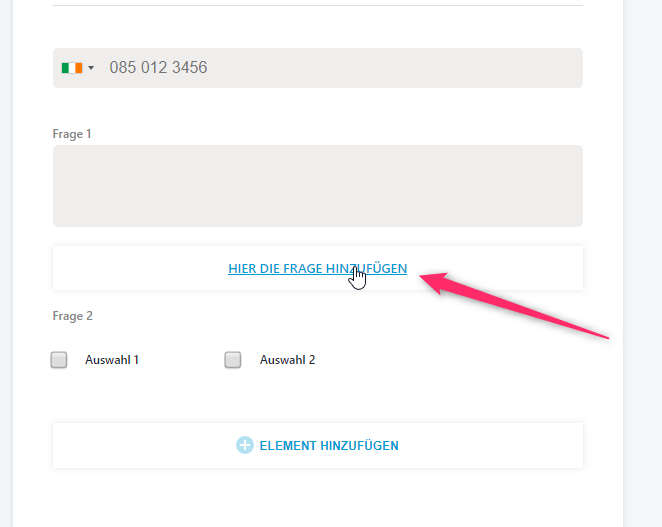
Füge eine Überschrift oder einen Text Block hinzu für zusätzliche Informationen
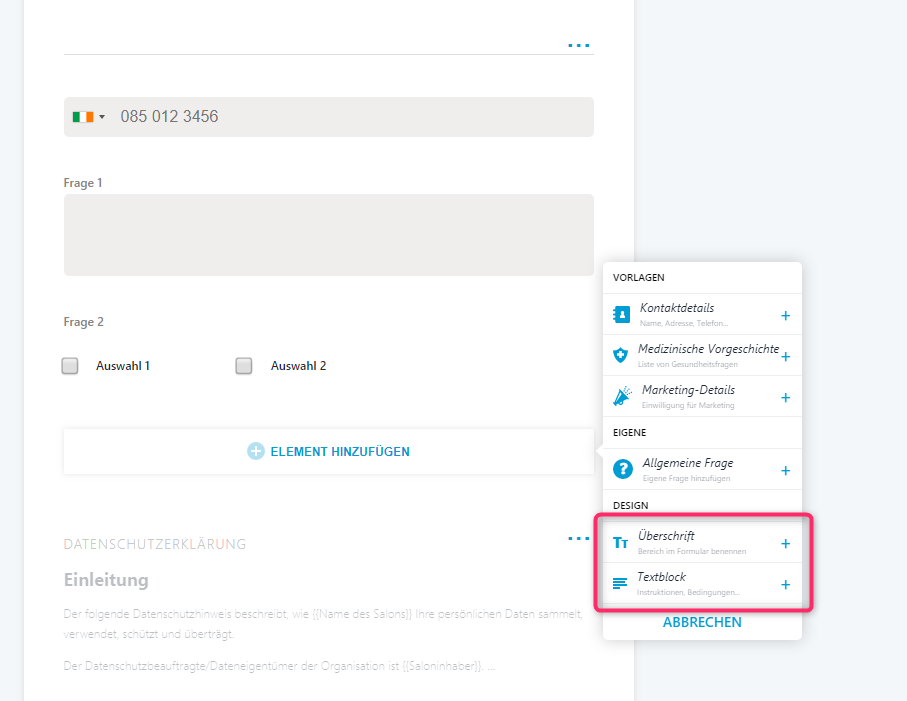
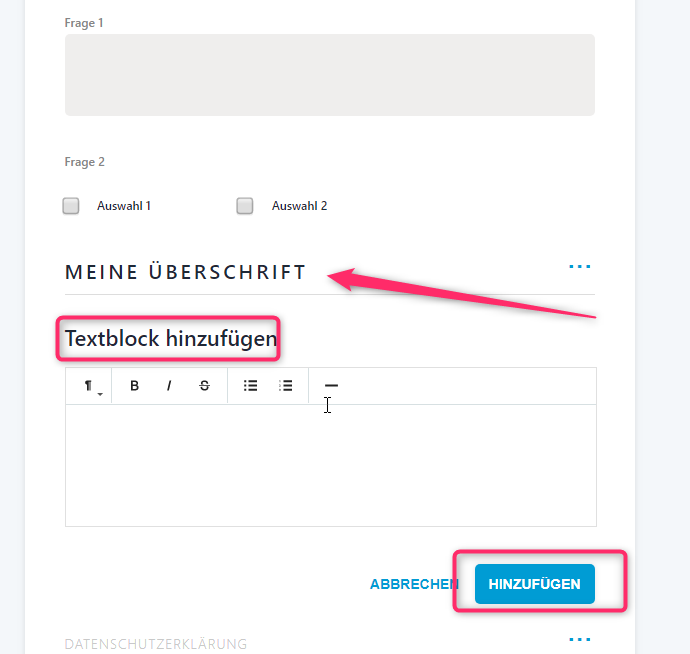
Schiebe, bearbeite oder entferne Elemente, indem du auf die drei Punkte klickst
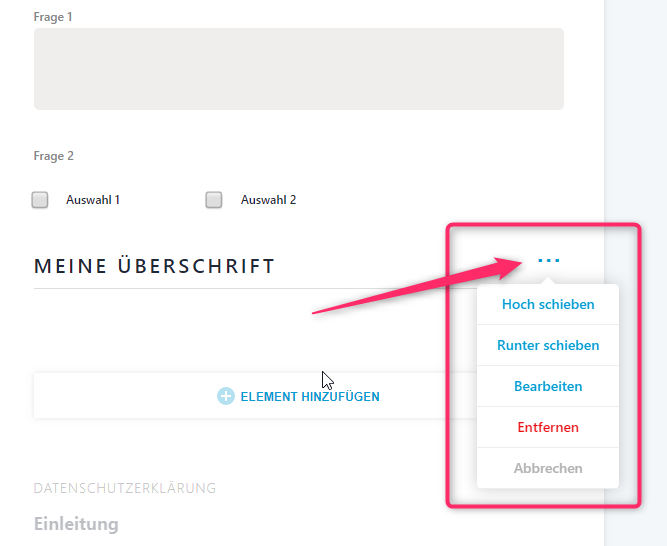
Wenn du mit allem zufrieden bist, dann klicke auf Speichern, rechts oben in der Ecke
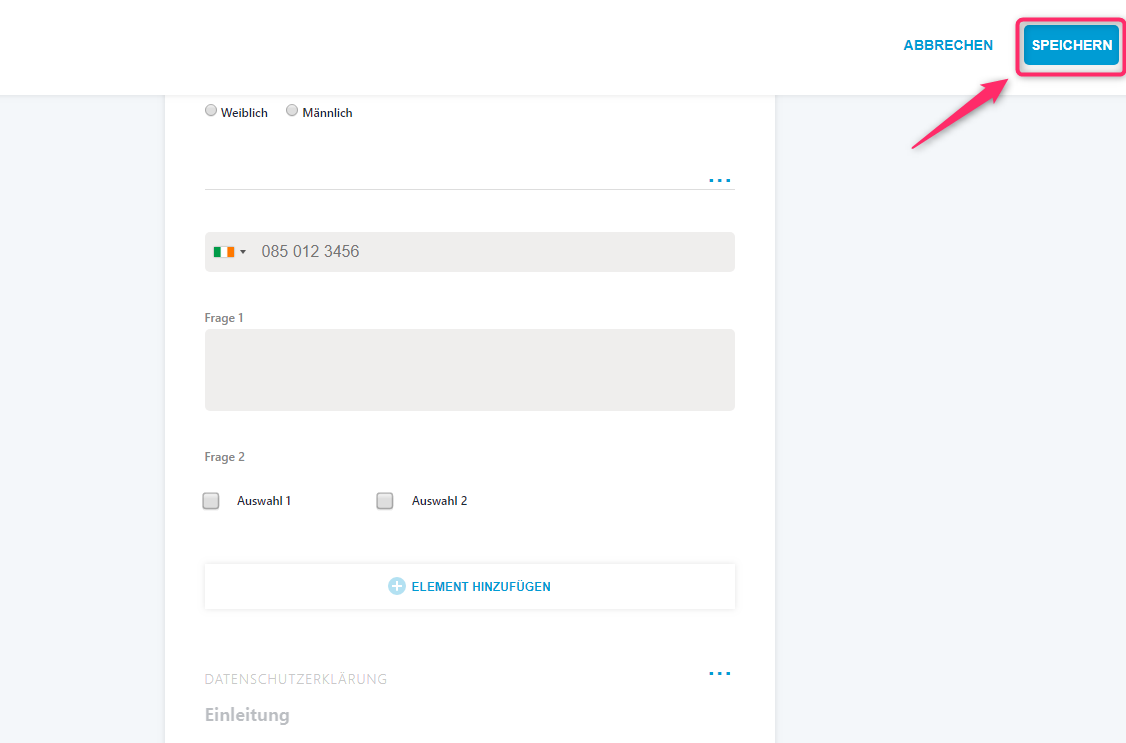
Damit speicherst du das Formular zunächst als Entwurf. Es wird im Bereich Entwürfe angezeigt.
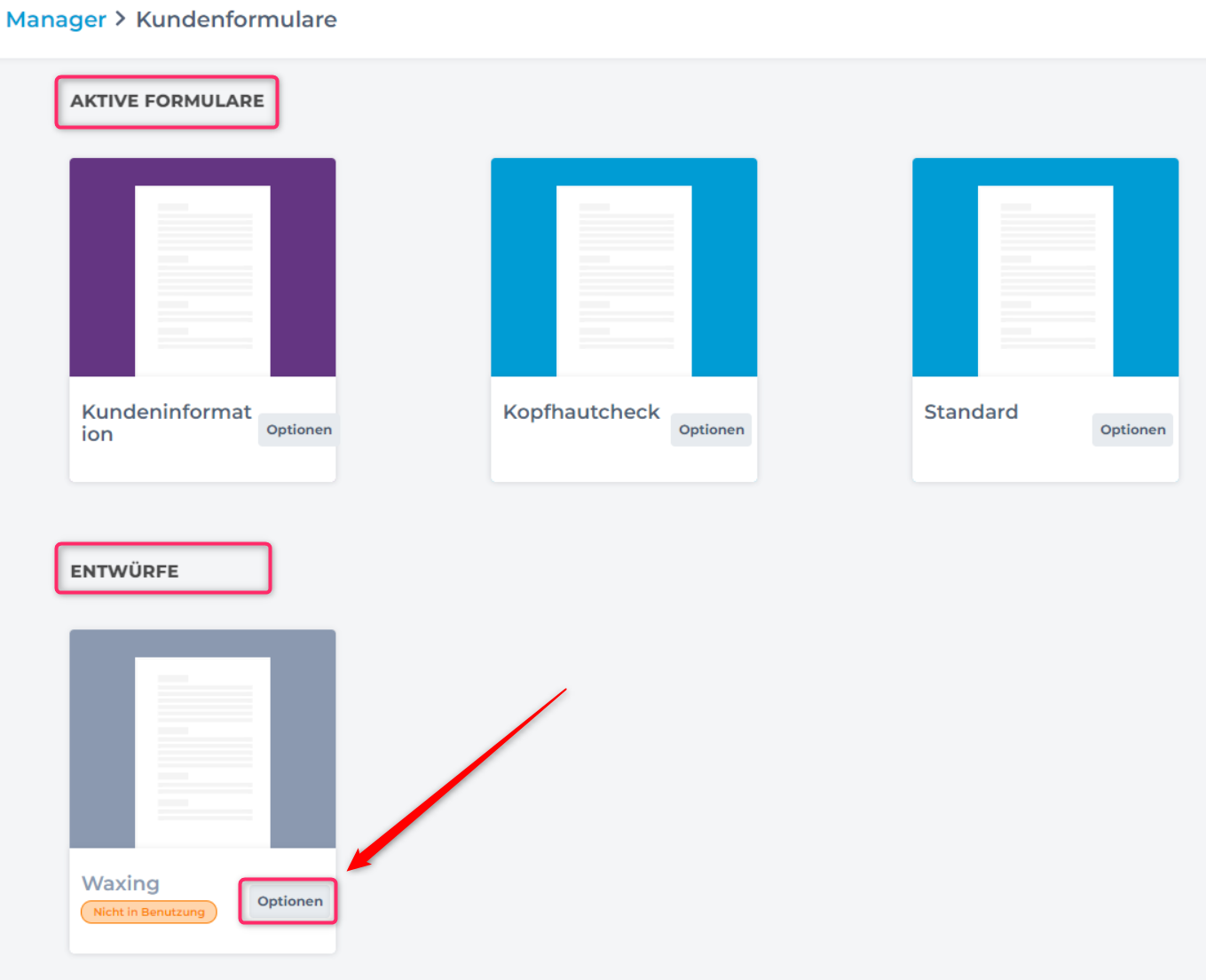
Klicke auf die Schaltfläche Optionen. Ein kleines Auswahl-Menü wird angezeigt und bietet Dir die Möglichkeit, den Entwurf zu löschen, bearbeiten, duplizieren oder publizieren.
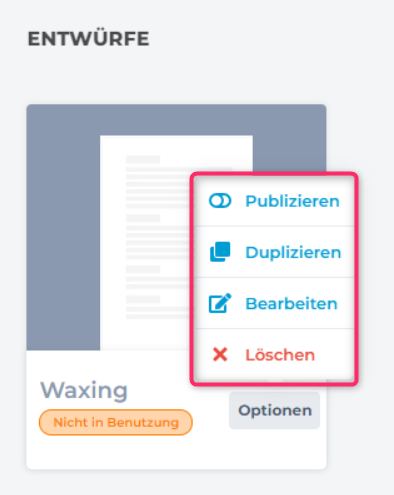
- Wenn du auf Duplizieren klickst, erstellst du eine Kopie deines Entwurfes, falls du z.B. ein ähnliches Formular für eine andere Dienstleistung brauchst, die du weiter bearbeiten und umbenennen kannst.
HINWEIS: Pro Dienstleistungs-Kategorie kannst Du derzeit nur ein Formular verwenden.
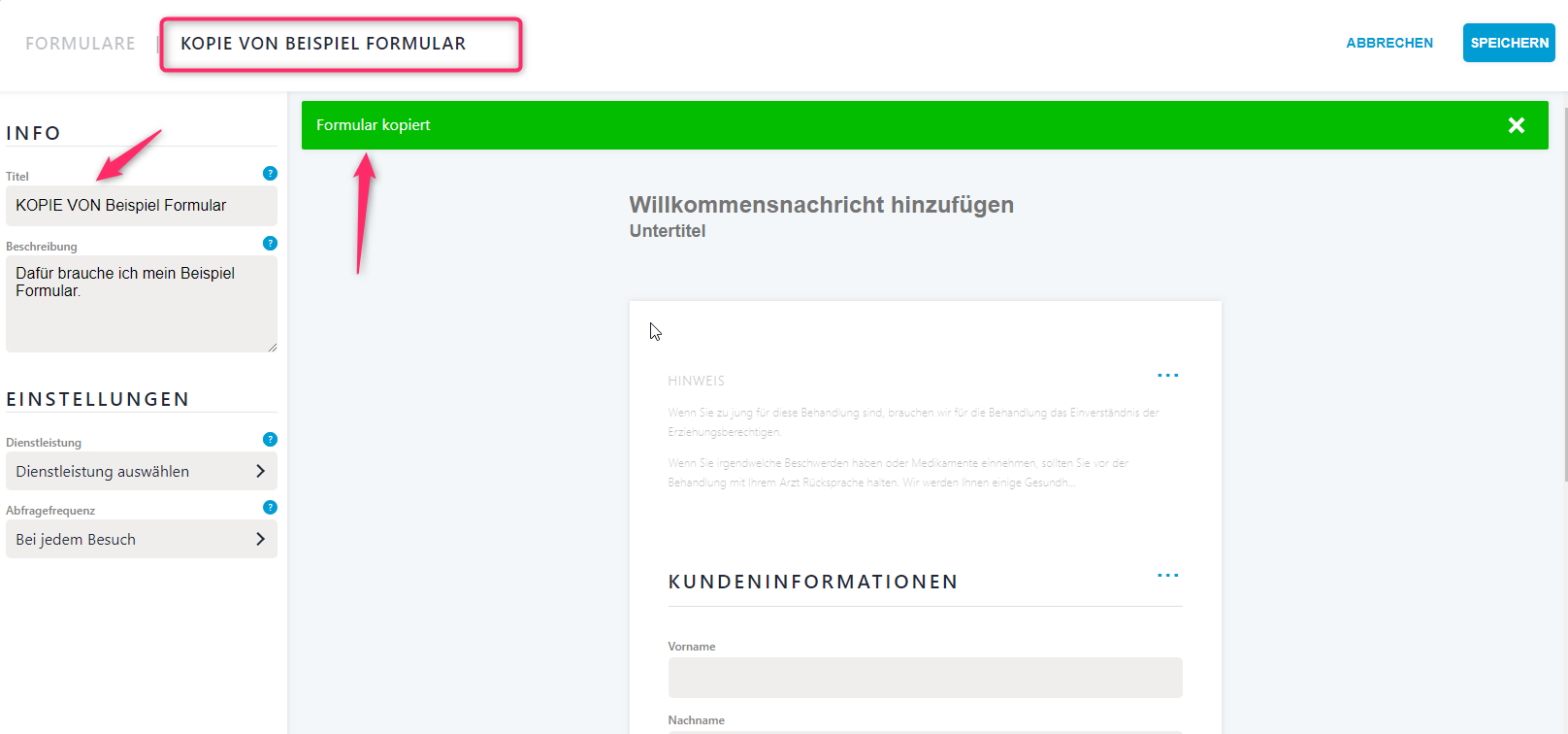
- Wenn Du auf Publizieren klickst, kannst Du wählen, ob Du Jetzt publizieren willst, oder den Entwurf behalten möchtest
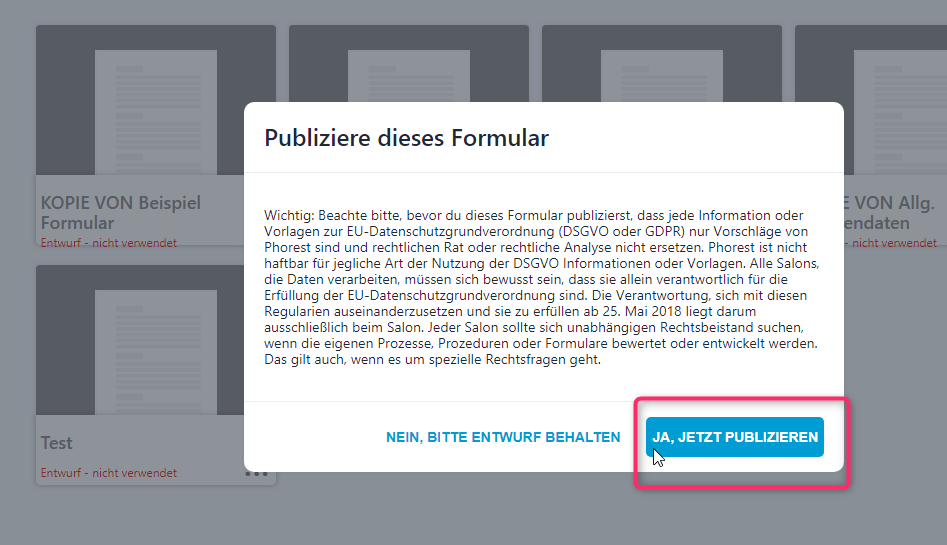
Wenn es publiziert wurde, wird es in den Bereich Aktive Formulare verschoben und kann ab nun verwendet werden.
- Um einen Entwurf zu überarbeiten, klicke im Auswahlmenü auf Bearbeiten. Dann kannst Du das vorhandene Formular weiter bearbeiten, wie oben beschrieben.
- Wenn Du auf löschen klickst, wird Dir zunächst eine Abfrage angezeigt, ob Du das Formular wirklich löschen willst.
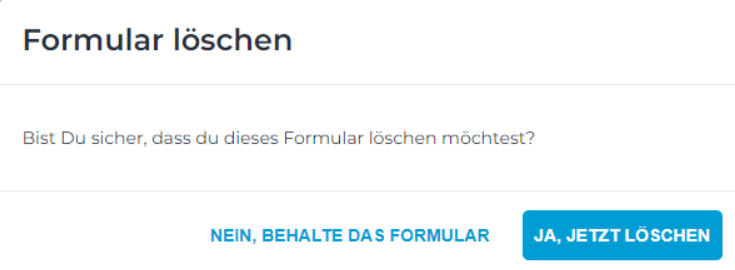
2. Vorhandenes Formular bearbeiten
Um einen eigenen Entwurf zu überarbeiten oder das Standard-Formular von Phorest zu verändern, gehe zu
Manager > Formulare.
Klicke auf die Schaltfläche Optionen bei dem Formular, das Du bearbeiten willst. Im Auswahlmenü klicke auf Bearbeiten. Dann kannst Du das vorhandene Formular weiter bearbeiten, wie oben beschrieben.