Wir empfehlen allen Salons, eigene PIN's für die Mitarbeiter einzurichten. Nur so weißt du, wer in der Software was gemacht hat und kannst auch den Zugriff auf sensible Daten steuern. Gerade für die in Europa im Mai 2018 in Kraft tretende Datenschutzgrundverordnung ist es sogar Pflicht. Hier beschreiben wir, wie das geht.
Schritt-für-Schritt-Anleitung
- Zuerst gibst du jedem Mitarbeiter eine eigene PIN. Dazu klickst du auf Manager > Mitarbeiter. Es gibt zwei Arten, die PIN einzugeben.
- Methode 1: Doppelklick in die Zelle in der Mitarbeiterübersicht.
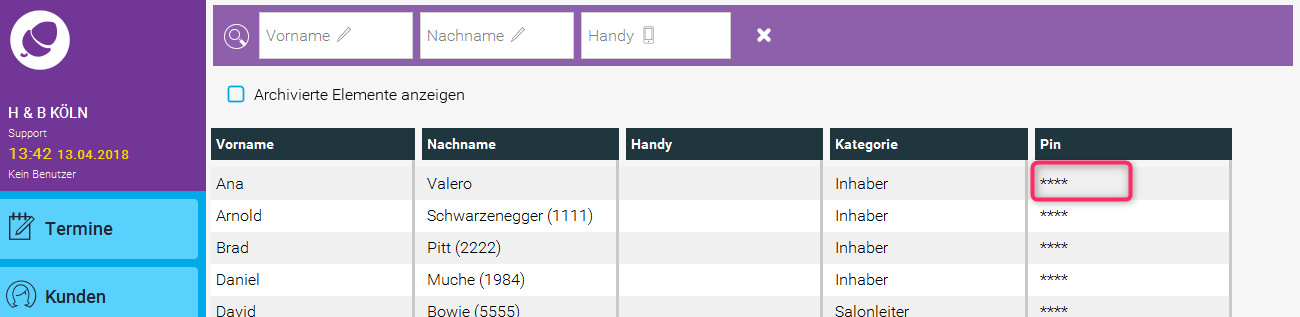
- Methode 2: Doppelklick auf einen Mitarbeiter und dort findet sich oben die Eingabe der PIN.
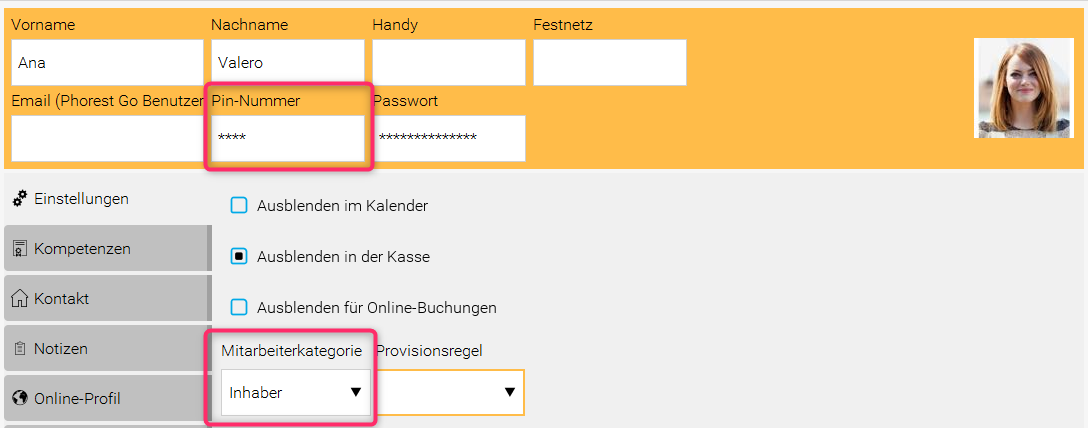
- Zur Einrichtung der Sicherheitsstufen, gehe auf Manager > Zugriffsrechte
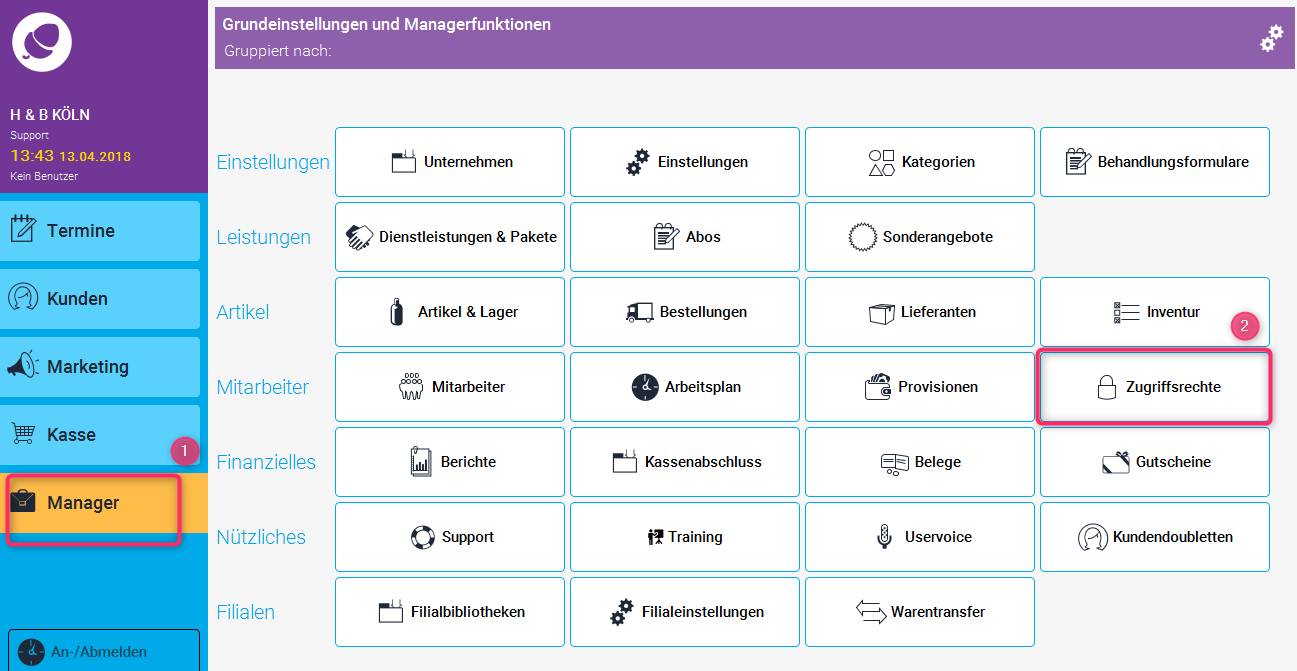
- Hier findet sich eine Liste von einzelnen Zugriffsrechten pro Mitarbeiterkategorie.
- Zuerst wähle bitte die Mitarbeiterkategorie, die du ändern möchtest. Eine Mitarbeiterkategorie kann mehreren Mitarbeitern zugeordnet werden.
- Wähle die Mitarbeiterkategorie aus dem Auswahlfeld.
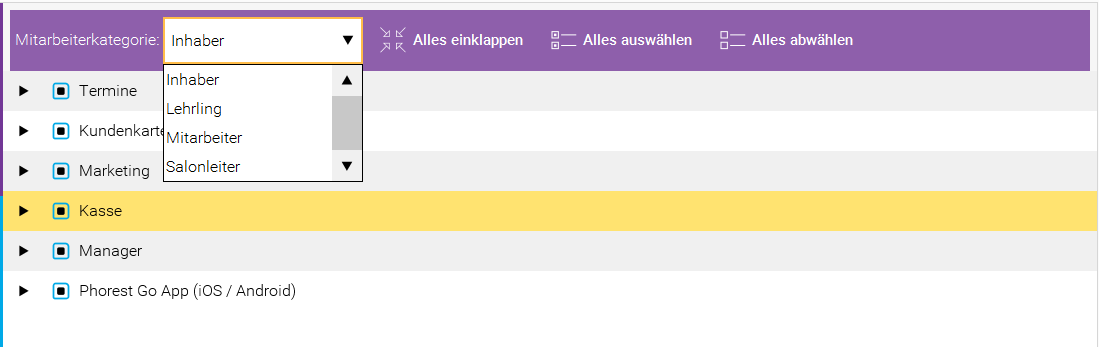
- Wenn du sie ausgewählt hast, kannst du die verschiedenen Funktionen an- oder abwählen in einem Menü, ähnlich dem in Phorest plus für Einstellungen auf der Phorest Go-App. Was angekreuzt ist, ist erlaubt für diese Kategorie.
- Es ist sogar möglich, Einstellungen von einer Kategorie auf eine andere zu kopieren. Dafür gibt es unten am Bildschirm den Kopieren/Einsetzen-Button. Wenn alles wie gewünscht ist, kannst du die PIN's aktivieren durch Klick auf: PIN-Codes aktivieren
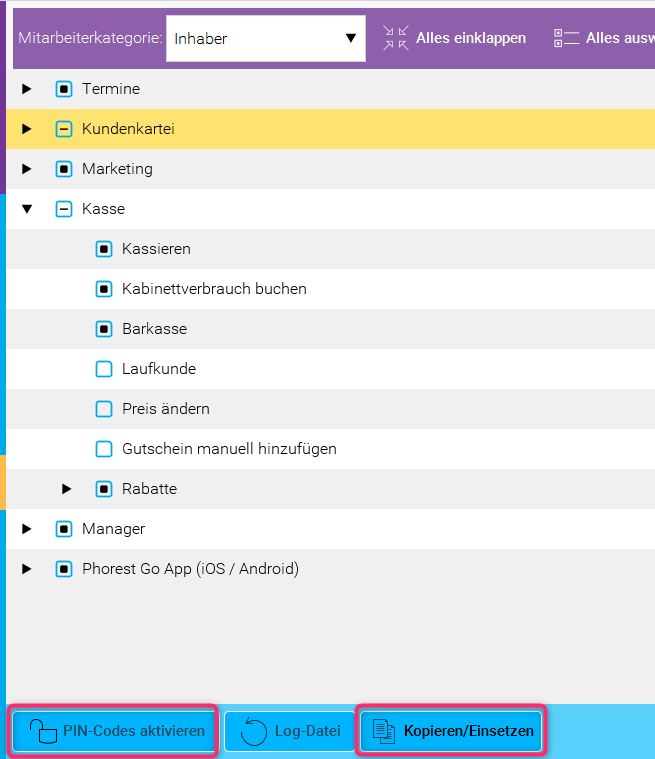
- Speichern drücken.
- Ab dann muss man sich mit PIN bei Phorest anmelden.
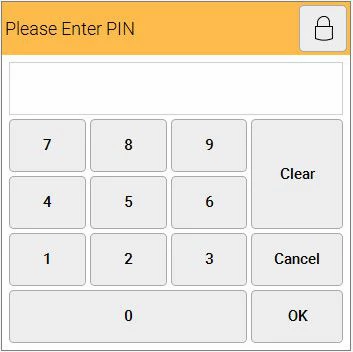
- Wenn du das tust, siehst du oben links im Phorest, wer gerade angemeldet ist.
- Im Terminkalender etwa, finden sich Änderungen nach Doppelklick auf Termin, Klick auf Änderungen
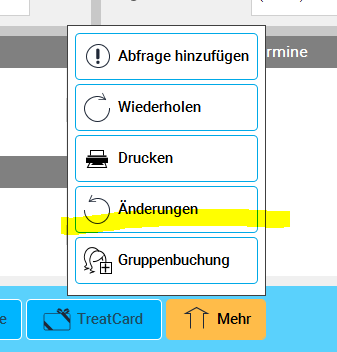
- Du siehst alle Änderungen inklusive dem Namen des Mitarbeiters und des Terminals, von dem das passiert ist.
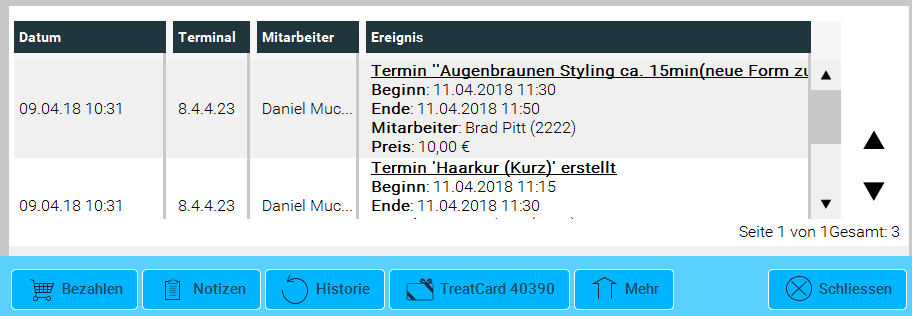
Entweder sperrst du das Phorest mit Klick auf das Schloss links unten oder du stellst dir ein automatisches Ausloggen ein in Manager > Einstellungen > Terminaleinstellungen. Dort kannst du die Minuten angeben, nachdem sich Phorest automatisch selber sperrt.