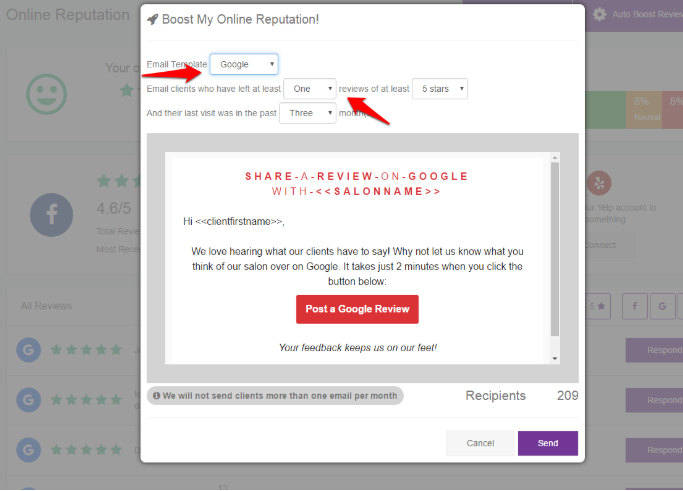You've gotten Online Reputation - Great! This is a great way to boost your presence online, see all of your reviews in one place, and even respond to them directly using this tool!
First, you will need to Set up your Reviews. Once this is done you can head over to Online Reputation and get started.
Go to Marketing>Online Reputation
Setting it up:
Online Reputation is a dashboard in the marketing section of Phorest that pulls in all your reviews from Google, Facebook & Yelp. You can respond directly from this feature back to your client's reviews (which is recommended) & they're prompted to leave their 5-star Phorest review online.
The first step is to connect your social media accounts.
Go to marketing and click on Online Reputation
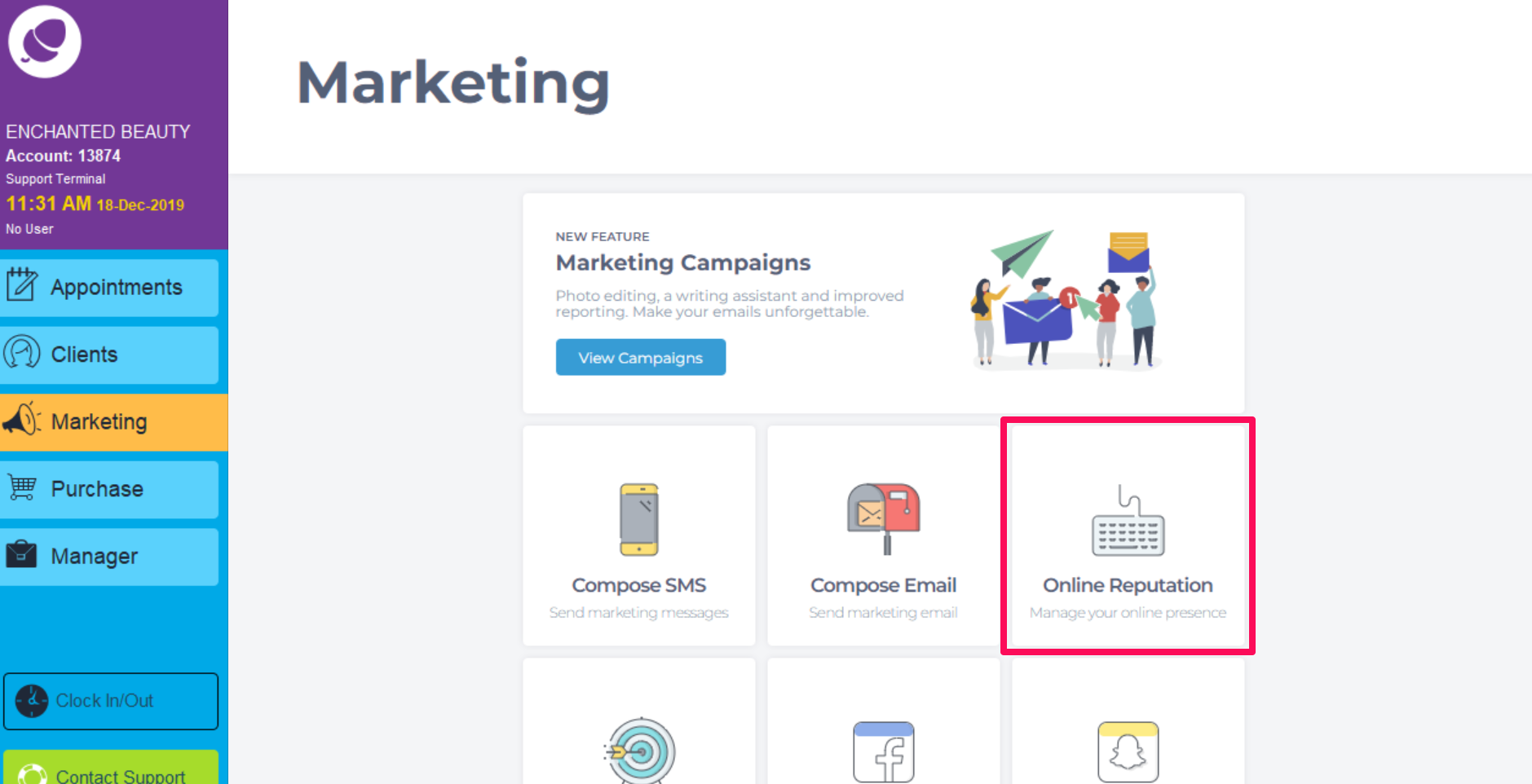
Once in Online reputation you will connect with your social media platforms. Click connect on those you wish to use
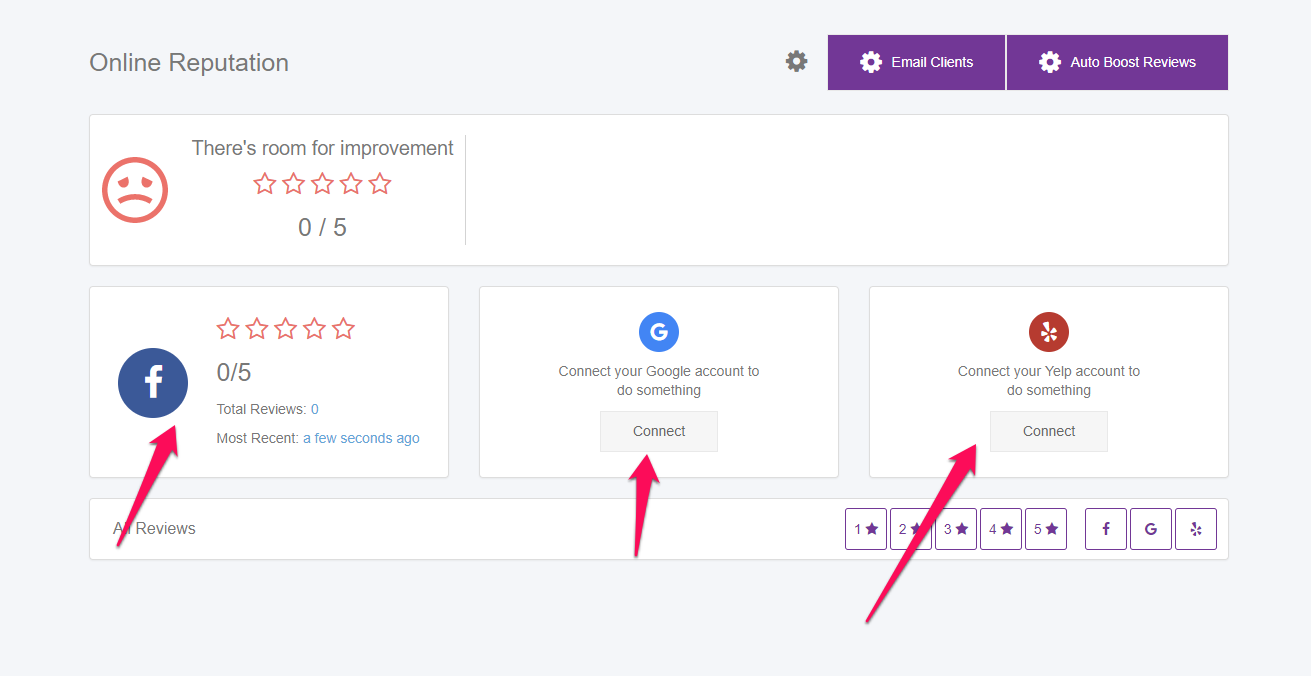
You will need to sign into the Facebook account associated with your business account and likewise with the Yelp and Google Business account.
(How to set up a Google Business Account)
Once this is setup your clients will be prompted to leave their 4 or 5-star review (depending on your selected option) over on Google, Facebook or Yelp. The feature will copy their Phorest review for them, they will just have to click paste or rewrite it. Any reviews already on your accounts not posted through Phorest will also be shown here. After a while it should begin to look like this:
Note: This feature only prompts for one channel at a time. The order is Google/Yelp/Facebook eg. If you have Google & Facebook connected it will prompt for Google reviews. To prompt for Facebook you must disconnect Google by clicking on the settings button next to 'email clients'.
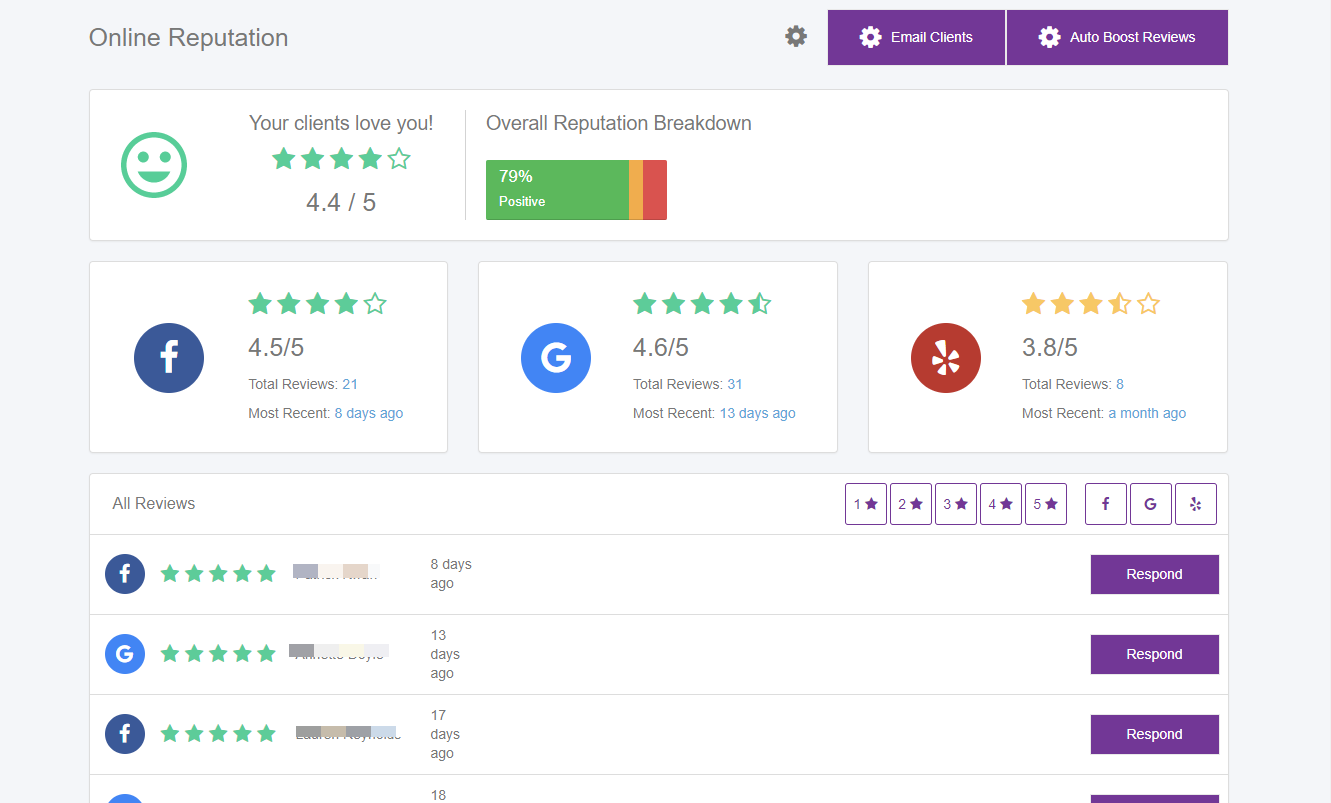
You are encouraged to respond by pressing the "Respond" button on the right-hand side of the page. Try to respond to the bad reviews too (hopefully you won't have many of them!) as this shows you are open to growing in areas clients were not happy with. Based on where the review was posted you will see the response to it, ie if the review was posted on Google you will see your response come from your Google account.
Why don't my reviews automatically go to Google, Facebook or Yelp?
You are not able to post reviews on behalf of a client, this is what makes reviews so valuable! The client is redirected after they've given a 4 or 5-star (depending on your selected option) Phorest review & brought to your Google or Facebook review box. They then paste their review, select the stars & click paste. Client do this willingly because they are happy with the service.
Is there a way I can target past clients who left a 5-star Phorest review?
Yes, you can do this by clicking Email Clients within The Online Reputation feature. This part of the feature you won’t use too often but it is a great way to target past clients who gave a 5-star review. You can also use it if the salon feels they haven’t got a review in quite a while or received a negative review on one of these platforms.
To send this email out click the Email Clients button -> Choose the template you want to send out. The settings are automatically set to target clients who have left at least 2x 5 star reviews in the last 3 months. Change the 2 to a 1 to increase the client base & go back to 4 or 5 months.