To learn about more areas like this in your Phorest system enroll in our Digital Consultation Forms course in Phorest Academy - online, on-demand and on-the-go learning for busy salon professionals.
Update Note: Following the Covid-19 pandemic, questions relating to Covid-19 symptoms will be automatically added to Pre-Made form templates. Any salons with custom built forms active prior to July 4th 2020 will have Covid-19 symptom questions automatically added. Any salons creating custom forms after July 4th 2020 will need to manually add Covid-19 questions, along with treatment questions.
Video: Building & Publish digital Consultation Forms
Step By Step
Go to Manager > Consultation Forms
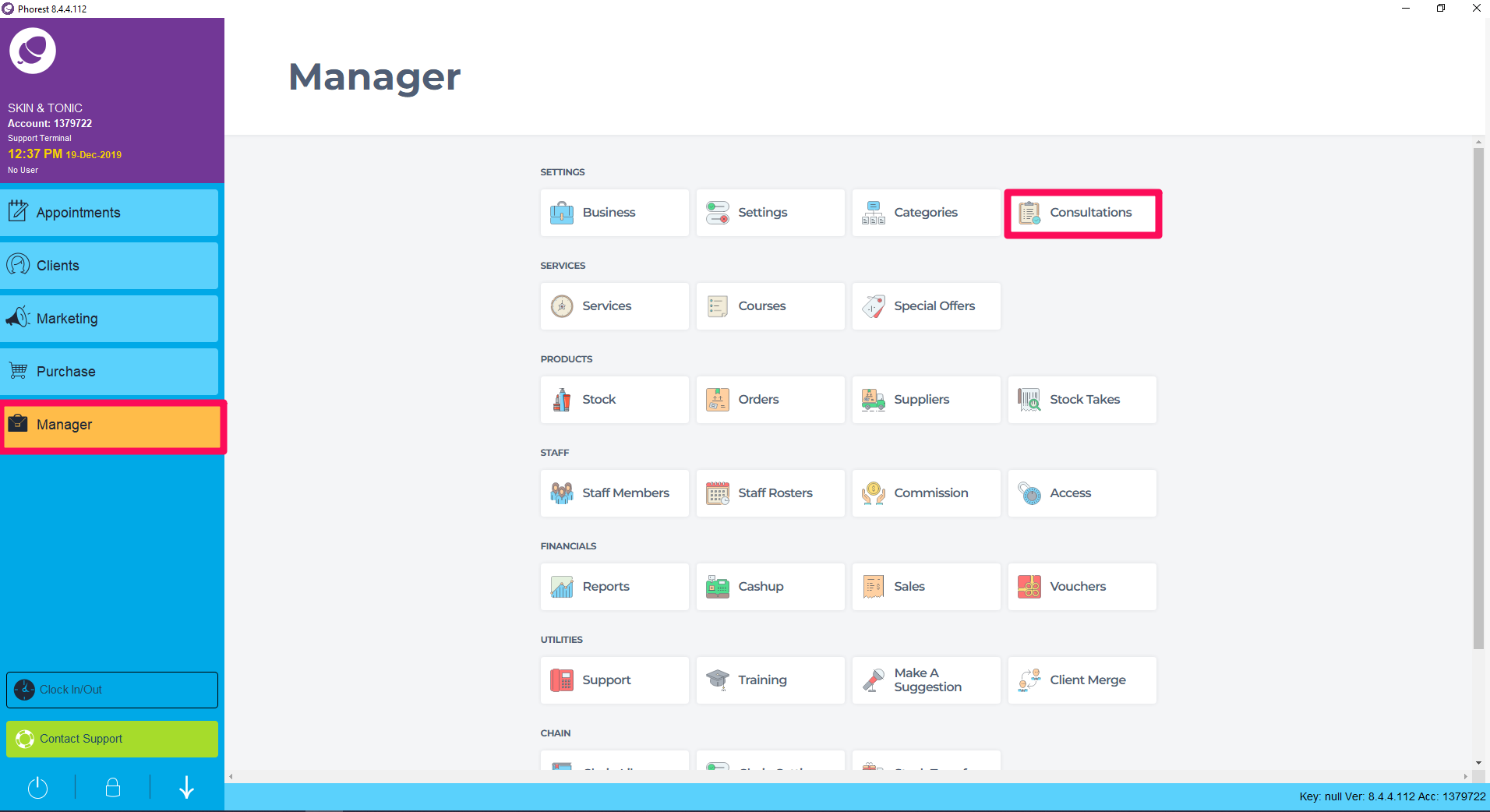
To create a new form, click Create New Form.
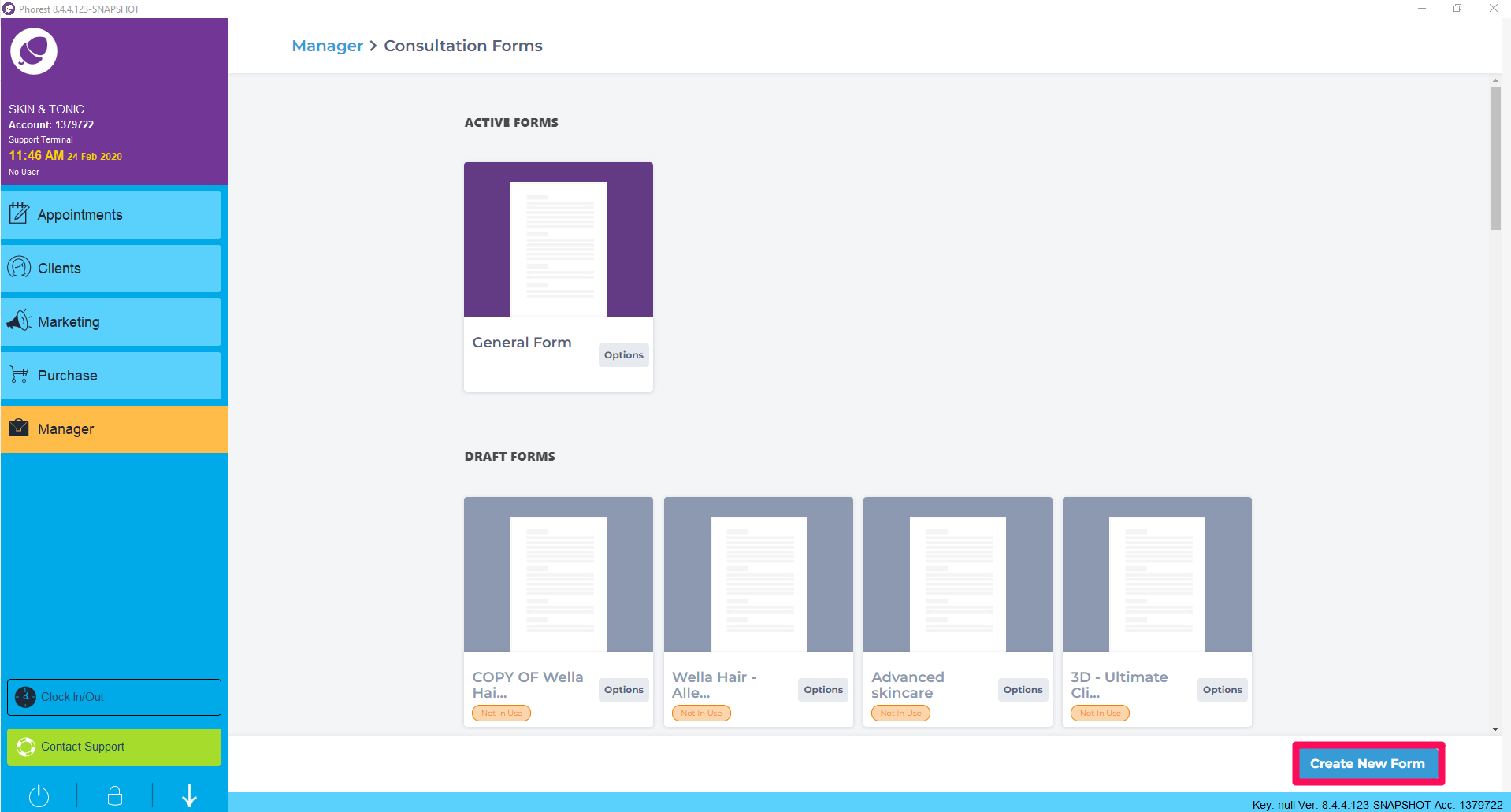
To build new form, click Custom Form. Premade Form is a library of pre-built forms that salons can use. There are forms from well know global brands.
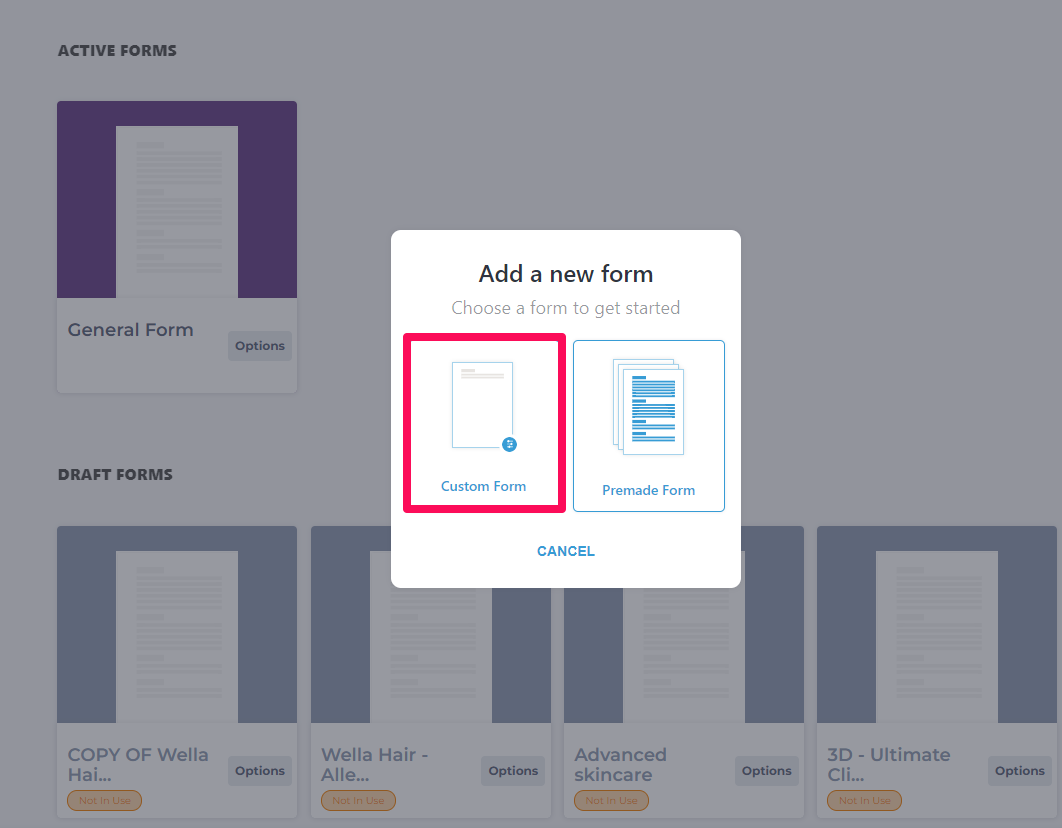
Give the Custom Form a Title.
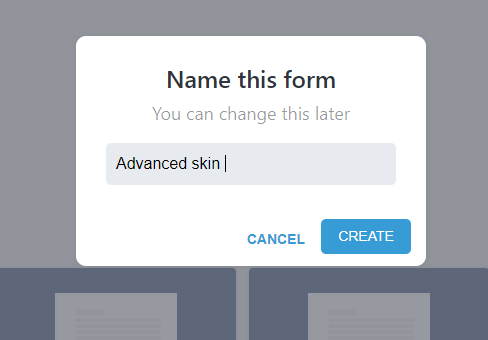
Give the form a Description.
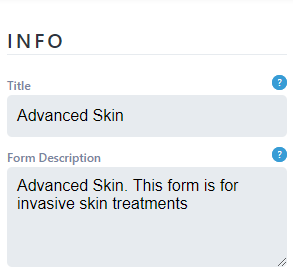
Choose Services this form applies to. Check the overall Service Category or use the drop down arrow to select a specific Service within a Service Category.
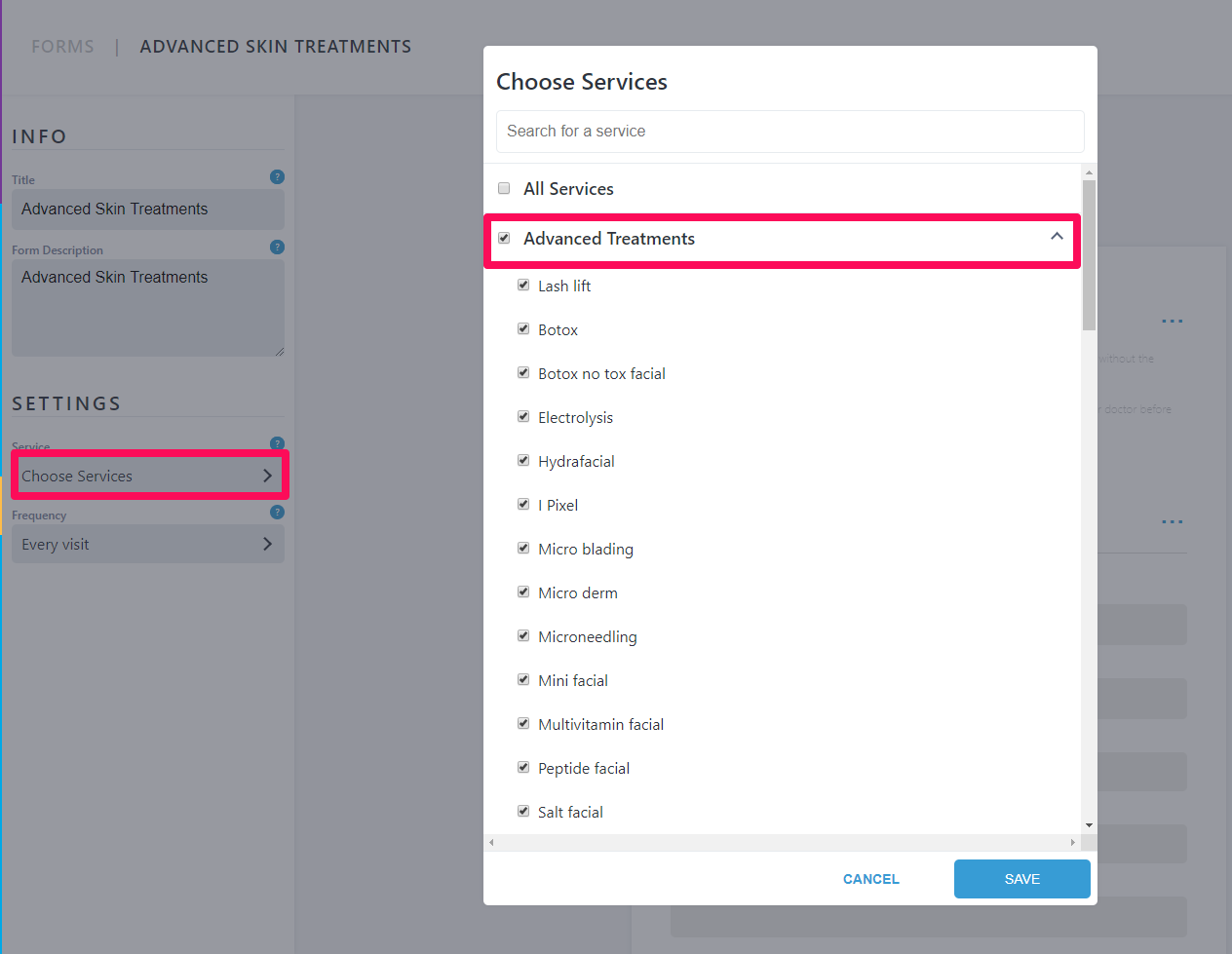
Choose the Frequency for how often it will should be completed or to be updated.
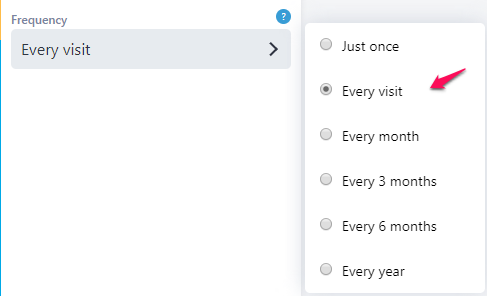
The Disclaimer and Privacy Policy are mandatory to make the form GDPR compliant. These will appear automatically on all forms at the top and bottom.
To start building your form, click on the Add Item tab. A list of pre-built sections will appear. Choose any of the options to build your form.
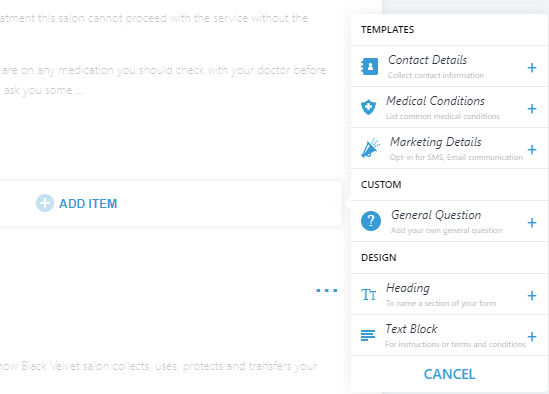
Click on the section Contact Details. A list of contact details will appear. Select which information is required from the client. Click Add to Form.
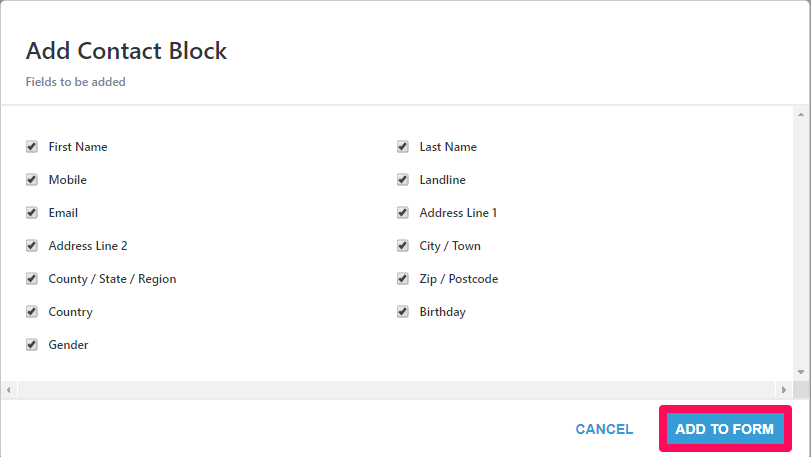
Click on the section Medical Conditions. Add medical conditions which information is required from the client to fulfill their treatment. Click Add to form.
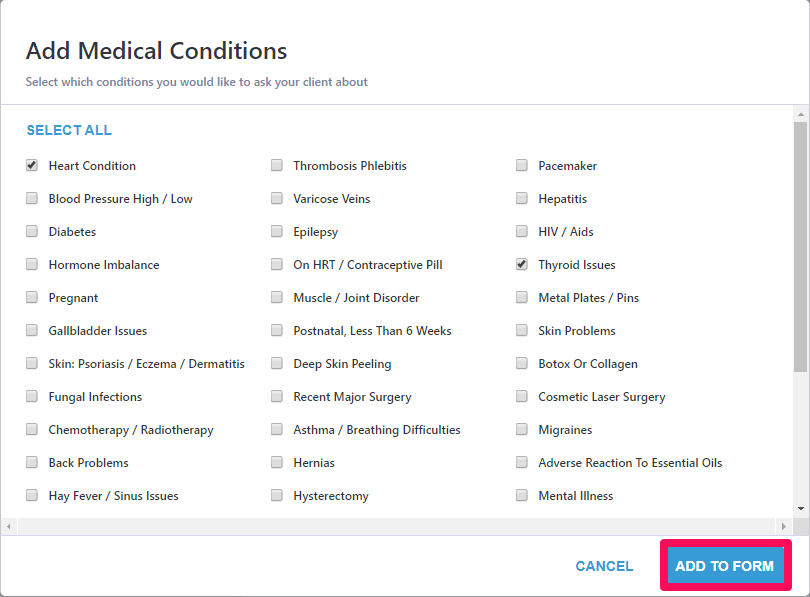
Click the General Questions section. Click the drop down for answer type. There are many different answer options to the salon's questions . Click Add to form.
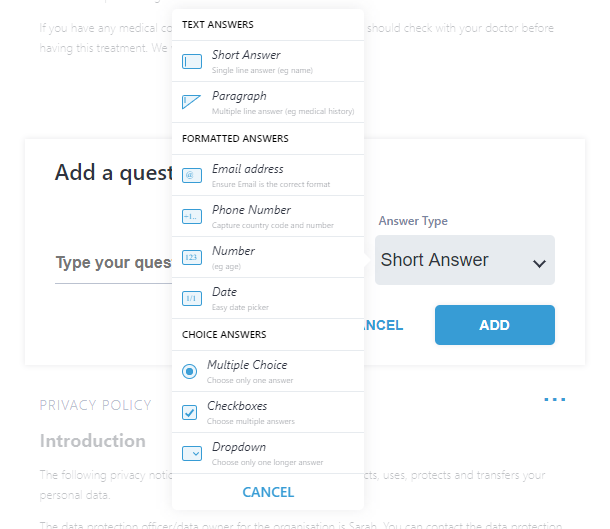
Click on Marketing Details section. This will give the salon customers an option to opt in/out of the salons marketing. Click Add to form.
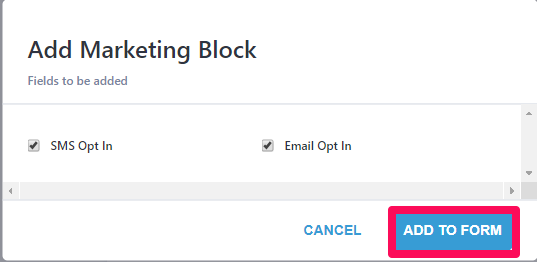
Click on Heading to add a heading to the form. Click on Text Block to add a blank paragraph.
Clicking on the three dots beside any questions or required fields will give the option to Move, Edit or Remove the section
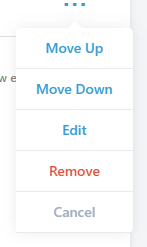
Once completed, click Save in to top right hand corner of the screen

This will save the form in Draft format.
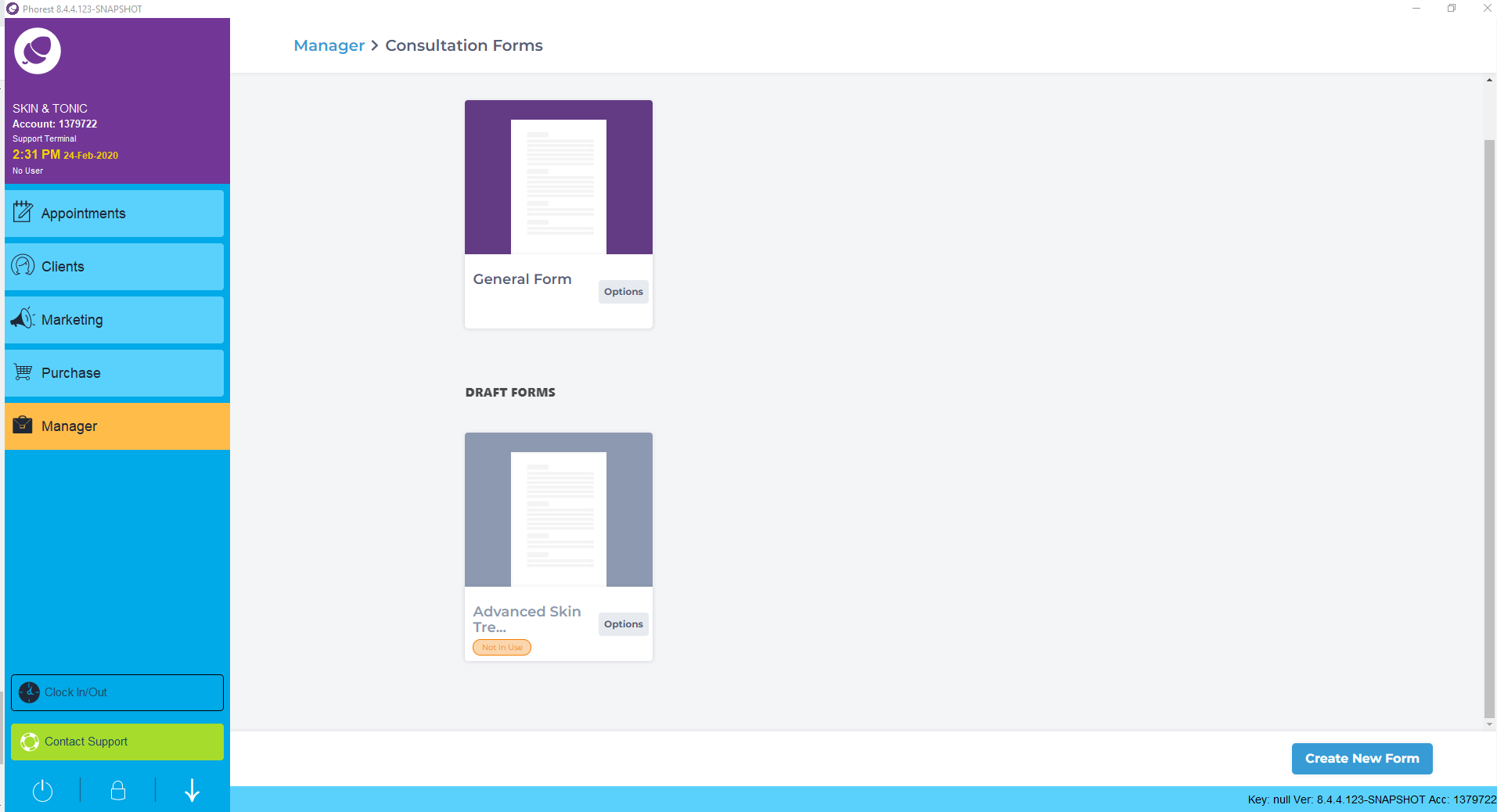
Hover the mouse over the 3 dots for the Publish option. You can delete, edit and duplicate the form here.
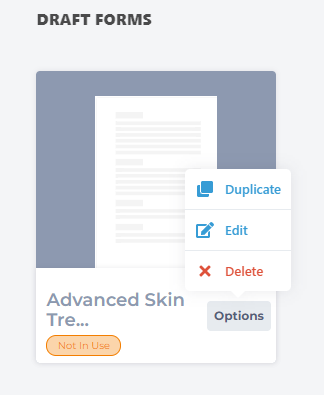
There is an option to Publish Now or Keep As Draft.

Once Published, the form will appear in purple and is ready to use.
To learn about more areas like this in your Phorest system enroll in our Digital Consultation Forms course in Phorest Academy - online, on-demand and on-the-go learning for busy salon professionals.