This feature allows you to use the clock in/out feature in the system to keep track of when staff arrive and leave the salon or spa.
Step-by-step guide
- First you need to turn on time management in Manager > Staff Rosters. You need to have staff pins set up for this feature to work
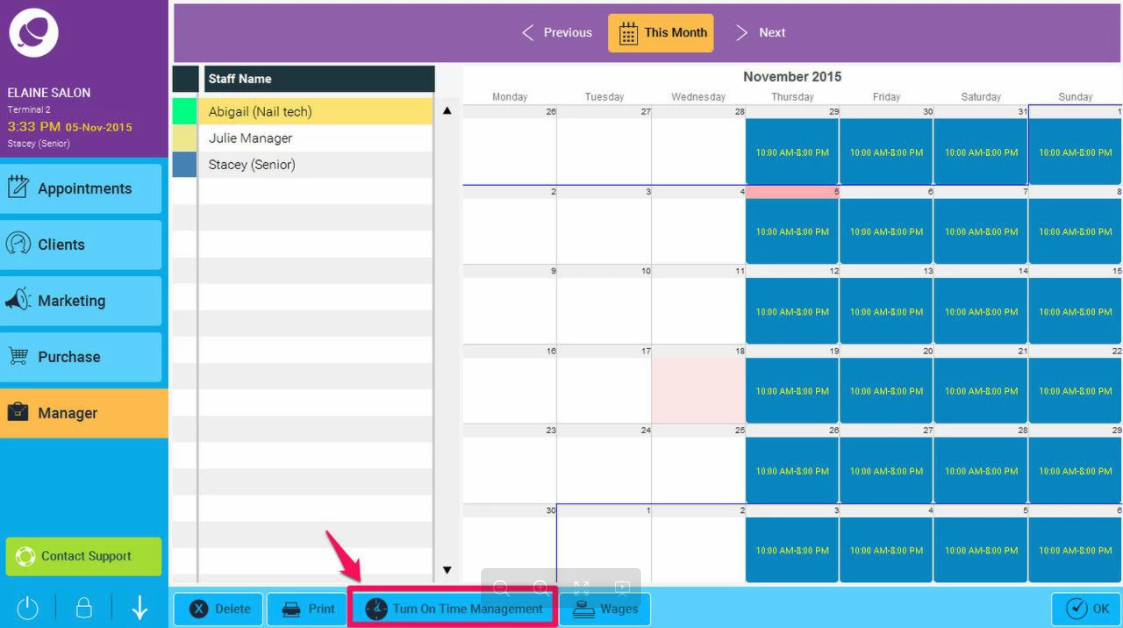
- Now log out - using the middle button below, if someone is already logged in.
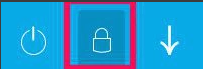
- Now you have 2 methods to clock in and out, either way is fine, and will log your staff clocking in and out.
Method 1: If you have just logged out a user via the lock button shown above, or when you initially start up Phorest, you will automatically be asked to enter a PIN to use the system if the PIN feature is switched on. Note: upon initially starting Phorest, the Clock In/Out button will be disabled if using the PIN feature, so this is the method that you will use.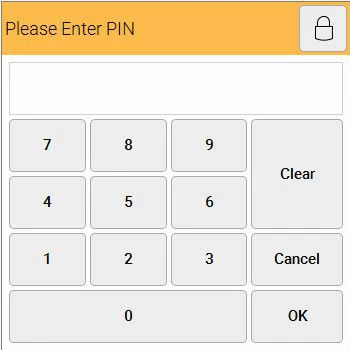
- Once you have entered your PIN, the system will automatically ask you if you wish to Clock in
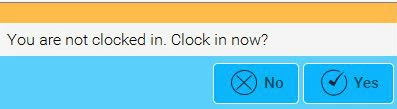
- Click Yes and the system will display a message to confirm the users name and clock in time
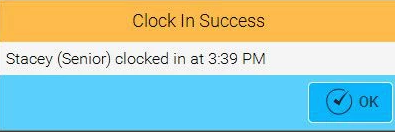
- Alternatively, method 2:
Click on the Clock In/Out button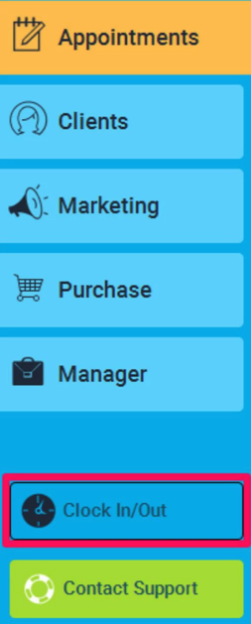
- The following window will be displayed. Enter the staff PIN code of the staff member who wishes to Clock in, using the numeric keypad and press OK
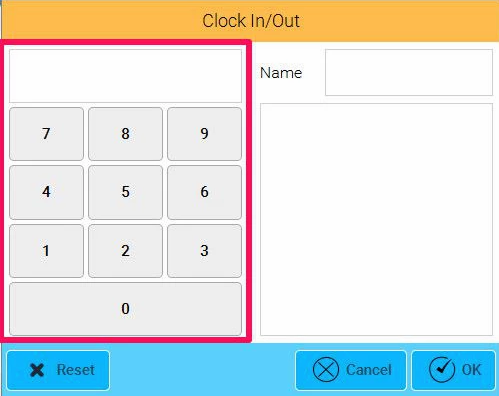
- The system will then show the users name and clock In time. Press Cancel to close this window. NOTE: this doesn't cancel the clock in, it simply closes the window.
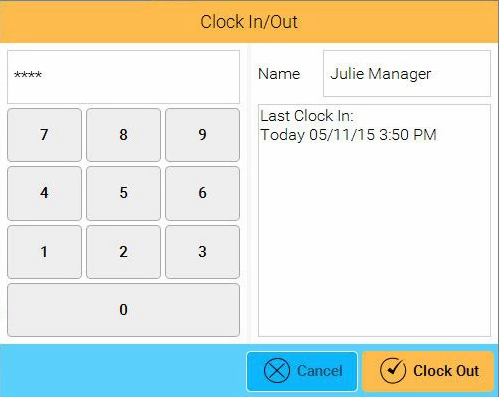
- You can then run a Staff clock In/Out report in MANAGER > REPORTS > STAFF to view staff members clock in and out times.
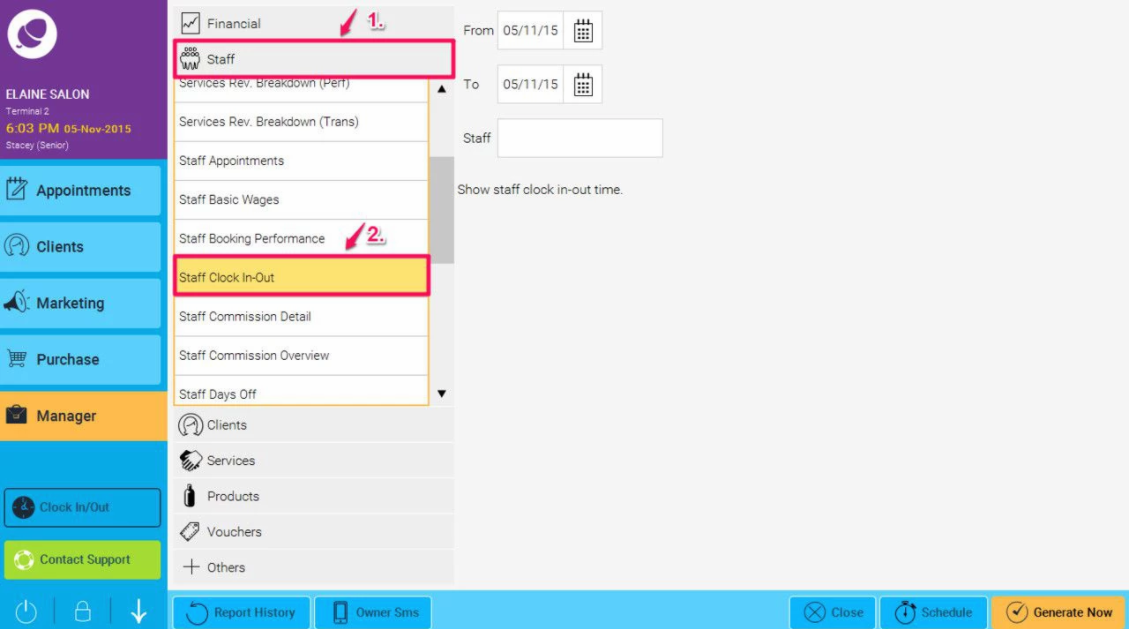
- To run the report click the Generate Now button. Here is an example of the report:
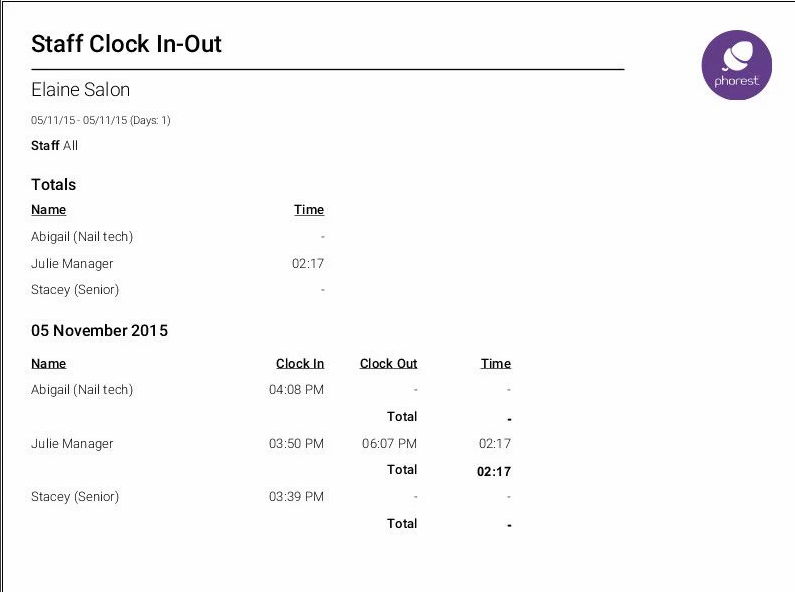
- Alternatively, if you want to quickly check the logs for a certain staff member, you can do so by going to Manager>Staff Members and click on the member of staff to bring up their details. Then click on the Clock In/Out tab. This will then show a detailed history of the clocking in and out times and dates.
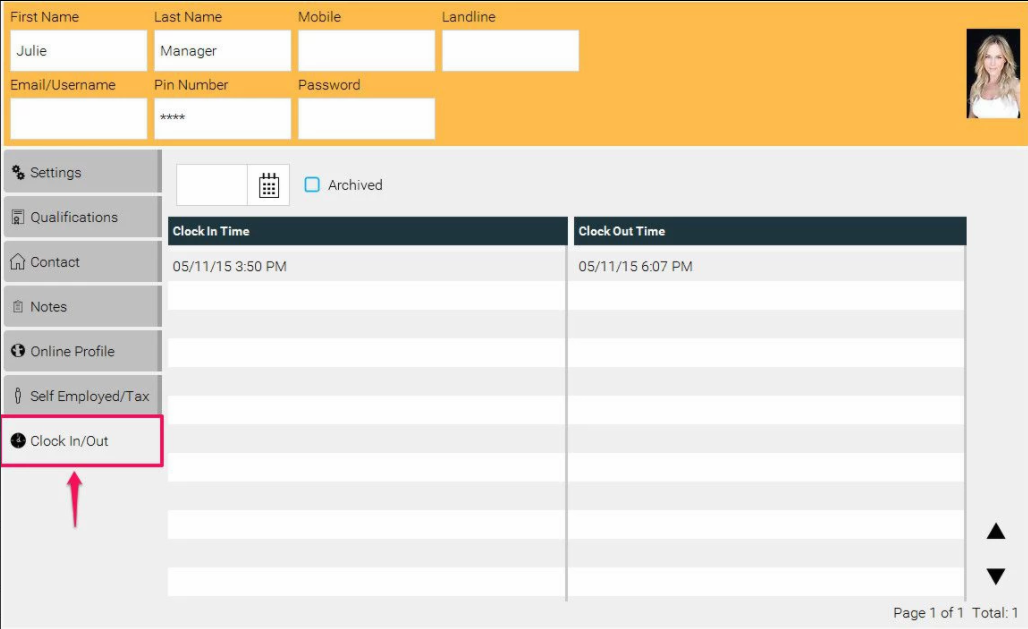
- You can edit the staff member's clocking in and out times if necessary here.
