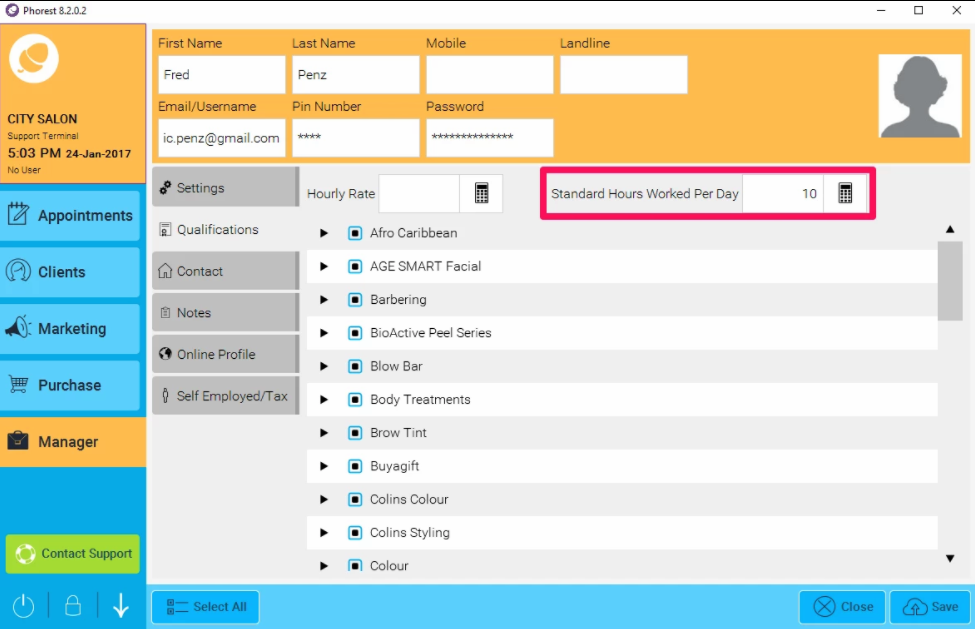The Staff Working Days & Days Off report shows the amount of hours that each staff member has worked along with the days off each staff member has had during a specified period of time.
This report can be found in Manager>Reports>Staff>Staff Working Days & Days Off.
With Hours Ticked: 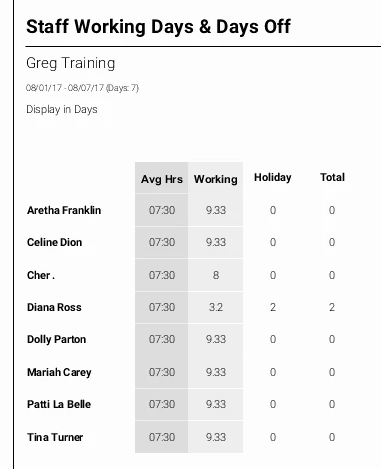
Without Hours Ticked: 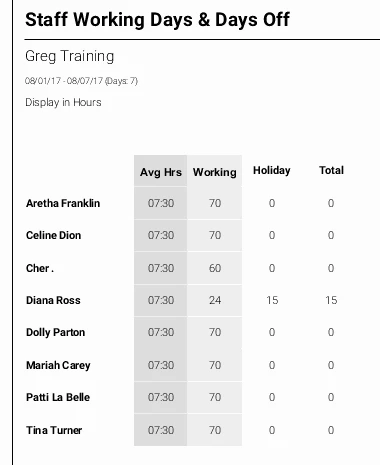
Average Hours:
The first column "Avg Hours" is the average hours per day that a staff member is set to work.
You can set a staff members average hours in the Staff Members section under the tab Qualifications.
The Last column "Total" is the total amount of day's off during the selected period.
Working:
The second column is the amount of hours that each staff member has worked in that period of time.
Un-paid breaks are deducted from the hours worked.
If the option Display In Hours is unticked the report will show the hours worked in decimal form. This is calculated by dividing the hours worked by the total branch hoursin that period of time.
If the option Display In Hours is ticked the report will show the hours worked as normal.
Please Note: When display In Hours is ticked the minutes are shown as a fraction of an hour. For example if a staff member works 40 minutes of an hour this is shown as .67 of an hour - e.g. 4 hours and 40 minutes = 4.67
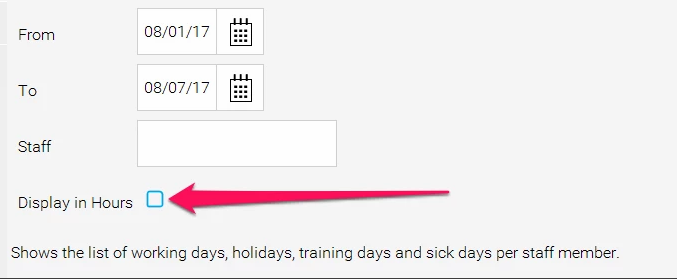
Holiday:
The third column is the amount of Holidays that the staff have taken. Day's off are based on the Staff Roster, a Day Off is a day having type set to "Day(s) Off". A Holiday is a Day Off too.
Total:
The Last column is the total amount of day's off during the selected period.
Note: This report will only generate when a staff member has a "Standard Hours Worked Per Day" set in the Staff Member Section as shown below.
You can set the standard hours worked per day by going to:
- Manager
- Staff Members
- Double click on a staff member's profile
- Click Qualifications
- Enter the Standard Hours Worked Per Day
- Click Save