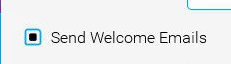Phorest cloud’s Facebook auto email allows your Salon to automatically send emails to brand new customers, thanking them for their custom and providing them with essential information on the business and its facilities.
You should provide the following information if in use by the business.
- Link to the salons Facebook page to build likes
- Information of booking appointments online
- Where clients can see special offers
- If you are using the Salons App, a link for the client to download it
To set this up, go to Marketing>Facebook
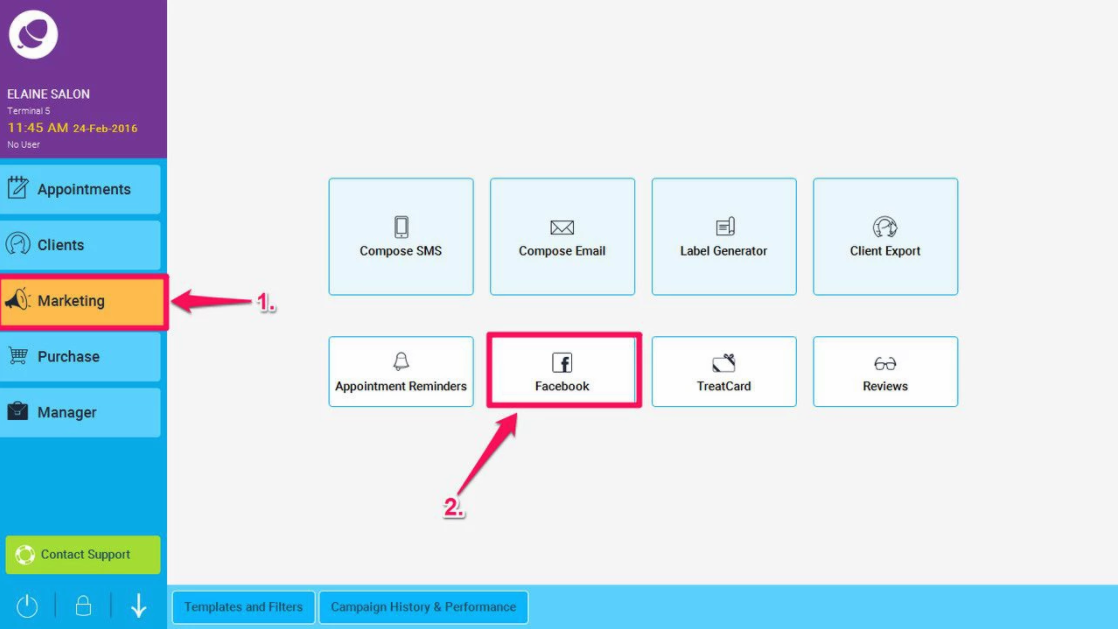
You will now see the following page:
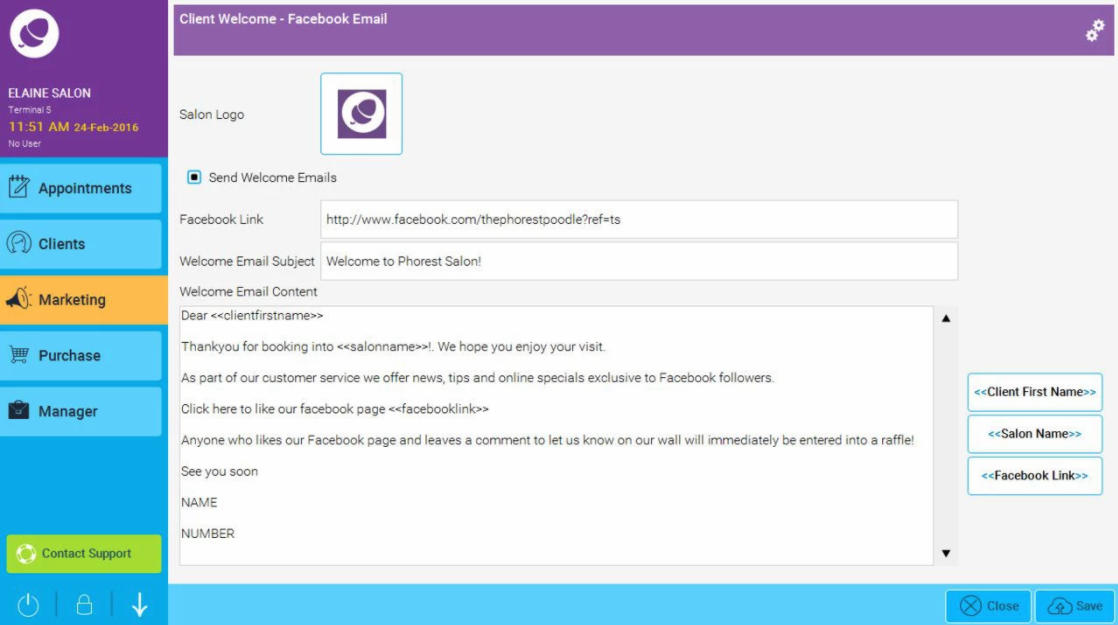
To set this up, first you need to upload your salons logo. Click on the image section at the top of this page and search for the image of your salon logo on your computer.
Next we enter the link to your facebook page, to get this, log into your facebook page, and the full web address at the top of the screen should look something like
https://www.facebook.com/pages/salon/100001711239216-ejrjopjjwrgojjow-og
Copy this link, then paste it into the Facebook link section.
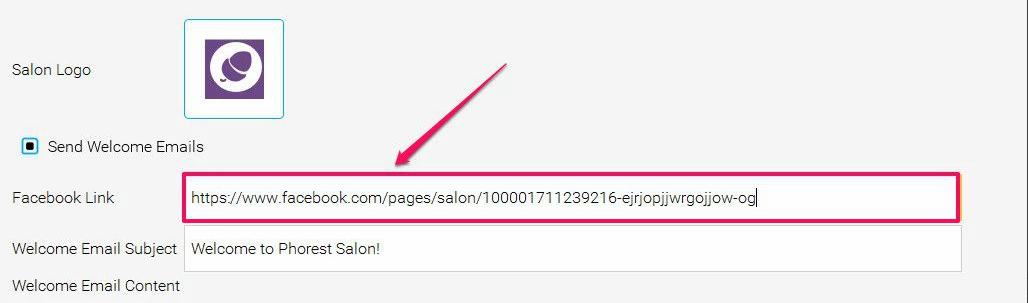
Next we enter an email subject link to grab their attention when the email hits the clients email inbox, for example; “Welcome to THE SALON”.
Finally we enter the content of the email, where you can use the link buttons on the right hand side to add automatic links to <<clients first name>>, <<Salon Name>> and <<Facebook link>>. It is very important not to change these links in any way or they will not auto populate the data from your database. Here is an example.
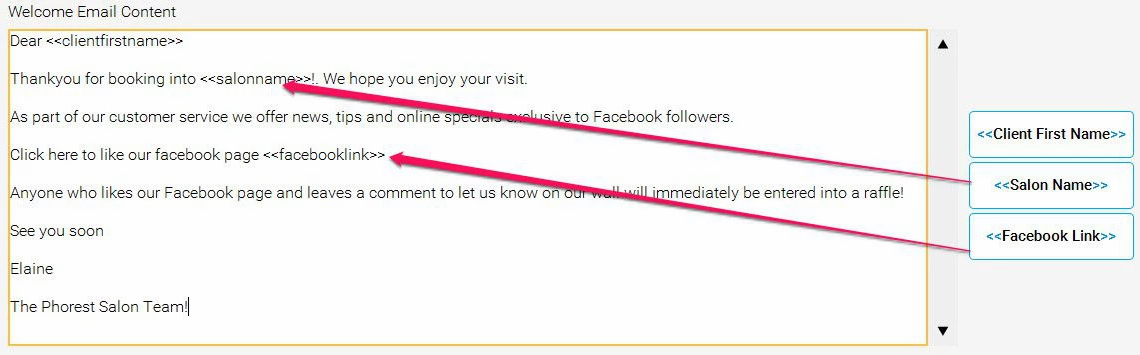
Once you click the checkbox Send welcome emails (as shown in the illustration below) the system will automatically begin sending the emails to new clients with email addresses in the system.
Note: Email is sent after the first appointment is paid.