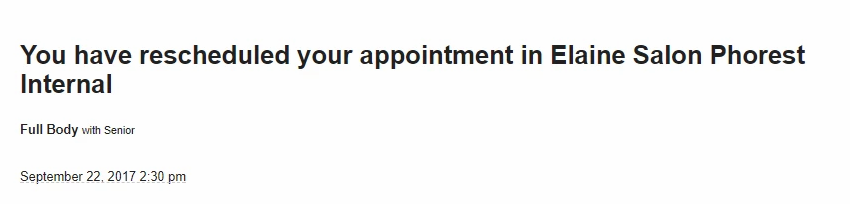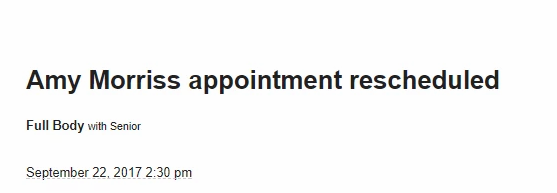Phorest has now rolled out the Confirm button to all countries, and here is how to make use of it!
This can be used in 2 ways, either by Salon Staff, via the Appointments screen, or it can be added as a link to client reminder emails so the client can use the Confirm process themselves.
This step by step guide will show an example of both methods.
Step-by-step guide
- In the Appointments screen, click on a new appointment, and you will now see a button labelled Confirm
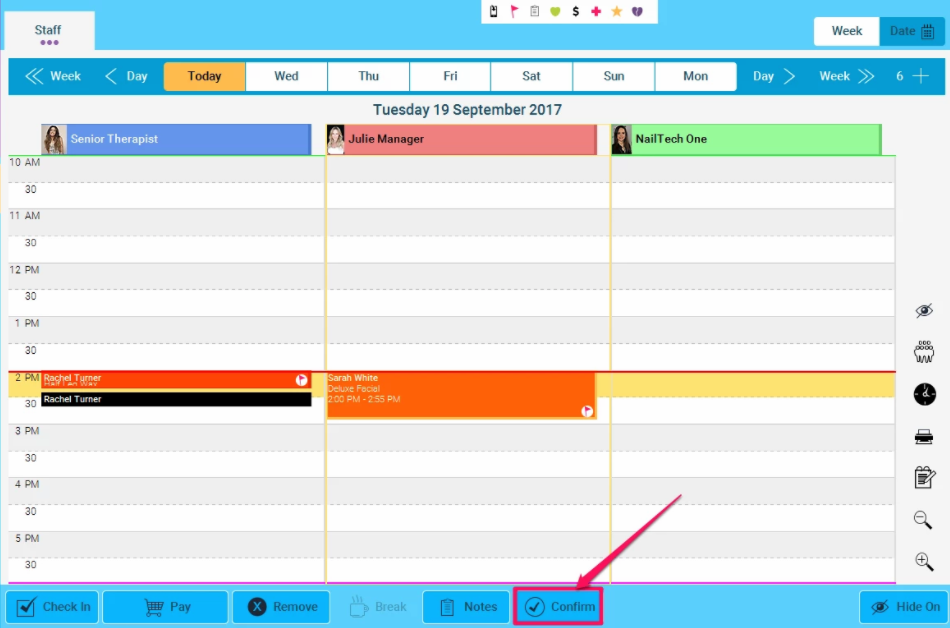
- By clicking Confirm, you will now see the appointment change, and a Green Tick icon will appear in it (and also if you hover over it with the mouse)
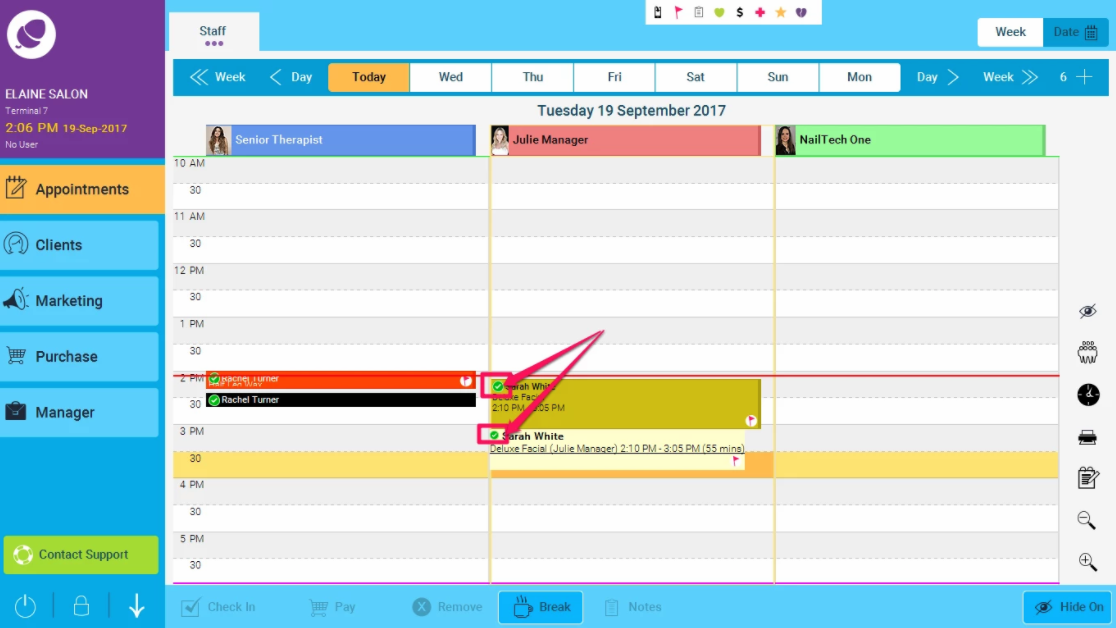
- if you wish to undo this, the next time you click on the appointment, the button will nbow have changed to Undo Confirm
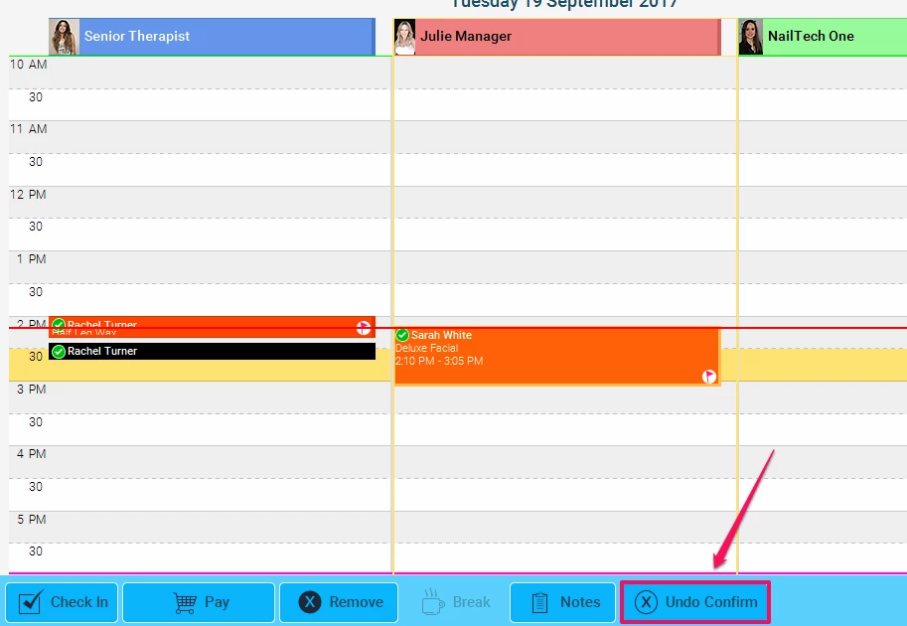
- You can also see this when you expand the Key at the top of the Appointments screen
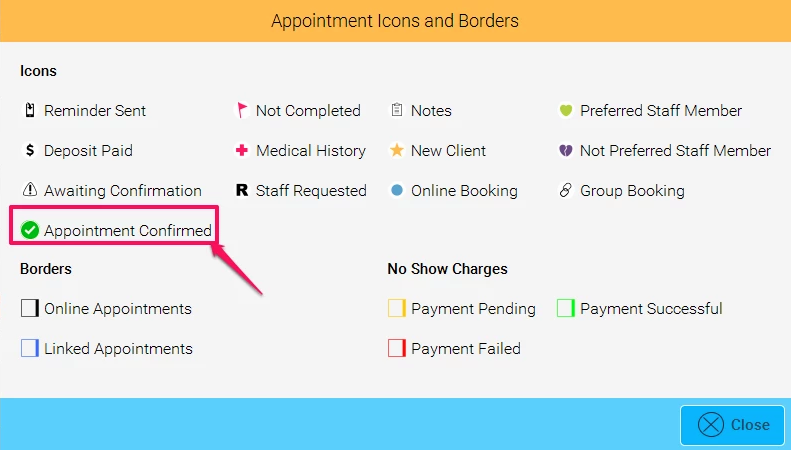
-
It is also possible to keep track of Confimations in the Audit trail. Double Click on the appointment to open it up, and then choose More>Trail and you will now see the details of when the appointment was confirmed (see screen shots below)
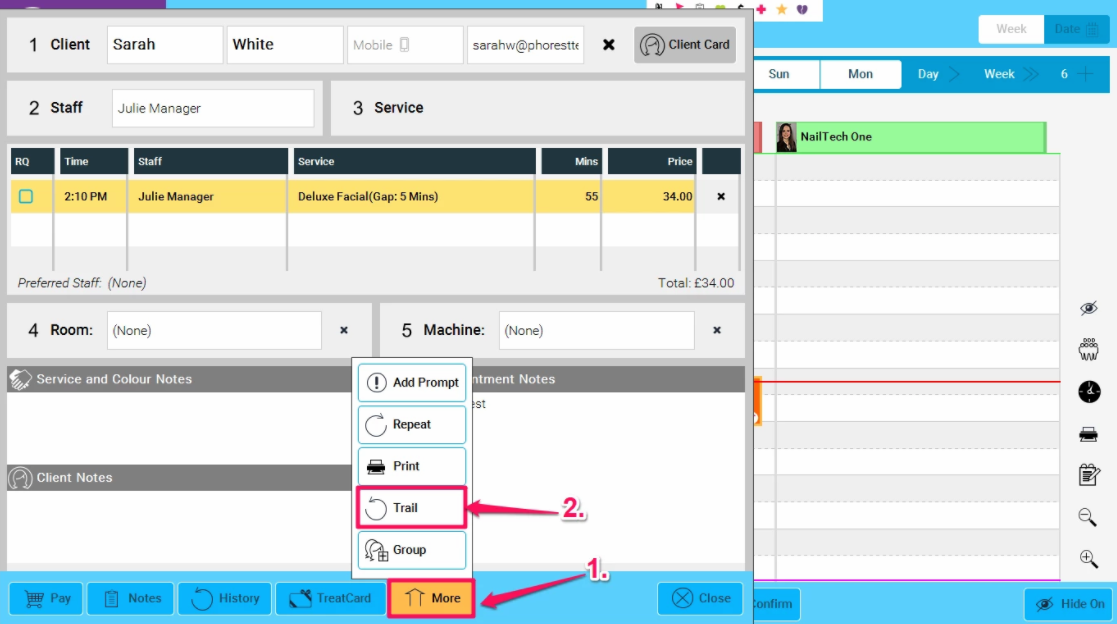
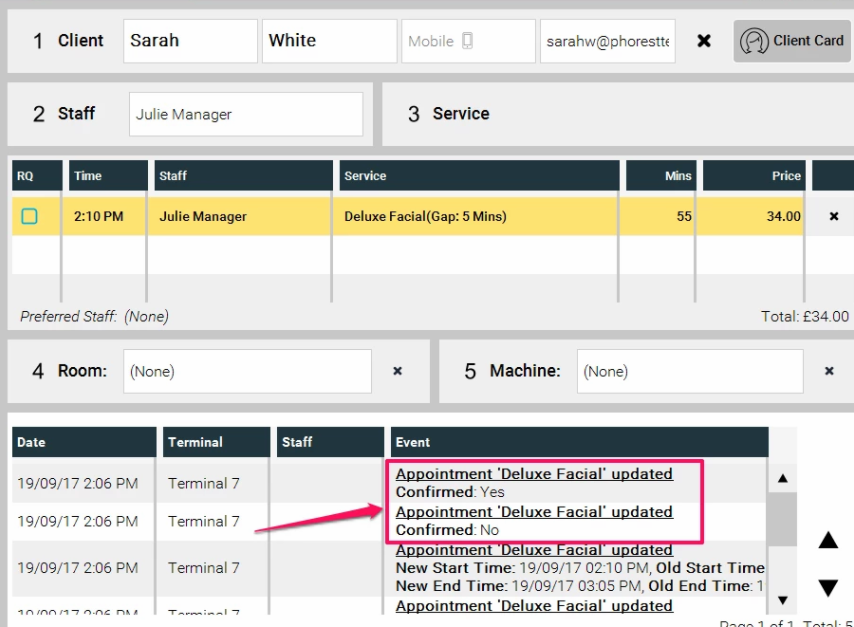
-
The other way to confirm appointments, is to get the clients to do so via thier email appointment reminders. This can be achieveed by adding a link to your Appointment Reminder SMS or emails (or both). To do this go to: Marketing> Appointment Reminders
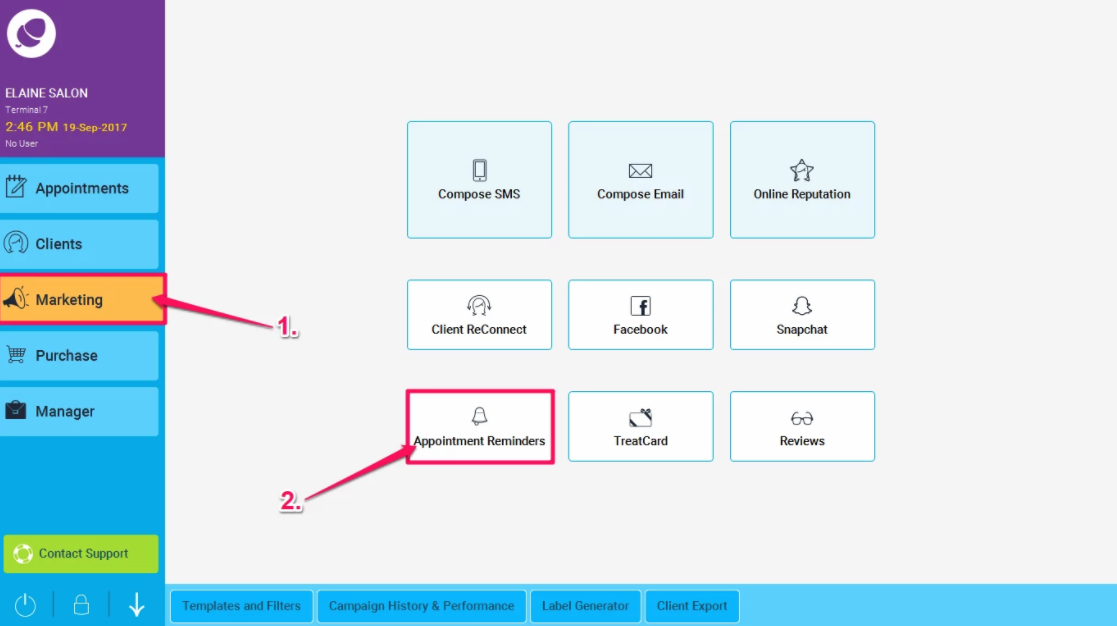
-
Simply add any text you require, and then click on the buttons on the right hand side to add the link to your email or SMS. Remember once the links have been automatically added, do not alter them in any way or the links will not work propely.
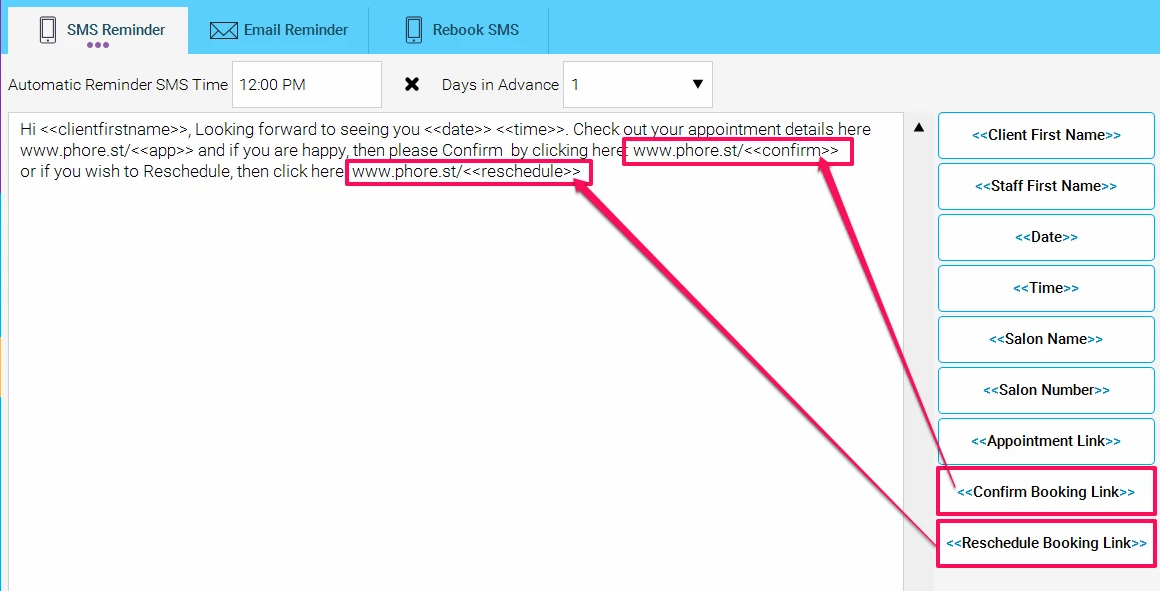
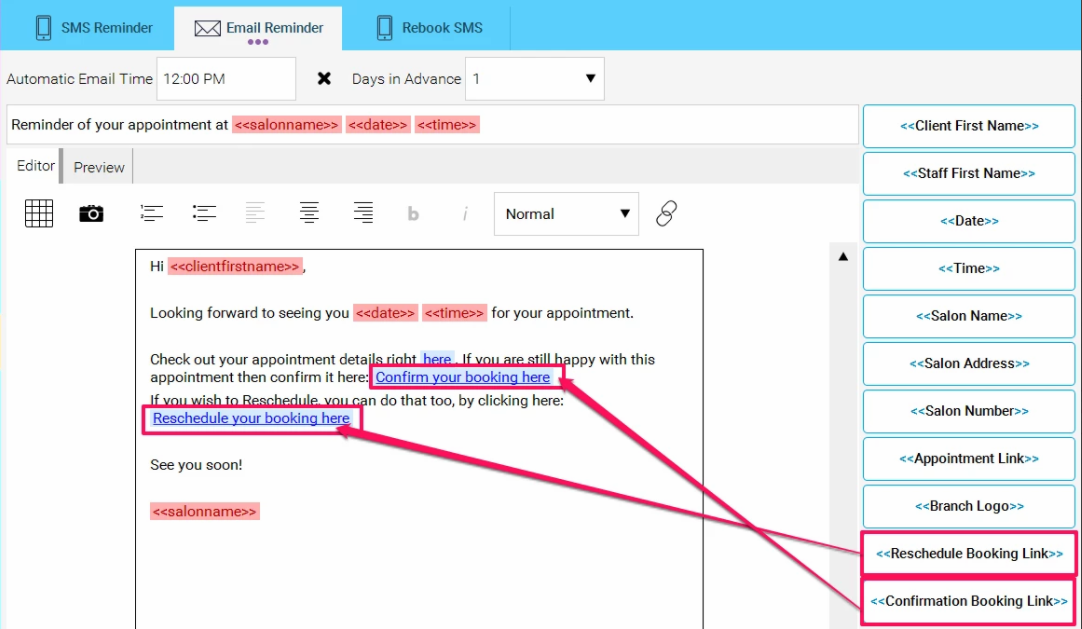
- Here is an example of what the reminder email will look like (based on the template above). From this email, the client can 1. simply check out the appointment details, 2. Confirm their booking, or 3. Reschdule their appointment.
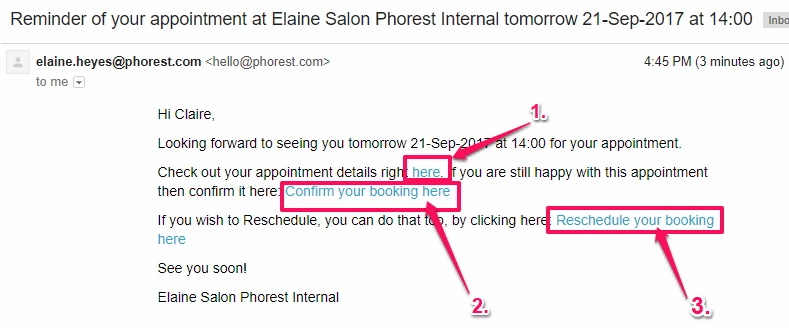
-
If we click on Confirm your Booking Here (point 2. above), the client will be redirected to another page which will show the following:
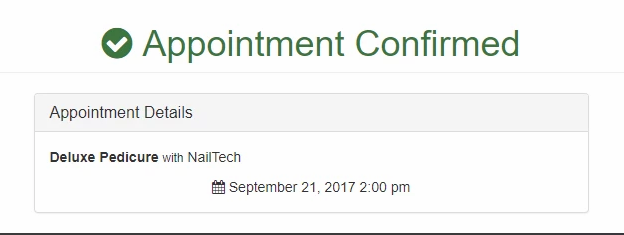
The Phorest system will also be updated with
the Green Tick Icon
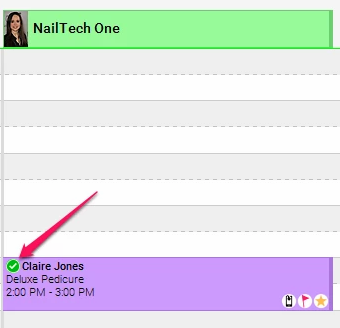
At the same time, the client AND the salon will also receive an email to confirm this:Client Email
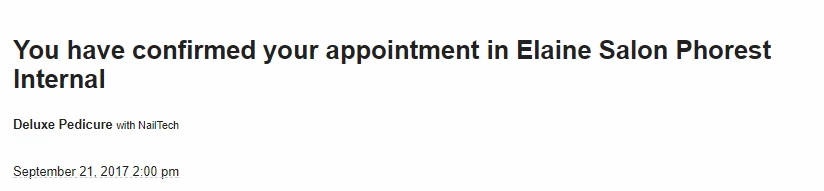
Salon Email
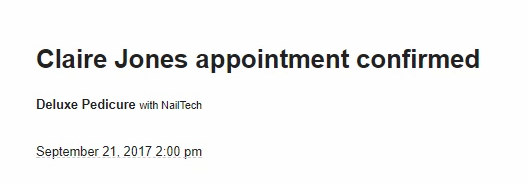
-
Here is an example of how the reschuedule link will look to a client if they click on it from the email or SMS, in this example we have used a different client, and clicked on Reschdule Your Booking:
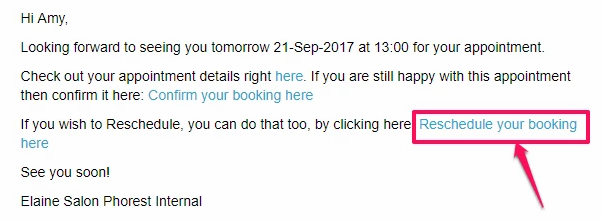
First Select a date
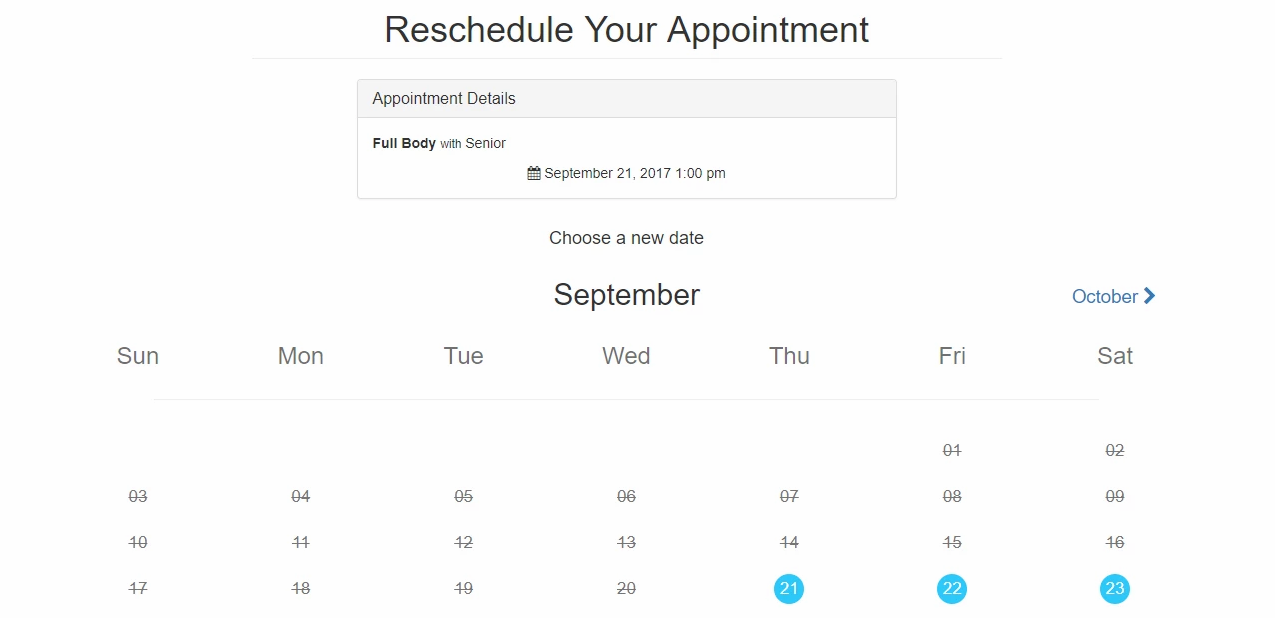
Then the time slots will appear
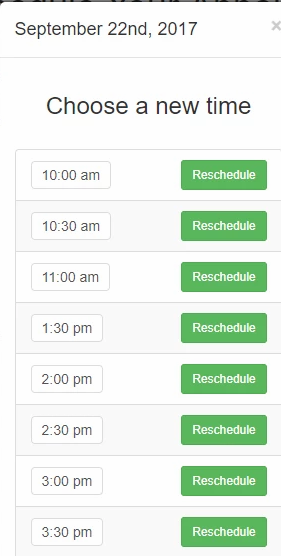
- If we chose a new date/time, a new confirmation will be shown:
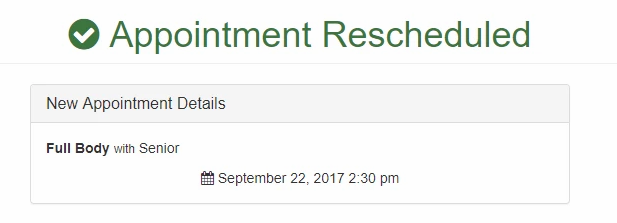
-
Also as above, the salon and client will receive an email to confirm: